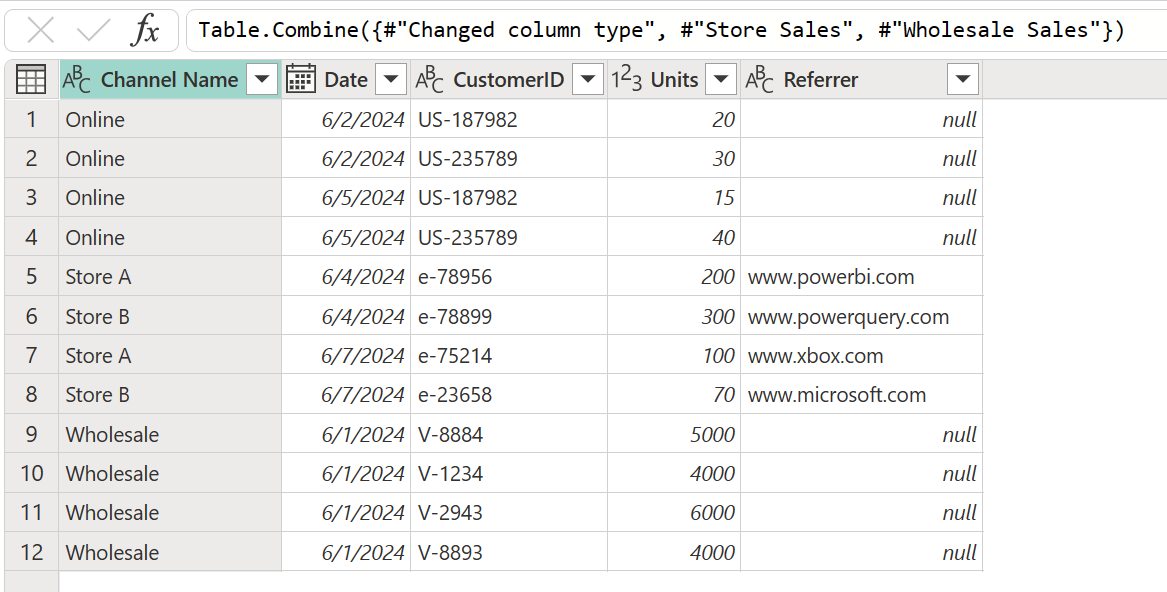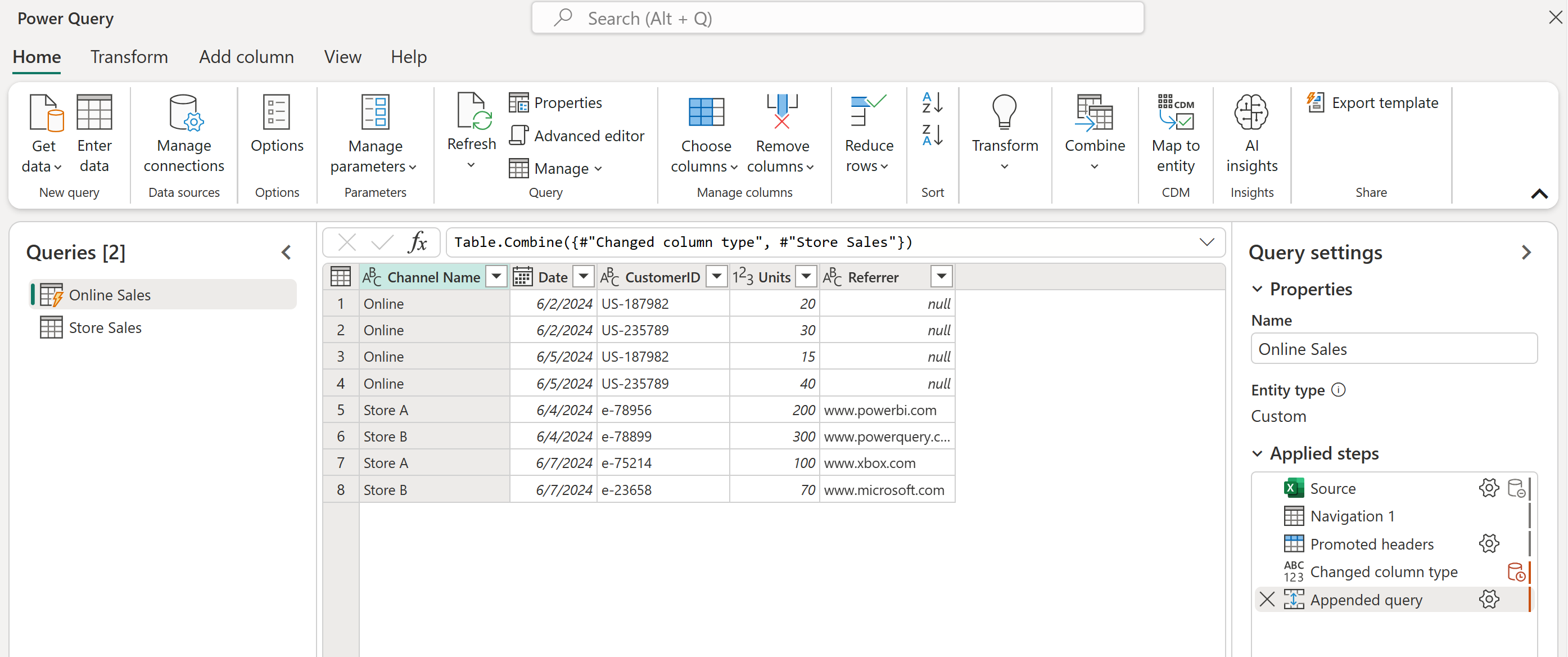Anexar consultas
La operación de anexar crea una sola tabla agregando el contenido de una o más tablas a otra, y agrega los encabezados de la columna de las tablas para crear el esquema para la nueva tabla.
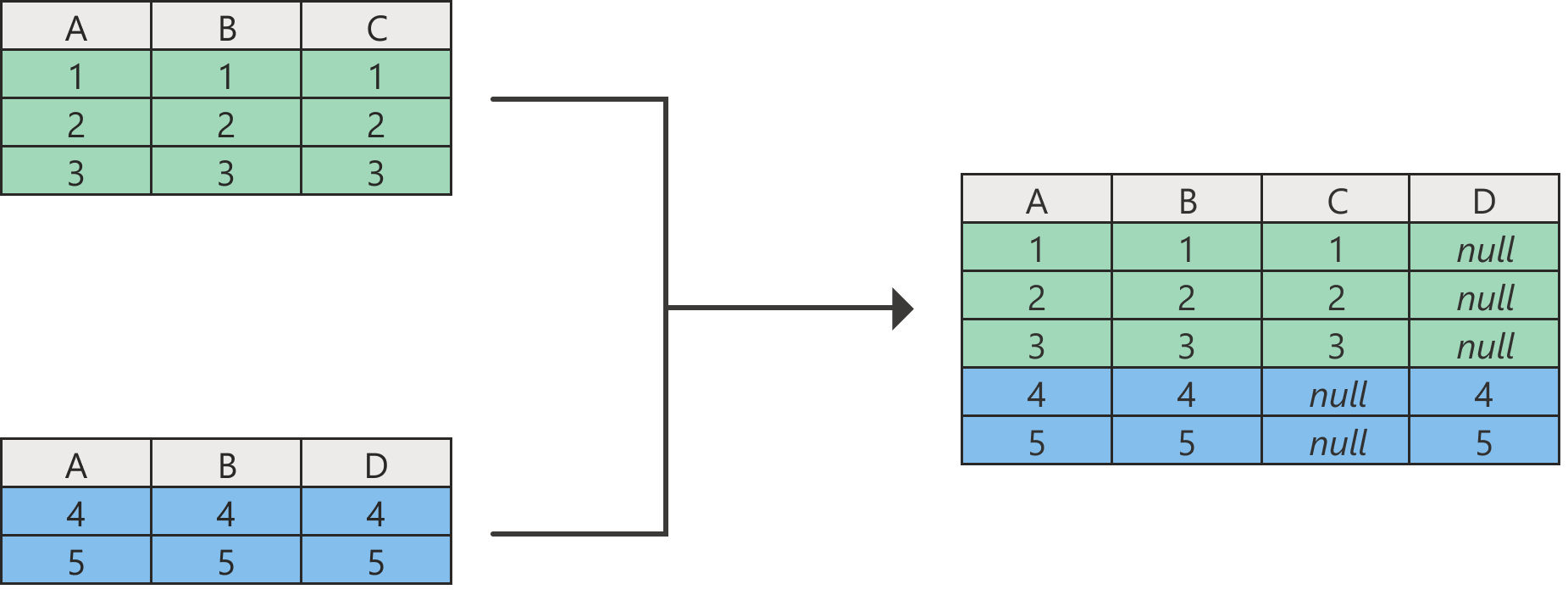
Nota:
Cuando se anexan tablas que no tienen los mismos encabezados de columna, todos los encabezados de columna de todas las tablas se anexan a la tabla resultante. Si una de las tablas adjuntas no tiene un encabezado de columna de otras tablas, la tabla resultante muestra valores nulos en la columna respectiva, como se muestra en la imagen anterior en las columnas C y D.
Puede encontrar el comando de Anexar consultas en la pestaña de Inicio en el grupo Combinar. En el menú desplegable, verá dos opciones:
- Anexar consultas muestra el cuadro de diálogo Anexar para agregar tablas adicionales a la consulta actual.
- Anexar consultas como nuevas muestras en el cuadro de diálogo Anexar para crear una nueva consulta anexando varias tablas.
La operación anexar requiere de al menos dos tablas. El cuadro de diálogo Anexar tiene dos modos:
- Dos tablas: Combine dos consultas de la tabla juntas. Este modo es el predeterminado.
- Tres tablas o más: Permite combinar un número arbitrario de consultas de la tabla.
Nota:
Las tablas se agregarán en el orden en que se seleccionen, comenzando con la Tabla primaria para el modo de Dos tablas y desde la tabla principal en la lista de Tablas para anexar para el modo de Tres o más tablas.
Anexar dos tablas
Para el ejemplo de este artículo, se usan las siguientes dos tablas con datos de la muestra:
Ventas en línea: Ventas realizadas a través de un canal online.
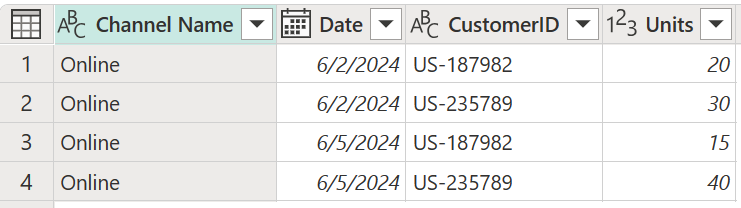
Ventas en tiendas: Ventas realizadas a través de las ubicaciones físicas de la empresa.
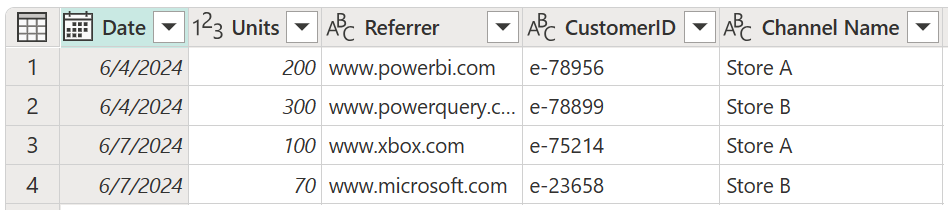
Para anexar estas tablas, primero seleccione la tabla de Ventas en Línea. En la pestaña de Inicio, seleccione Anexar consultas, lo que crea un nuevo paso en la consulta de las Ventas en Línea. La tabla Ventas en línea es la tabla principal. La tabla que se agregará a la tabla principal será Ventas en tienda.
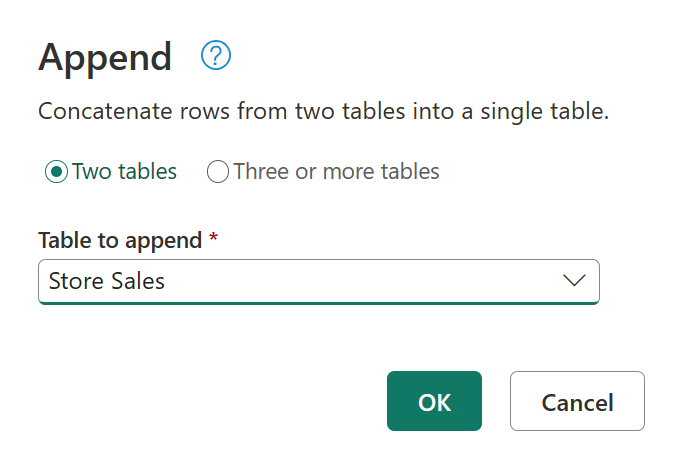
Power Query realiza la operación de anexar en función de los nombres de los encabezados de la columna que se encuentran en ambas tablas, y no en función de su posición relativa en las secciones de encabezados de sus tablas respectivas. La tabla final tendrá todas las columnas de todas las tablas adjuntas.
Si una tabla no tiene columnas encontradas en otra tabla, los valores null aparecerán en la columna correspondiente, como se muestra en la columna Origen de referencia de la consulta final.
Anexar tres o más tablas
En este ejemplo, desea anexar no solo las tablas de Ventas en Línea y Ventas en Tiendas, pero también una nueva tabla llamada Ventas al por Mayor.
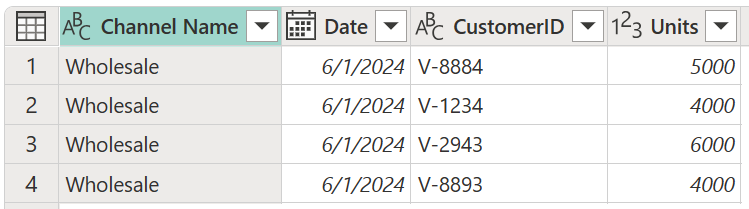
El nuevo enfoque para este ejemplo es seleccionar Anexar las consultas como nuevas, y luego en el cuadro de diálogo Anexar, seleccione el botón de opción de Tres tablas o más. Enla lista de la o las Tablas disponibles, seleccione cada tabla que desee anexar y, a continuación, seleccione Añadir. Después de que todas las tablas que desea que aparezcan en la lista de la lista de las Tablas para anexar, seleccionar OK.
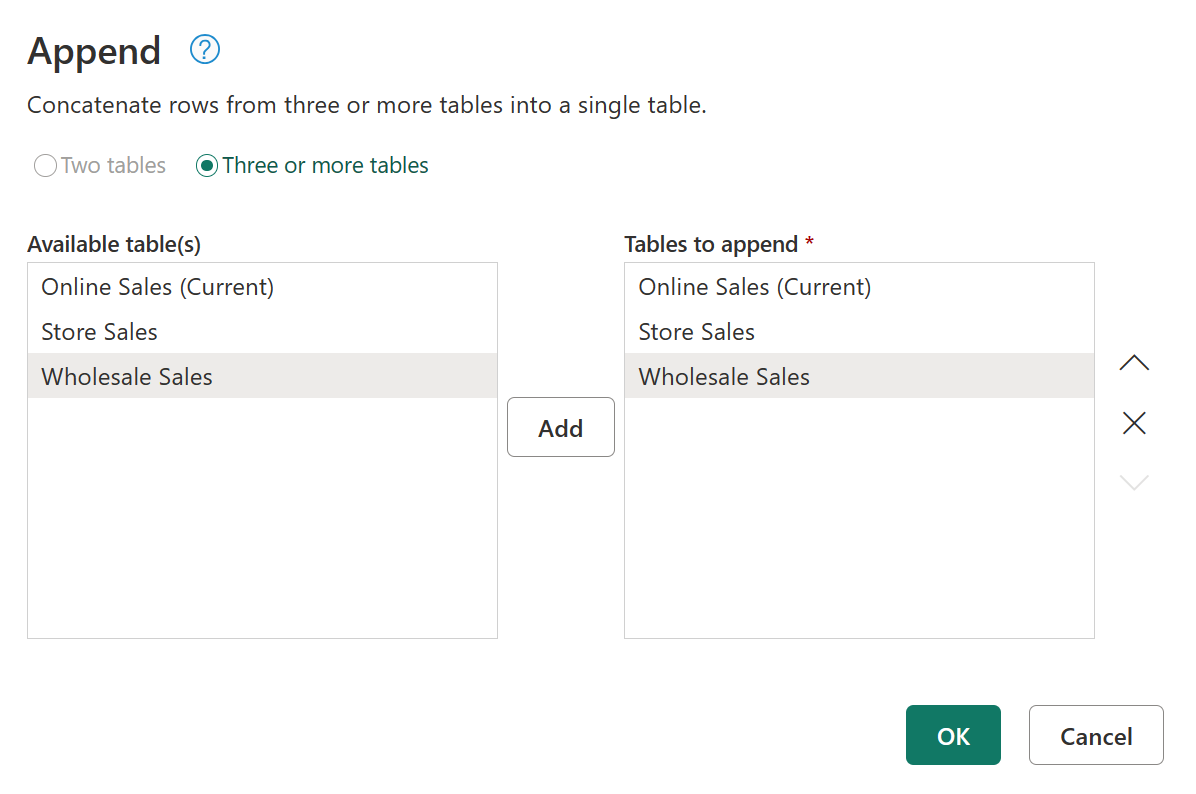
Después de seleccionar Aceptar, se creará una nueva consulta con todas sus tablas adjuntas.