Creación y uso de flujos de datos en Microsoft Teams (versión preliminar)
Microsoft Dataverse for Teams ofrece una plataforma de datos integrada para Microsoft Teams que requiere poco código. Proporciona almacenamiento de datos relacionales, tipos de datos enriquecidos, gobierno de categoría empresarial e implementación de soluciones con un solo clic. Dataverse for Teams permite a cualquiera crear e implementar aplicaciones fácilmente.
Hasta hoy, la forma de introducir datos en Dataverse for Teams era agregándolos manualmente a una tabla. Este proceso puede ser propenso a errores y no es escalable. Pero ahora, con la preparación de datos de autoservicio, puede encontrar, limpiar, dar forma e importar sus datos en Dataverse for Teams.
Si los datos de la organización ya se encuentran en una ubicación diferente, puede utilizar los flujos de datos de Power Query para acceder directamente a los datos a través de los conectores y cargarlos en Dataverse for Teams. Cuando actualice los datos de la organización, puede actualizar los flujos de datos con un solo clic y los datos de Dataverse for Teams también se actualizarán. También puede usar las transformaciones de datos de Power Query para validar y limpiar fácilmente los datos y aplicar la calidad de los datos para las aplicaciones.
Los flujos de datos se introdujeron para ayudar a las organizaciones a recuperar datos de orígenes dispares y a prepararlos para el consumo. Puede crear fácilmente flujos de datos mediante la experiencia familiares de autoservicio de Power Query para ingerir, transformar, integrar y enriquecer los datos. Al crear un flujo de datos, se conectará a los datos, los transformará y los cargará en tablas de Dataverse for Teams. Una vez creado el flujo de datos, comienza el proceso de importación de datos en la tabla de Dataverse. A continuación, puede empezar a crear aplicaciones para aprovechar esos datos.
Creación de un flujo de datos desde la página de flujos de datos
En este ejemplo, va a cargar datos desde un archivo de Excel que se encuentra en OneDrive en Dataverse for Teams.
Inicie sesión en la versión web de Teams y, a continuación, seleccione el vínculo para Power Apps.
Seleccione la pestaña Crear y, a continuación, seleccione Flujos de datos (versión preliminar).
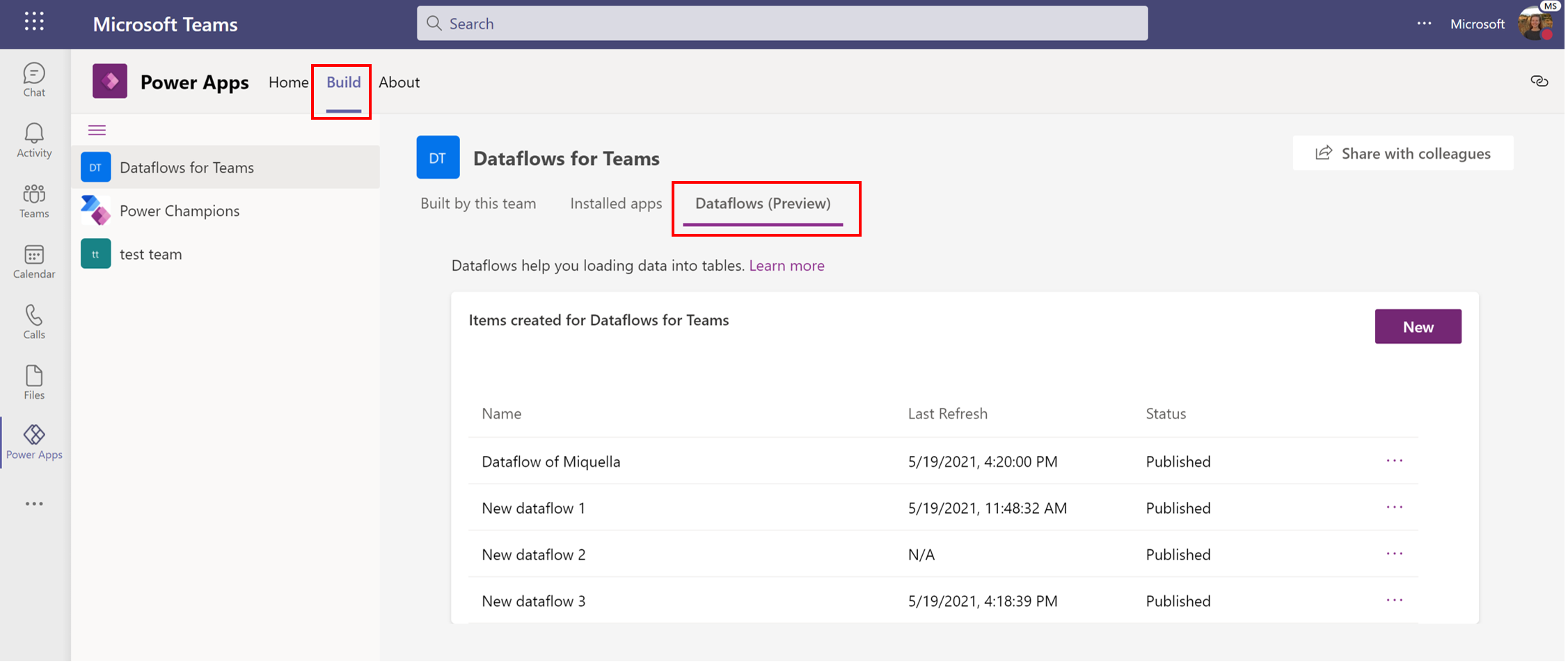
Para crear un nuevo flujo de datos, seleccione el botón Nuevo.
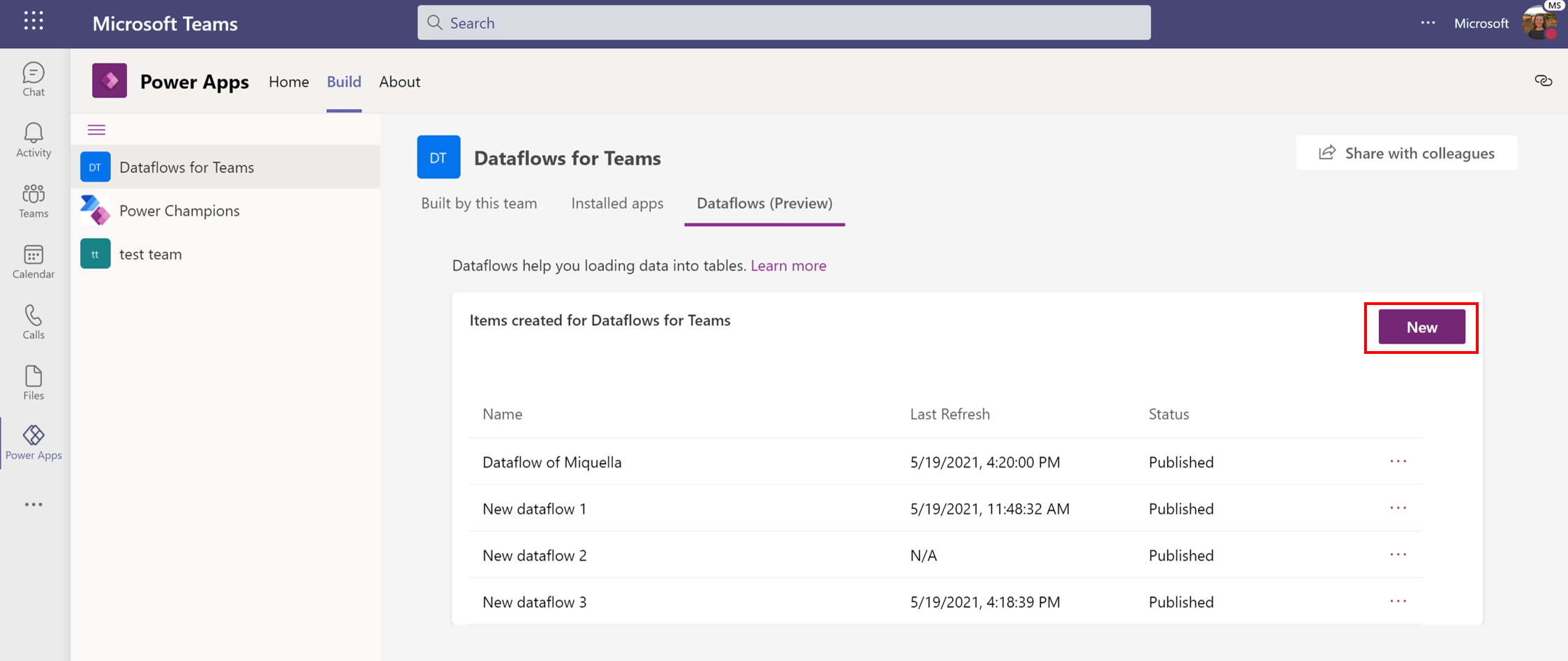
Seleccione el conector Libro de Excel.
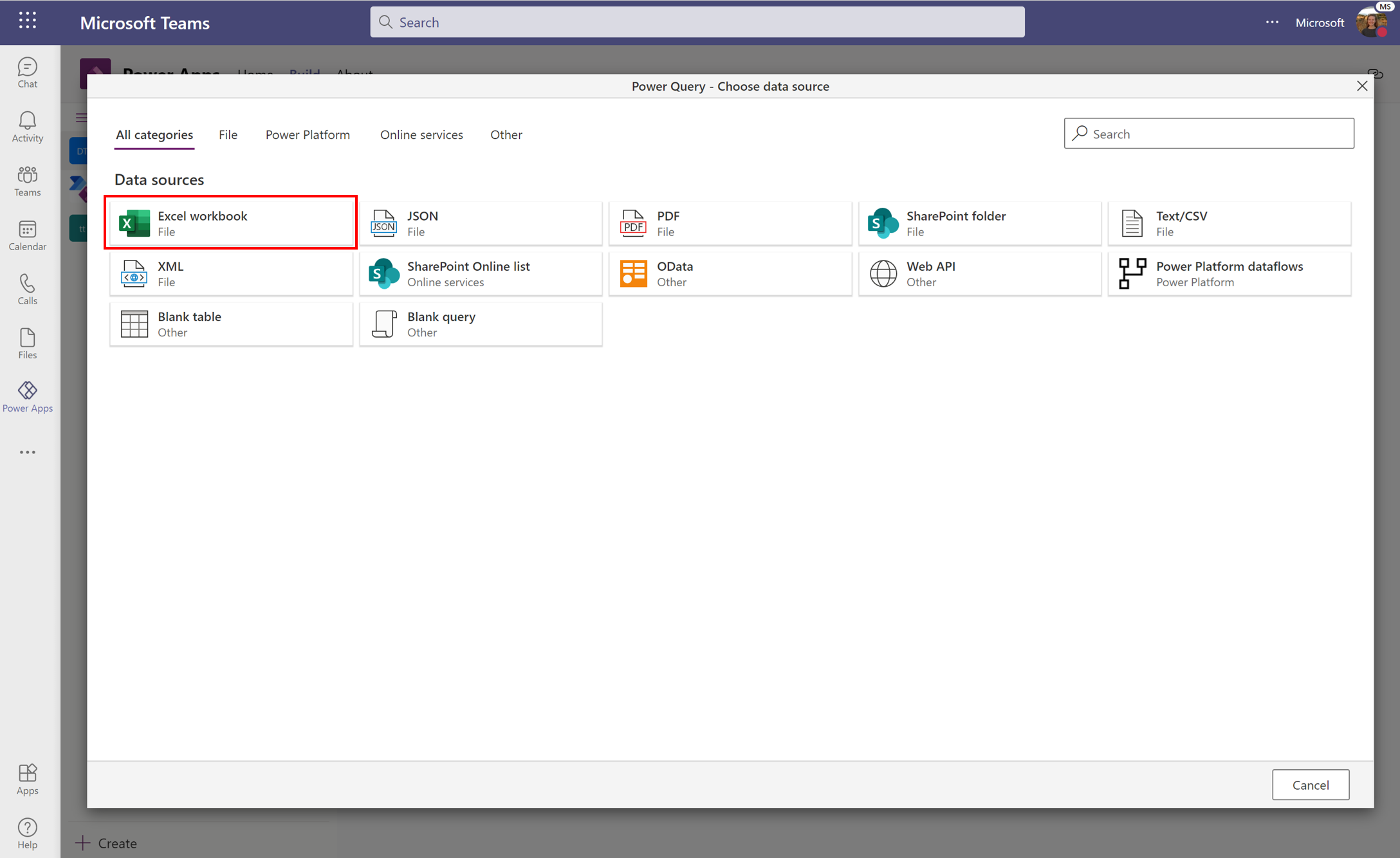
Escriba una dirección URL en Ruta o URL de archivo o use el botón Examinar OneDrive para navegar por las carpetas de OneDrive. Seleccione el archivo que desee y, a continuación, seleccione el botón Siguiente. Para obtener más información sobre cómo usar la conexión de OneDrive u obtener datos, consulte Importación de archivos de SharePoint y OneDrive for Business u Obtención de datos de otros orígenes.
En Navegador, seleccione las tablas que están presentes en el archivo de Excel. Si el archivo de Excel tiene varias hojas y tablas, seleccione solo las tablas que le interesen. Cuando haya terminado, seleccione Transformar datos.
Limpie y transforme los datos con Power Query. Puede usar las transformaciones listas para usar para eliminar valores que faltan, eliminar columnas innecesarias o filtrar los datos. Con Power Query, puede aplicar más de 300 transformaciones diferentes en los datos. Para más información sobre las transformaciones de Power Query, consulte Uso de Power Query para transformar datos. Una vez que haya terminado de preparar los datos, seleccione Siguiente.
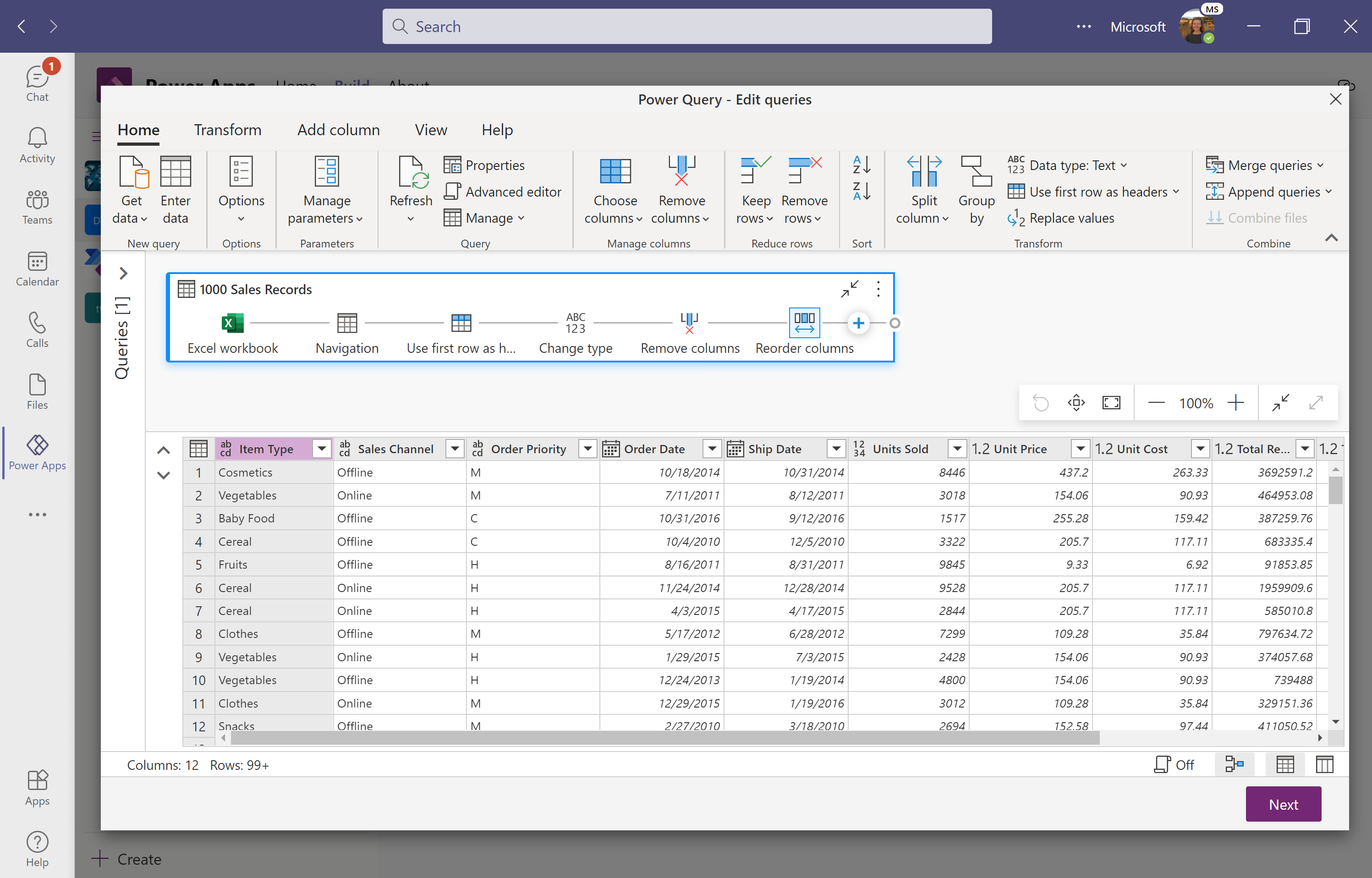
En Asignar tablas, seleccione Cargar en nueva tabla para crear una nueva tabla en Dataverse for Teams. También puede optar por cargar los datos en una tabla existente. En la pantalla Asignar tablas, también puede especificar una columna de nombre principal único y una columna de clave alternativa (opcional). En este ejemplo, deje estas selecciones con los valores predeterminados. Para más información sobre cómo asignar los datos y las distintas configuraciones, consulte Consideraciones de asignación de campos para flujos de datos estándar.
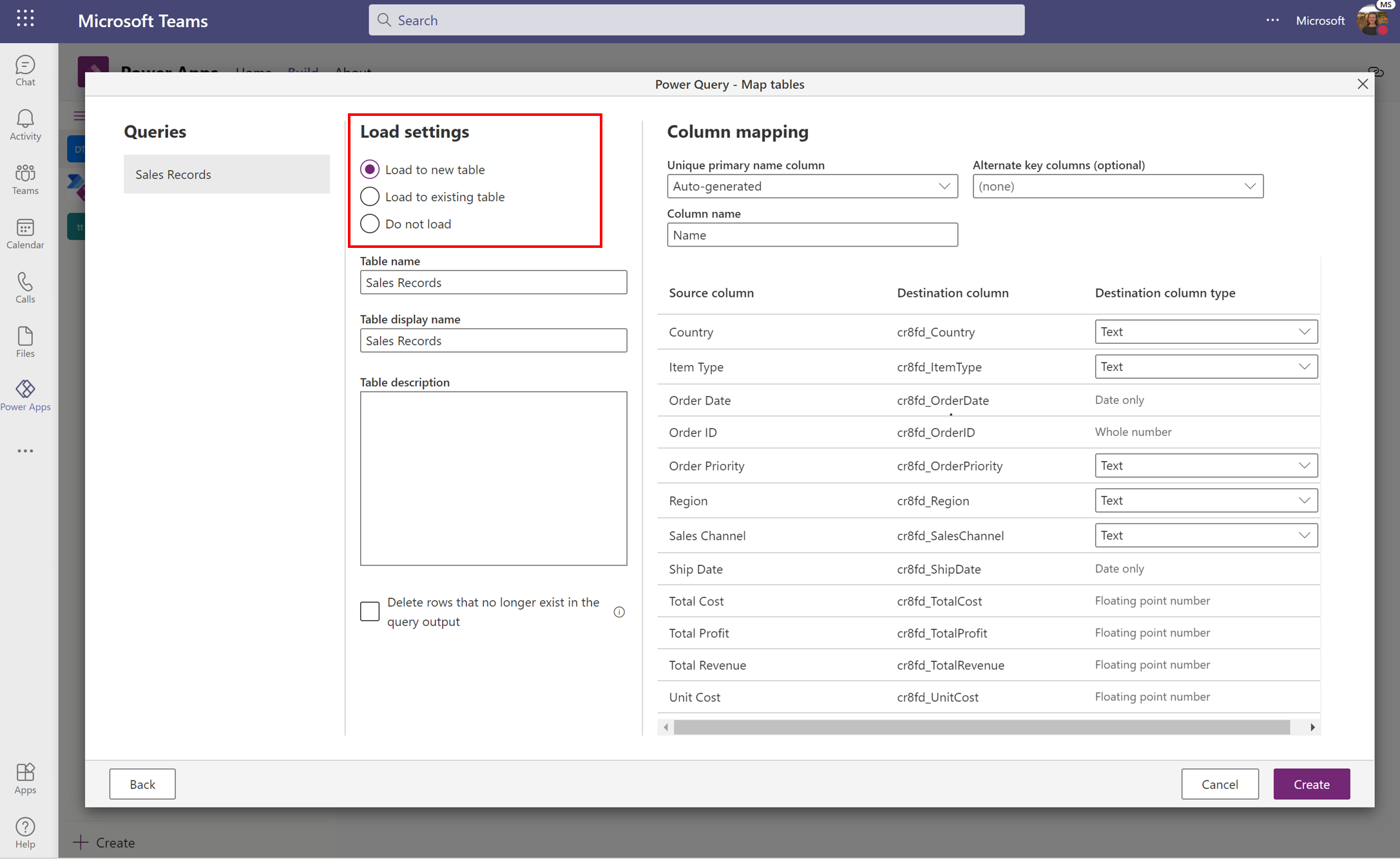
Seleccione Crear para finalizar el flujo de datos. Una vez creado el flujo de datos, los datos comienzan a cargarse en Dataverse for Teams. Este proceso puede tardar algún tiempo y puede usar la página de administración para comprobar el estado. Cuando un flujo de datos completa una ejecución, sus datos están disponibles para usar.
Administración de flujos de datos
Puede administrar cualquier flujo de datos que haya creado desde la pestaña Flujos de datos (versión preliminar). Aquí puede ver el estado de todos los flujos de datos, cuándo se actualizó por última vez el flujo de datos y realizar acciones desde la barra de acciones.
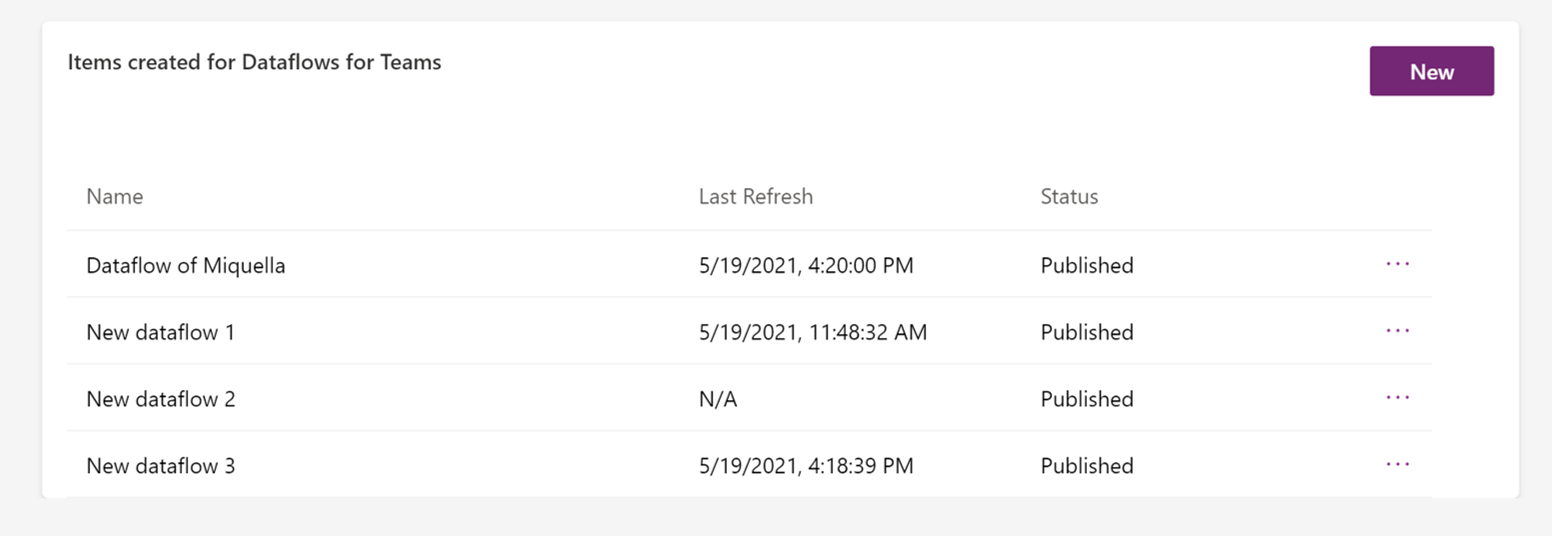
En la columna Última actualización, puede ver cuándo se actualizaron los datos por última vez. Si se produjo un error en la actualización, aparece una indicación de error. Si selecciona la indicación de error, aparecen los detalles del error y los pasos recomendados para solucionarlo.
En la columna Estado, puede ver el estado actual del flujo de datos. Los estados posibles son:
- Actualización en curso: el flujo de datos está extrayendo, transformando y cargando los datos del origen en las tablas de Dataverse. Este proceso puede tardar varios minutos en función de la complejidad de las transformaciones y el rendimiento del origen de datos. Se recomienda comprobar el estado del flujo de datos con frecuencia.
Para ir a la barra de acciones, seleccione los tres puntos “…” situados junto al flujo de datos.
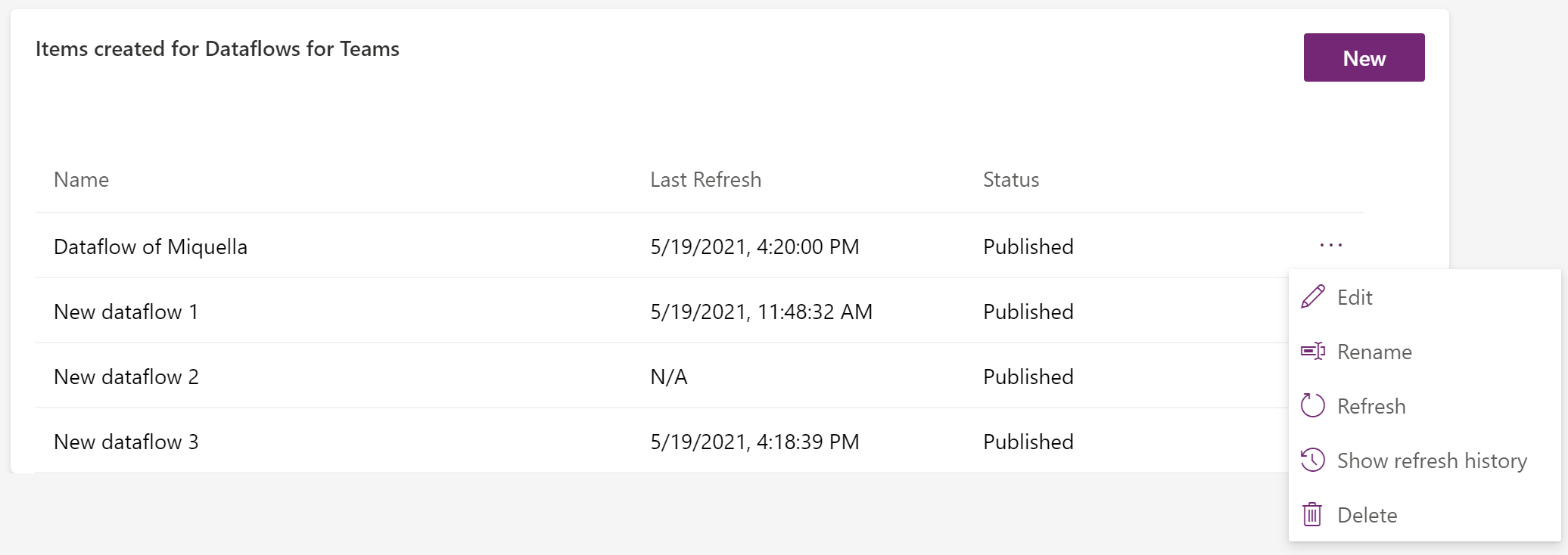
Aquí puede:
- Editar el flujo de datos si desea cambiar la lógica de transformación o la asignación.
- Cambiar el nombre del flujo de datos. Al crearse, se asigna un nombre generado automáticamente.
- Actualizar el flujo de datos. Al actualizar los flujos de datos, se actualizarán los datos.
- Eliminar el flujo de datos.
- Mostrar historial de actualización. Esto le proporciona los resultados de la última actualización.
Seleccione Mostrar historial de actualización para ver información sobre la última actualización del flujo de datos. Cuando la actualización del flujo de datos se realiza correctamente, puede ver cuántas filas se agregaron o actualizaron en Dataverse. Cuando la actualización del flujo de datos no se realizó correctamente, puede investigar el motivo con la ayuda del mensaje de error.

Los flujos de datos en Teams son una versión ligera
Los flujos de datos en Teams son una versión ligera de los flujos de datos en el portal del creador y solo pueden cargar datos en Dataverse for Teams. Los flujos de datos en Teams están optimizados para una importación única de datos, pero puede actualizar los datos manualmente con el botón de actualizar de la página de administración del flujo de datos. Si desea una funcionalidad completa de flujos de datos, puede actualizar el entorno.
Los orígenes de datos admitidos en los flujos de datos en Teams son:
- Excel (OneDrive)
- Text/CSV (OneDrive)
- PDF (OneDrive)
- Carpeta de SharePoint Online
- Lista de SharePoint Online
- XML (OneDrive)
- JSON (OneDrive)
- OData
- API Web
Nota:
Los flujos de datos en Teams no admiten orígenes de datos locales, como ubicaciones de archivos locales.
En la tabla siguiente se enumeran las principales diferencias de características entre los flujos de datos de Dataverse en Teams y los flujos de datos para Dataverse.
| Capacidad del flujo de datos | Dataverse for Teams | Dataverse |
|---|---|---|
| Flujos de datos estándar | Sí | Sí |
| Flujos de datos analíticos | No | Sí |
| Compatibilidad con Gateway | No | Sí |
| Actualización manual | Sí | Sí |
| Actualización programada | No | Sí |
| Actualización incremental | No | Sí |
| Mesas estándar | No | Sí |
| Tablas personalizadas | Sí | Sí |
| Funcionalidad de PQ completa | Sí | Sí |
| Conectores compatibles | Subconjunto de conectores | Todos los conectores |
| Volúmenes de datos pequeños | Sí | Sí |
| Volúmenes de datos grandes | No 1 | Sí |
1 Aunque no hay ninguna limitación en la cantidad de datos que puede cargar en Dataverse for Teams, para mejorar el rendimiento de la carga de grandes cantidades de datos, se recomienda un entorno de Dataverse.