Importación de archivos de SharePoint y OneDrive para la Empresa
Power Query ofrece una serie de formas de obtener acceso a los archivos hospedados en SharePoint o OneDrive para la Empresa.
Examinar archivos
Nota:
En la actualidad, solo puede buscar archivos de OneDrive para la Empresa del usuario autenticado dentro de Power Query Online para PowerApps.
Advertencia
Esta característica requiere que su explorador permita el uso de cookies de terceros. Si su explorador ha bloqueado cookies de terceros, aparecerá el cuadro de diálogo Examinar, pero estará completamente en blanco y sin opción de cerrarlo.
Power Query proporciona un botón Examinar OneDrive junto al cuadro de texto Ruta de acceso de archivo o dirección URL al crear un flujo de datos en PowerApps mediante cualquiera de los siguientes conectores:
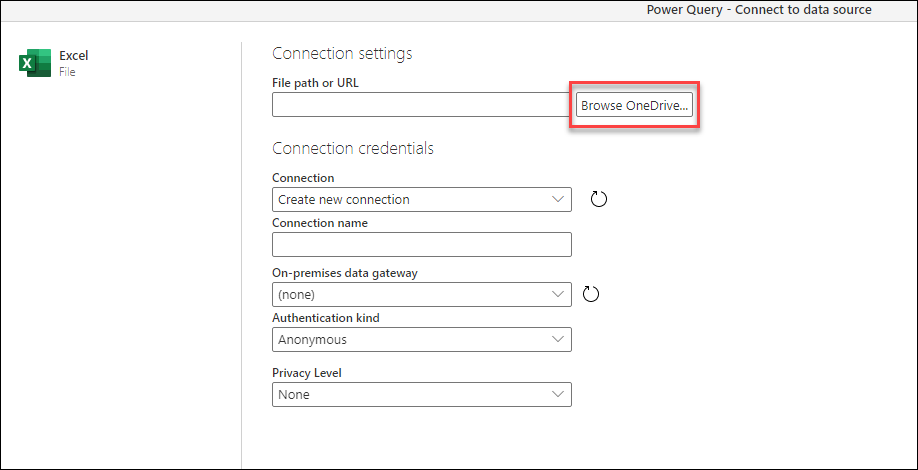
Al seleccionar este botón, se le pedirá que pase por el proceso de autenticación. Después de completar este proceso, aparecerá una nueva ventana con todos los archivos dentro de OneDrive para la Empresa del usuario autenticado.
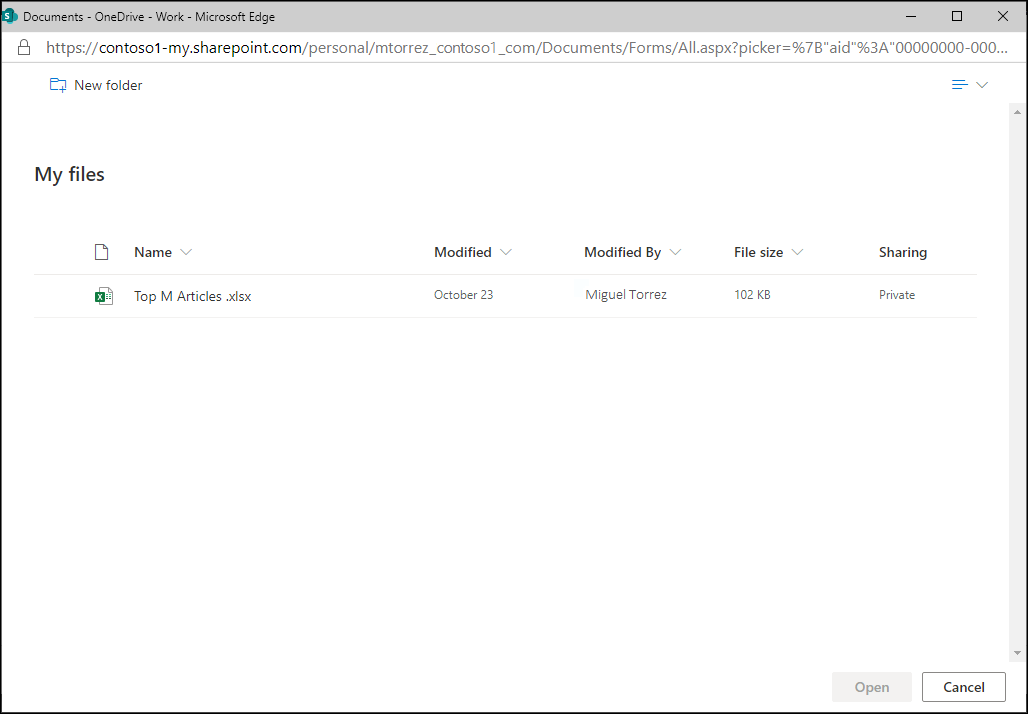
Puede seleccionar el archivo que prefiera y, a continuación, seleccione el botón Abrir. Después de seleccionar Abrir, se el redirigirá a la página de configuración de conexión inicial, donde verá que el cuadro de texto Ruta de acceso de archivo o dirección URL ahora contiene la dirección URL exacta al archivo que ha seleccionado de OneDrive para la Empresa.
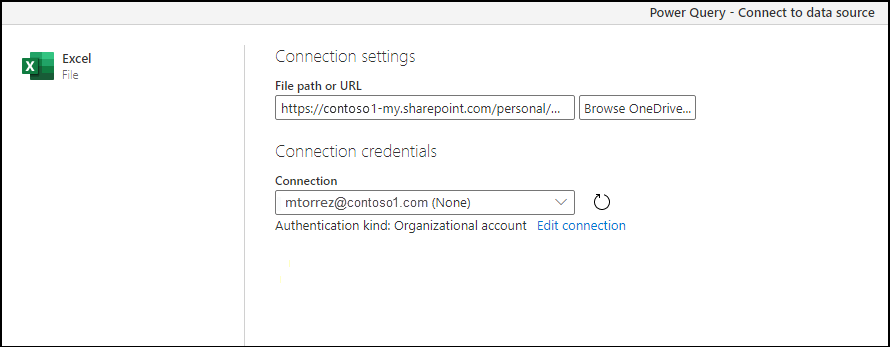
Puede seleccionar el botón Siguiente en la esquina inferior derecha de la ventana para continuar con el proceso y obtener los datos.
Desde el conector web mediante una dirección URL del archivo
Navegue a su ubicación de OneDrive para la Empresa con un explorador. Haga clic con el botón derecho en el archivo que desee usar y seleccione Abrir en Excel.
Nota:
Es posible que la interfaz de su explorador no se vea exactamente como la siguiente imagen. Hay muchas maneras de seleccionar Abrir en Excel para archivos en la interfaz del explorador de OneDrive para la Empresa. Puede utilizar cualquier opción que permita abrir el archivo en Excel.
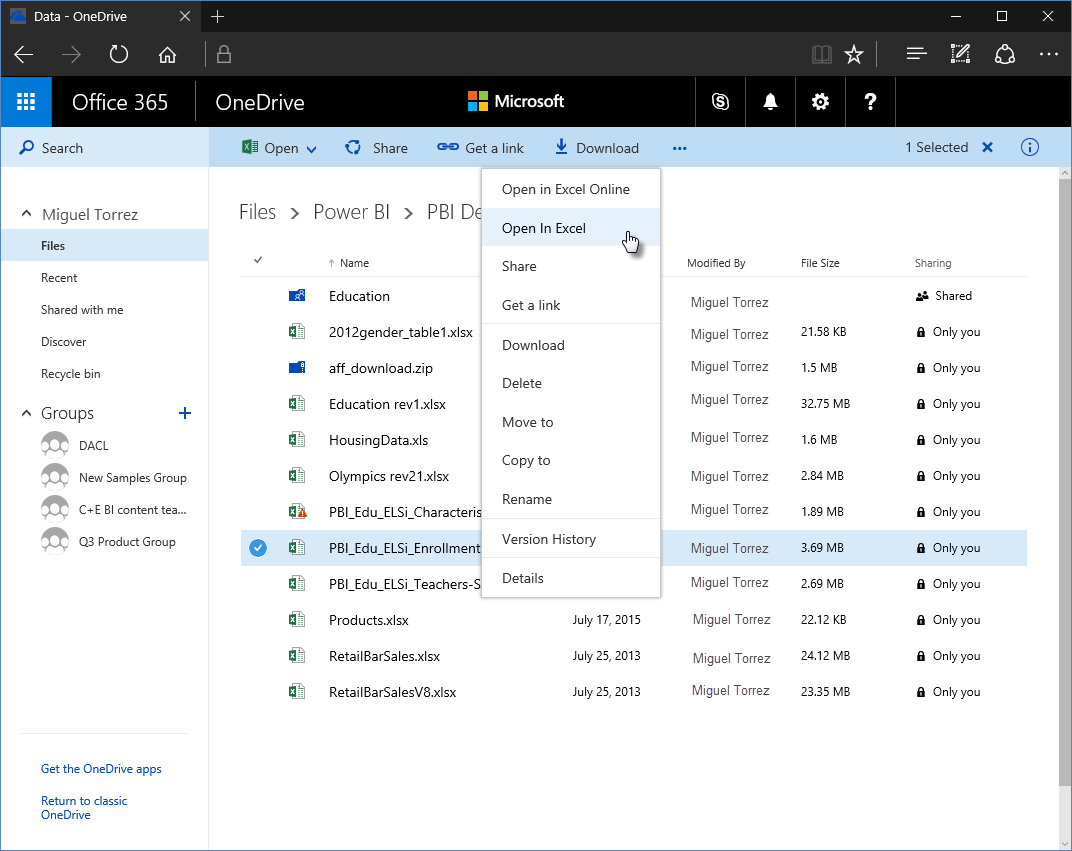
En Excel, seleccione Archivo>Información, y después seleccione el botón Copiar ruta de acceso.
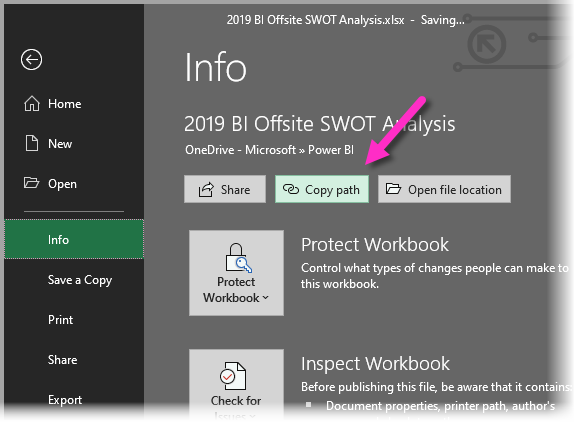
Para usar el vínculo que acaba de copiar en Power Query, siga los siguientes pasos:
Seleccione Obtener datos>Web.
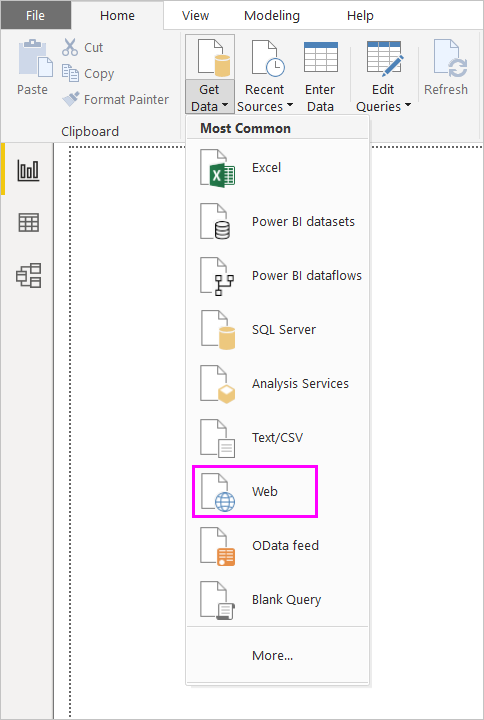
En el cuadro de diálogo Desde la web, seleccione la opción Básico y pegue el vínculo en URL.
Quite la cadena ?web=1 al final del vínculo para que Power Query pueda navegar correctamente al archivo y, a continuación, seleccione Aceptar.
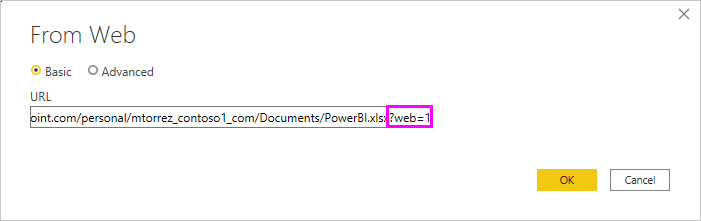
Si Power Query le pide credenciales, elija Windows (para sitios de SharePoint locales) o Cuenta de organización (para sitios de Microsoft 365 o OneDrive para la Empresa). A continuación, seleccione Conectar.
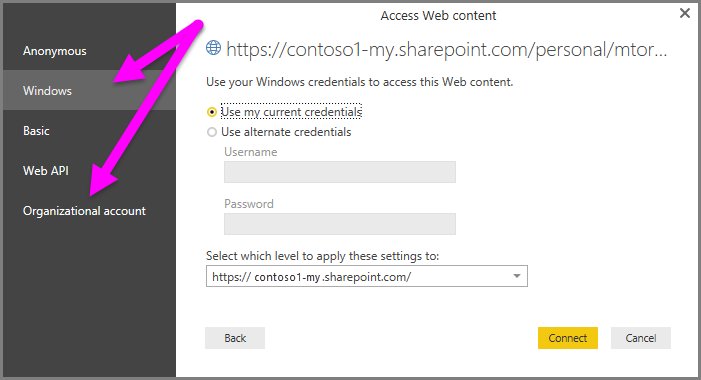
Precaución
Al trabajar con archivos hospedados en OneDrive for Home, el archivo al que desee conectarse debe estar disponible públicamente. Al establecer el método de autenticación para esta conexión, seleccione la opción Anónimo.
Cuando aparezca el cuadro de diálogo Navegador, podrá seleccionar lo que desee de la lista de tablas, hojas y rangos que se encuentran en el libro de Excel. Desde allí, puede usar el archivo de OneDrive para la Empresa como cualquier otro archivo de Excel. Puede crear informes y utilizarlos en conjuntos de datos, tal como lo haría con cualquier otro origen de datos.
Nota:
Para usar un archivo de OneDrive para la Empresa como origen de datos en el servicio Power BI, con el Servicio de actualización habilitado para ese archivo, asegúrese de seleccionar OAuth2 como el método de autenticación al configurar las opciones de actualización. De lo contrario, puede encontrar un error (como Error al actualizar las credenciales del origen de datos) al intentar conectarse o actualizar. Al seleccionar OAuth2 como método de autenticación, se corrige ese error de credenciales.
Conector de carpetas de SharePoint
Puede leer una guía detallada paso a paso sobre cómo conectarse a los archivos hospedados en el sitio de SharePoint en el artículo Carpeta de SharePoint.
Después de establecer correctamente la conexión, se le mostrará una vista previa de la tabla que muestra los archivos en el sitio de SharePoint. Seleccione el botón Transformar datos en la parte inferior de la ventana.
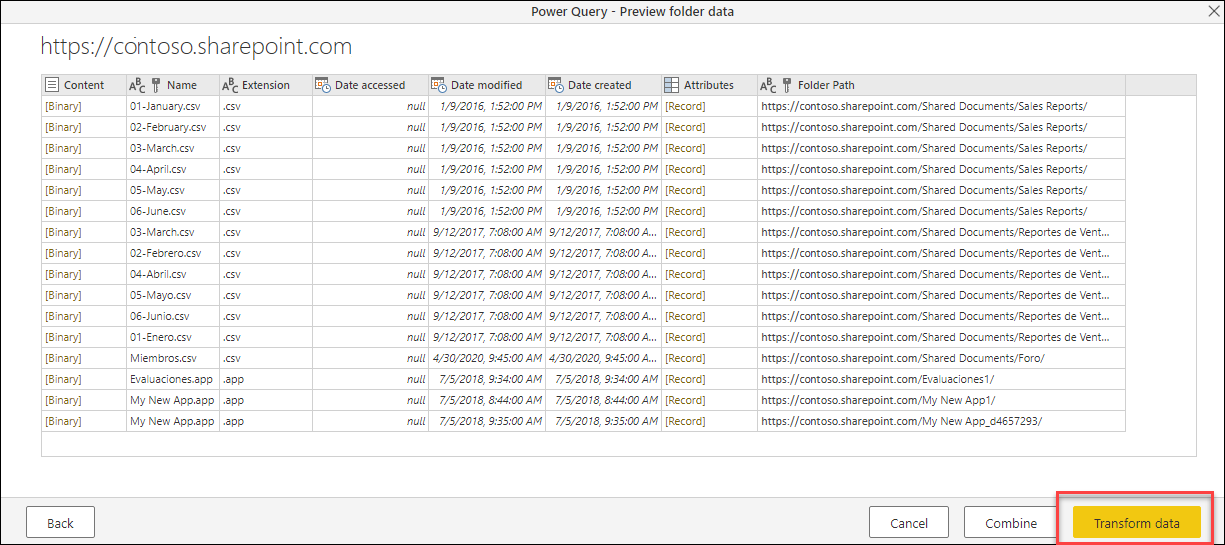
Al seleccionar el botón Transformar datos, se le mostrará una vista de los datos denominada Vista del sistema de archivos. Cada una de las filas de esta tabla representa un archivo que se encontró en el sitio de SharePoint.
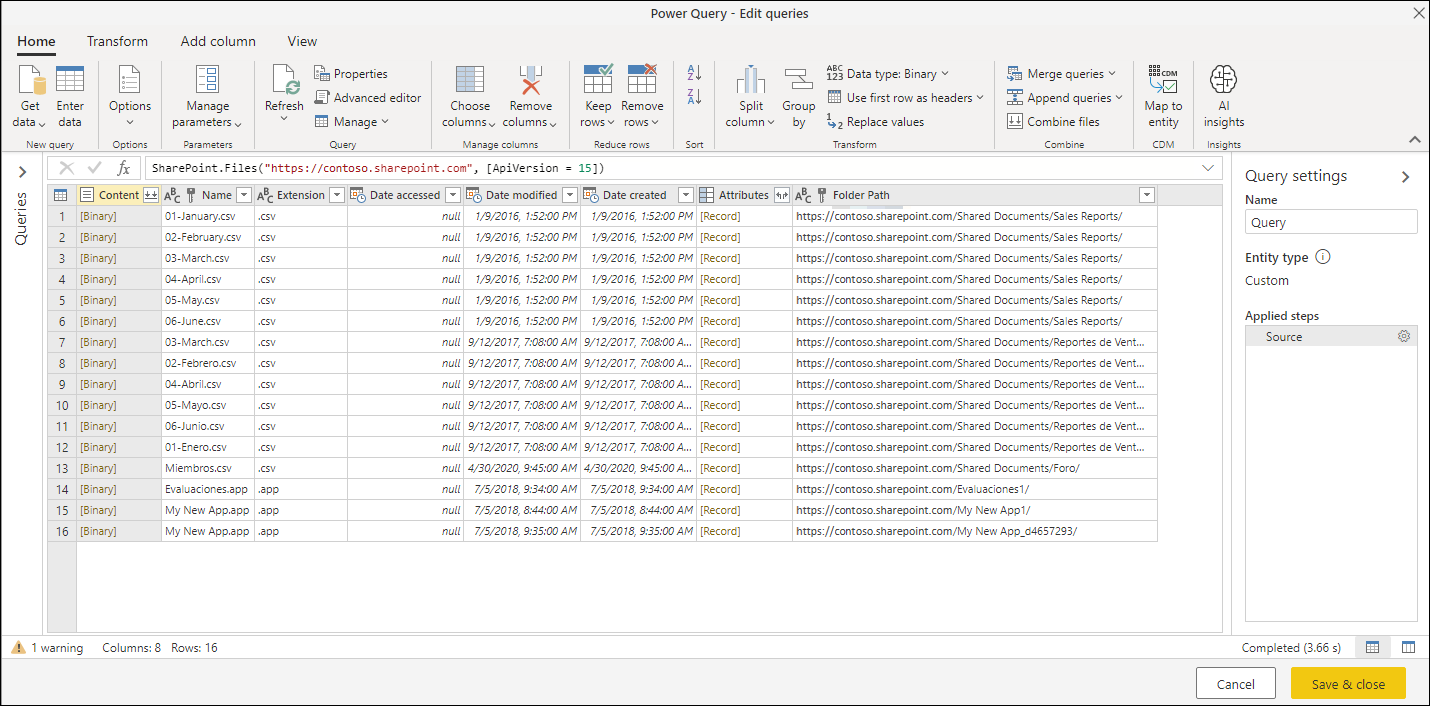
La tabla tiene una columna denominada Contenido que contiene el archivo en un formato binario. Los valores de la columna Contenido tienen un color diferente al resto de los valores de las otras columnas de la tabla, lo que indica que se pueden seleccionar.
Al seleccionar un valor Binario en la columna Contenido, Power Query agregará automáticamente una serie de pasos en la consulta para navegar al archivo e interpretar su contenido siempre que sea posible.
Por ejemplo, en la tabla que se muestra en la imagen anterior, puede seleccionar la segunda fila donde el campo Nombre tiene un valor de 02-February.csv. Power Query creará automáticamente una serie de pasos para navegar e interpretar el contenido del archivo como un archivo CSV.
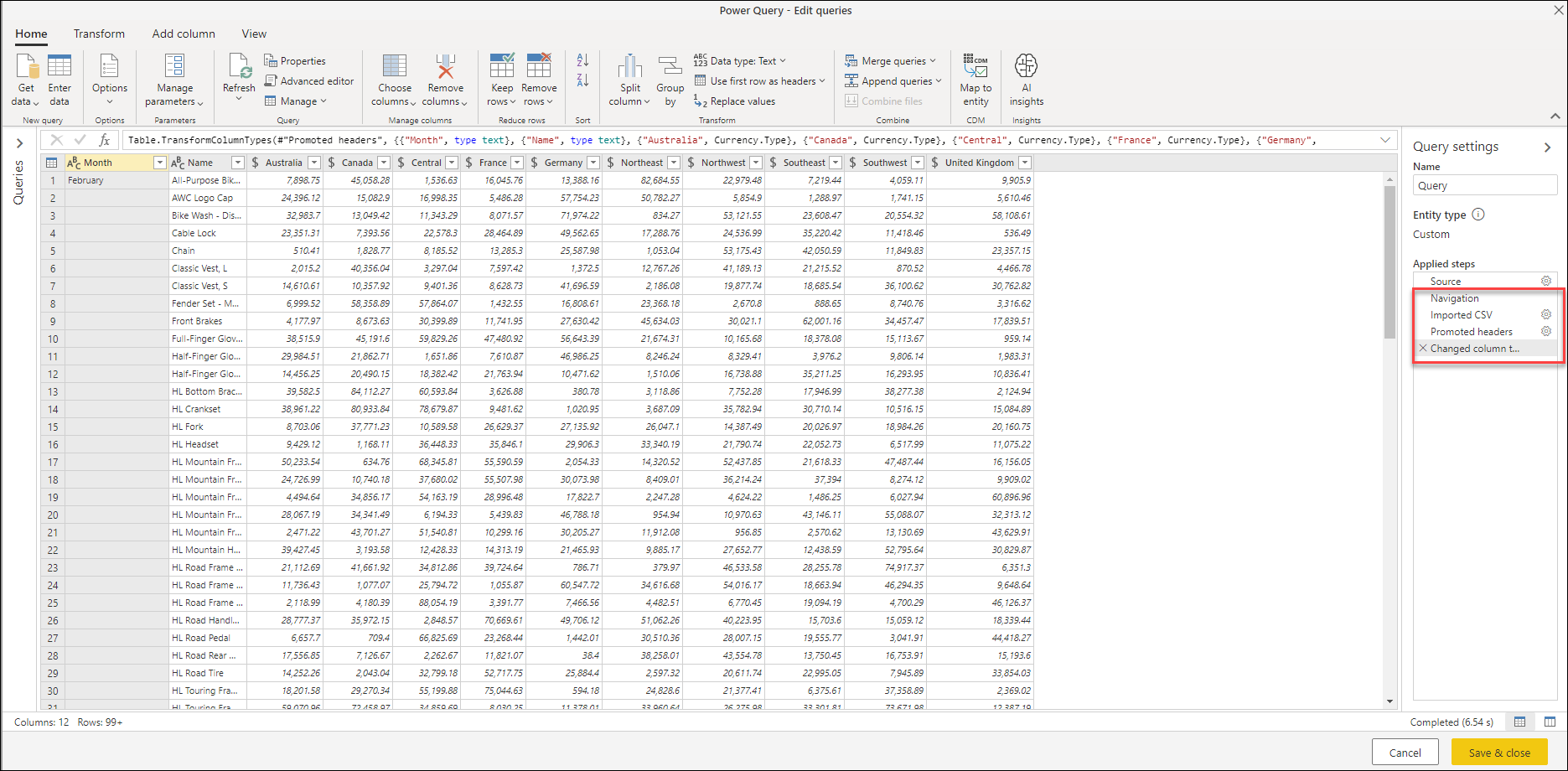
Nota:
Puede interactuar con la tabla aplicando filtros, ordenación y otras transformaciones antes de navegar al archivo de su elección. Una vez que haya terminado estas transformaciones, seleccione el valor Binario que desee ver.
Experiencia de OneDrive para la Empresa
El conector de carpetas de SharePoint y su experiencia también funcionan para archivos hospedados en OneDrive para la Empresa. Sin embargo, la dirección URL que necesita usar es diferente de la que usaría para un sitio de SharePoint. Para buscar su dirección URL única, vaya al portal de OneDrive para la Empresa y copie la dirección URL desde su explorador. Esta dirección URL debería presentar una apariencia similar a la del ejemplo siguiente:
https://contoso-my.sharepoint.com/personal/user123_contoso_com/_layouts/15/onedrive.aspx
No necesita la dirección URL completa, sino solo las primeras partes. La dirección URL que debe usar en Power Query tendrá el siguiente formato:
https://<unique_tenant_name>.sharepoint.com/personal/<user_identifier>
Por ejemplo:
https://contoso-my.sharepoint/personal/user123_contoso_com
Función SharePoint.Contents
Aunque el conector de carpetas de SharePoint le ofrece una experiencia en la que puede ver todos los archivos disponibles en el sitio de SharePoint o OneDrive para la Empresa a la vez, también puede optar por una experiencia diferente. En esta experiencia, puede navegar por las carpetas de SharePoint o OneDrive para la Empresa y acceder a la carpeta o los archivos que le interesen.
Esta experiencia se proporciona a través de la función SharePoint.Contents. Siga los siguientes pasos para utilizar esta función:
Crear una consulta en blanco.
Cambie el código de la barra de fórmulas para que sea
SharePoint.Contents("url")dondeurltenga el mismo formato que se usa para el conector de carpetas de SharePoint. Por ejemplo:SharePoint.Contents("https://contoso.sharepoint.com/marketing/data")Nota:
De forma predeterminada, esta función intenta usar la Versión 14 de la API de SharePoint para conectarse. Si no está seguro de la versión de API que usa el sitio de SharePoint, es posible que quiera intentar usar el código de ejemplo siguiente:
SharePoint.Contents("https://contoso.sharepoint.com/marketing/data", [ApiVersion="Auto"]).Power Query solicitará que agregue un método de autenticación para la conexión. Use el mismo método de autenticación que usaría para el conector de archivos de SharePoint.
Navegue por los diferentes documentos a la carpeta o los archivos específicos que le interesen.
Por ejemplo, imagine un sitio de SharePoint con una carpeta de Documentos compartidos. Puede seleccionar el valor de Tabla en la columna Contenido de esa carpeta y navegar directamente a esa carpeta.
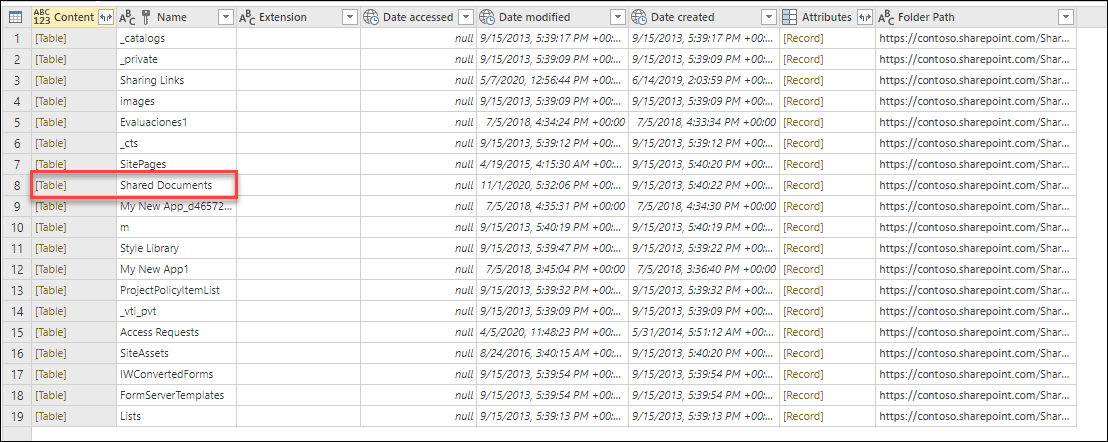
Dentro de esta carpeta de Documentos compartidos hay una carpeta donde la empresa almacena todos los informes de ventas. Esta carpeta se denomina Informes de ventas. Puede seleccionar el valor de Tabla en la columna Contenido de esa fila.
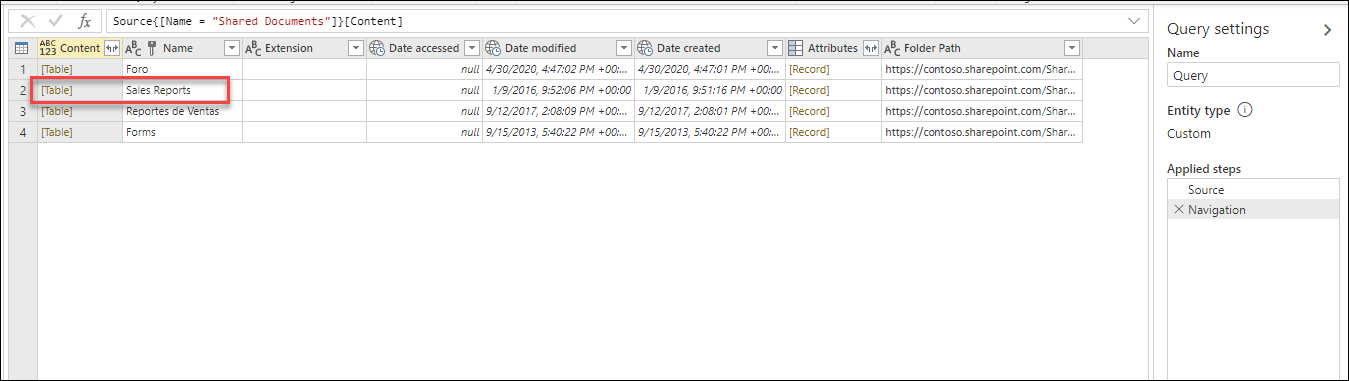
Con todos los archivos dentro de la carpeta Informes de ventas puede seleccionar el botón Combinar archivos (vea Resumen de la opción Combinar archivos) para combinar los datos de todos los archivos de esta carpeta en una sola tabla. O bien, puede navegar directamente a un único archivo de su elección seleccionando el valor Binario de la columna Contenido.
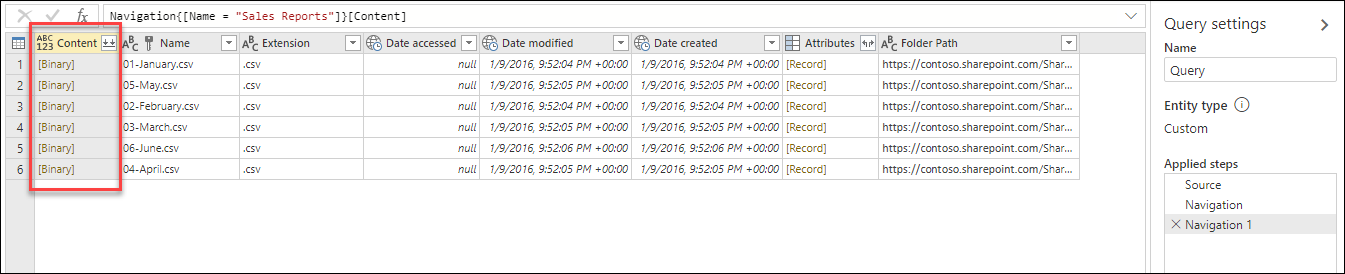
Nota:
La experiencia proporcionada por la función SharePoint.Contents es óptima para entornos de SharePoint y OneDrive para la Empresa con un gran número de archivos.