Configurar la integración de OneNote
Reúna sus pensamientos, ideas, planes e investigaciones en un solo lugar con OneNote en aplicaciones de Power Apps basadas en modelos y aplicaciones de participación del cliente (Dynamics 365 Sales, Dynamics 365 Customer Service, Dynamics 365 Field Service, Dynamics 365 Marketing y Dynamics 365 Project Service Automation).
Cuando activa la integración de OneNote, puede tener las ventajas de usar OneNote para tomar o revisar notas del cliente desde sus registros.
Puede configurar la integración de OneNote cuando también usa SharePoint Online. Debe disponer de una suscripción a Microsoft 365 para usar OneNote en aplicaciones basadas en modelos y de involucración del cliente.
Paso 1: Activar la integración de SharePoint basada en servidor
Antes de poder habilitar la integración de OneNote, debe activar la integración de SharePoint basada en servidor.
Compruebe que tiene el rol de seguridad de Administrador del sistema o permisos equivalentes en Microsoft Dynamics 365. O bien, asegúrese de tener privilegios de lectura y escritura en todos los tipos de registros personalizables.
Compruebe su rol de seguridad
Siga los pasos de la sección Visualización del perfil de usuario.
¿No tiene los permisos adecuados? Póngase en contacto con el administrador del sistema.
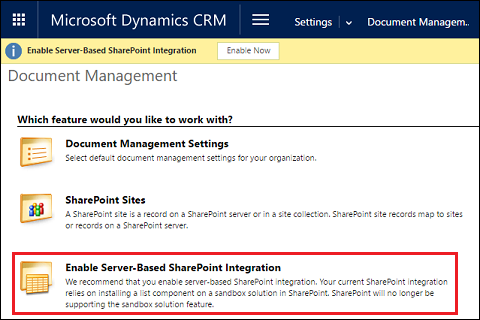
Paso 2: Activar la integración de OneNote
Cuando se activa la integración de SharePoint basada en servidor, la integración de OneNote se muestra en Administración de documentos.
En el centro de administración de Power Platform, seleccione un entorno.
Seleccione Configuración>Integración>Configuración de administración de documentos.
Seleccione Integración de OneNote.
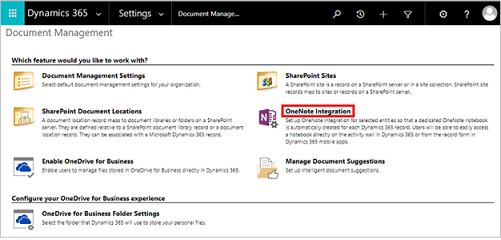
Siga las instrucciones del asistente para activar la integración de OneNote para entidades seleccionadas. Elija entidades que necesiten un cuaderno completo por registro. Solo se enumeran las entidades que ya están habilitadas para la administración de documentos. Seleccione Finalizar.
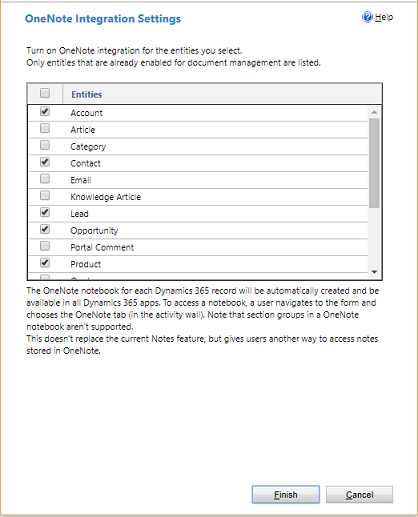
También puede habilitar la integración de OneNote para una entidad desde el formulario de personalización, siempre que haya habilitado la administración de documentos para esa entidad.
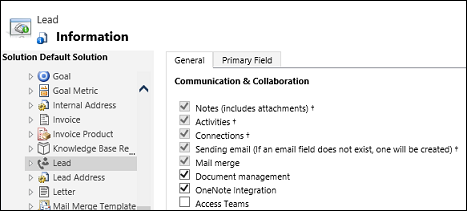
Un cuaderno de OneNote se crea automáticamente para un registro la primera vez que seleccione la pestaña OneNote en el área de aplicaciones basadas en modelos y de involucración del cliente. Una vez creado el cuaderno de OneNote dedicado para ese registro, puede ver y navegar a ese cuaderno desde cualquier cliente de aplicaciones de Dynamics 365.
Más información: Toma notas usando OneNote
Desactivar la Integración de OneNote
En el centro de administración de Power Platform, seleccione un entorno.
Seleccione Configuración>Integración>Configuración de administración de documentos.
Seleccione Integración de OneNote.
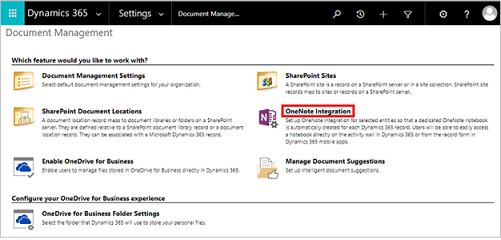
En el cuadro de diálogo Configuración de integración de OneNote, desactive las casillas de verificación para todas las entidades y, a continuación, seleccione Finalizar.
Solución de problemas de integración de OneNote
¿Por qué los archivos de OneNote muestran un icono de carpeta?
Este es un problema conocido. Seleccione el nombre de archivo para abrir OneNote correctamente.
¿Por qué no se muestran los cuadernos de OneNote en el área de documentos de OneDrive?
Los blocs de notas de OneNote guardados en OneDrive de Grupos de Microsoft 365 no se mostrarán.
Mensaje de error: no se encuentra el cuaderno
Recibe este mensaje de error:
No se encuentra el cuaderno. El cuaderno de OneNote puede haberse quitado o movido a otra ubicación. Compruebe la ubicación del bloc de notas o póngase en contacto con su Administrador para actualizar el registro de ubicación almacenado en Dynamics 365 Customer Engagement. (Error: 0x80060729)
Para resolver el problema, siga estos pasos:
- Inicie sesión en el Centro de administración de Power Platform y abra el entorno que desee.
- Seleccione Configuración>Integración y luego, Configuración de administración de documentos.
- Seleccione Ubicaciones de documentos de SharePoint, abra ese registro de ubicación de documentos y, a continuación cambie la dirección URL correspondiente para que coincida con la ubicación del cuaderno.
¿Puedo editar un archivo de OneNote desde una aplicación basada en modelo o de involucración del cliente en Dynamics 365?
No. Esto se puede hacer solo desde la aplicación OneNote que se abre cuando selecciona el vínculo OneNote.
No puedo acceder a mi cuaderno de OneNote.
No elimine ningún tipo de archivo de OneNote.onetoc2 ni .one en la sección OneNote de la aplicación. Si lo hace, no podrá obtener acceso a los cuadernos de OneNote.
¿Se admiten grupos de secciones?
Los grupos de secciones que mantienen unidas las secciones relacionadas en OneNote no se admiten en aplicaciones basadas en modelos de Power Apps ni de involucración del cliente.
¿Puedo cambiar el nombre de una sección en OneNote Online?
No. Solo puede cambiar el nombre de una sección en la versión de escritorio de OneNote. Si cambia el nombre de una sección de OneNote en línea, no verá el nombre de sección actualizado en la aplicación.
¿Por qué veo registros que deben estar en la pestaña de OneNote?
Esto ocurre si ha eliminado todas las secciones del cuaderno. Se recomienda tener al menos una sección en el cuaderno de OneNote. Para solucionar este problema, haga lo siguiente:
Vaya al registro donde ve el problema. Por ejemplo, en el menú principal, seleccione Ventas>Cuentas> y seleccione un registro de cuenta.
En el menú principal, seleccione el menú desplegable junto al nombre del registro y, a continuación, seleccione Documentos.
Seleccione Abrir en SharePoint y luego cree una sección nueva con la versión de escritorio de OneNote.
Cambiar el nombre de un archivo OneNote a través de que la cuadrícula del documento muestra un mensaje de error
Imagine los siguientes eventos:
- El usuario A abre una nota de OneNote en una aplicación basada en modelo de Power Apps o aplicación de interacción con el cliente de Dynamics 365 y agrega contenido. For example, Ventas>Contactos>contacto>Resumen>Escala de tiempo sección >+> OneNote.
- El usuario A, u otro usuario, como el usuario B, cambia el nombre del archivo de OneNote en una cuadrícula de documentos. Por ejemplo, Ventas>Contactos>contacto>Relacionado>Documentos.
- El usuario A abre la nota en la escala de tiempo en un formulario. Por ejemplo, Ventas>Contactos>contacto>Resumen>Línea de tiempo sección >+>OneNote.
Cuando esto ocurre, el usuario A ve el mensaje de error "Carpeta contacto renombrada o eliminada de SharePoint. Se esperaba en la ruta carpeta de SharePoint".
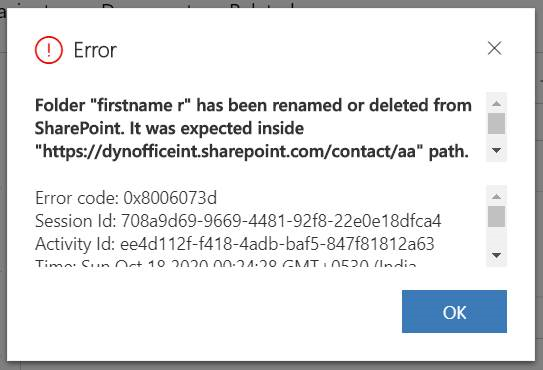
Mensaje de error: no se puede encontrar el archivo
He recibido este mensaje de error:
No se encuentra el archivo. (Error: 0x80060706)
Si está realizando una implementación local, es posible que reciba esta error al abrir la pestaña OneNote en una entidad habilitada para OneNote si desactivó CreateSPFoldersUsingNameandGuid con la herramienta OrgDBOrgSettings. Establezca esta opción como True. Consulte: Herramienta de OrgDBOrgSettings para Dynamics CRM.
Tenga en cuenta que OneNote necesita que las carpetas de SharePoint incluyan el GUID.
Recibo este mensaje de error: La lista no admite esta operación. (Error: 0x80060715)
Si de nuevo hace clic en OneNote, aparece este mensaje de error: No hay secciones que mostrar. Tenga en cuenta que no se admiten las secciones de un grupo de sección. Para arreglar este problema, establezcca la longitud de la ruta en menos de 70 caracteres.
Cambiar el nombre de un archivo de OneNote en Dynamics 365 (online) versión 9.0 puede crear un conflicto
Tenga en cuenta este contexto:
El usuario A abre una nota de OneNote en Dynamics 365 Customer Engagement (on-premises) y agrega el contenido (por ejemplo: Ventas>Cuentascuenta de > >Resumen> sección Línea de tiempo >+> OneNote). El usuario A o un segundo usuario, el usuario B, cambia el nombre del archivo de OneNote en una cuadrícula de documentos (por ejemplo: Ventas>Cuentas> cuenta >Relacionado>Documentos). El usuario A abre la nota mediante la escala de tiempo (por ejemplo: Ventas>Cuentas> cuenta >Resumen> sección Línea de tiempo >+>OneNote). El usuario A debería ver la nota con el nombre cambiado y con el contenido existente. En su lugar, se abre una nueva nota.