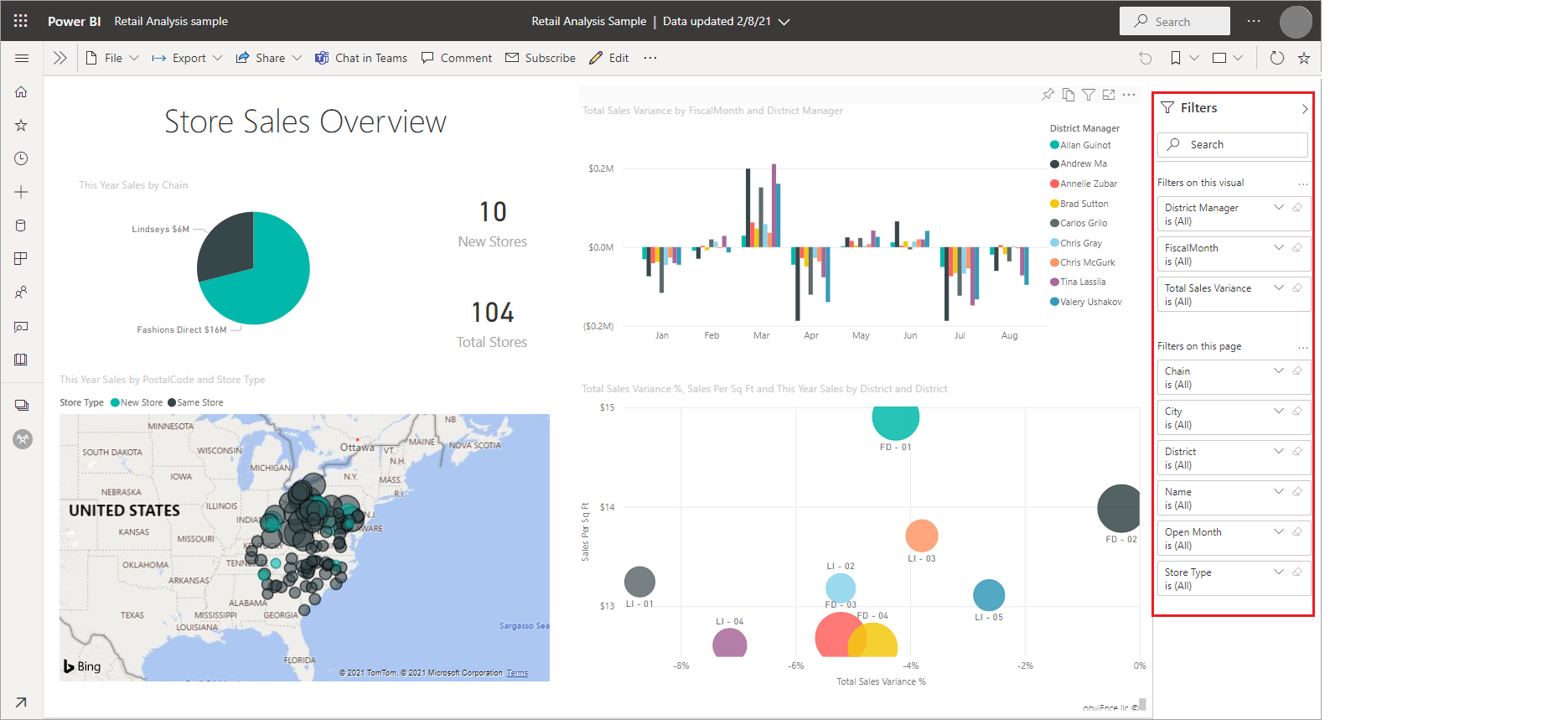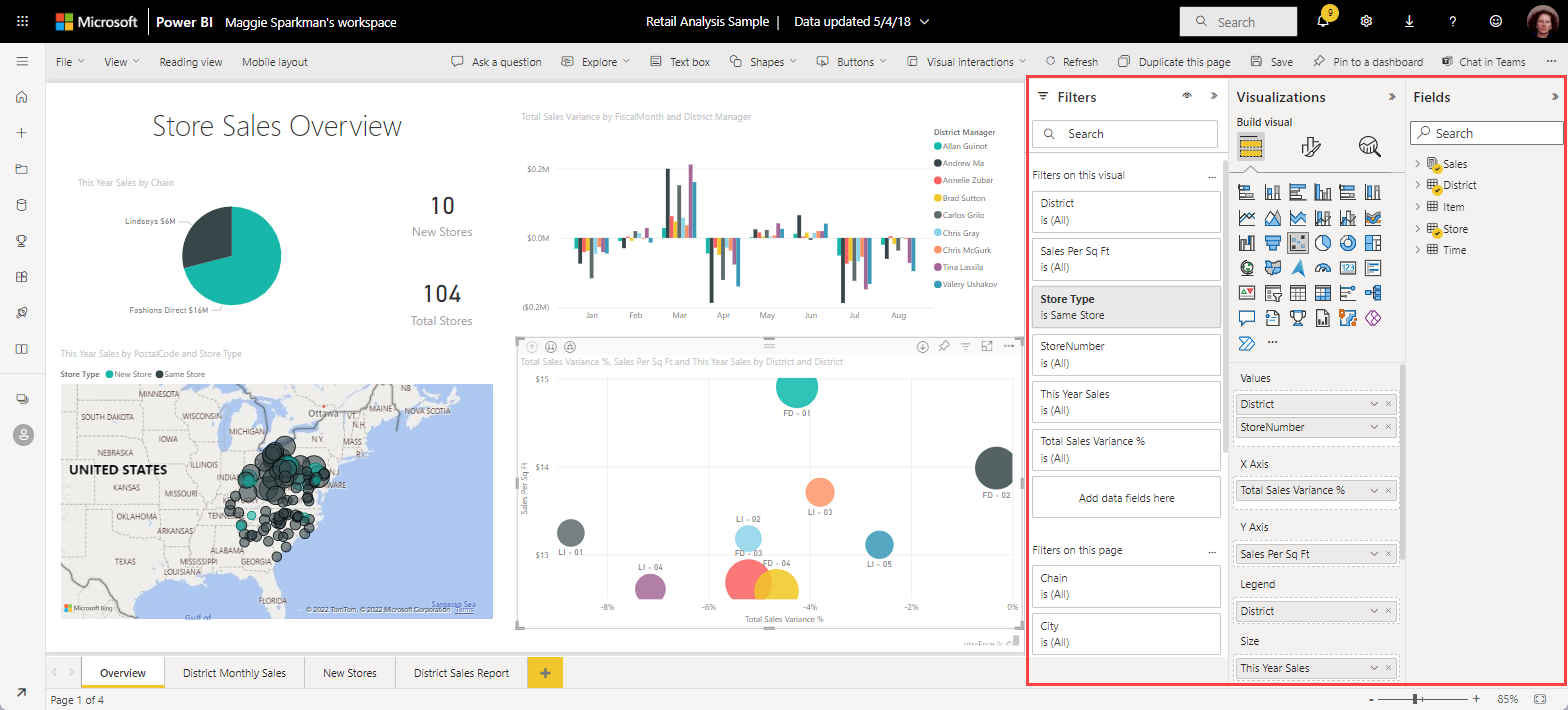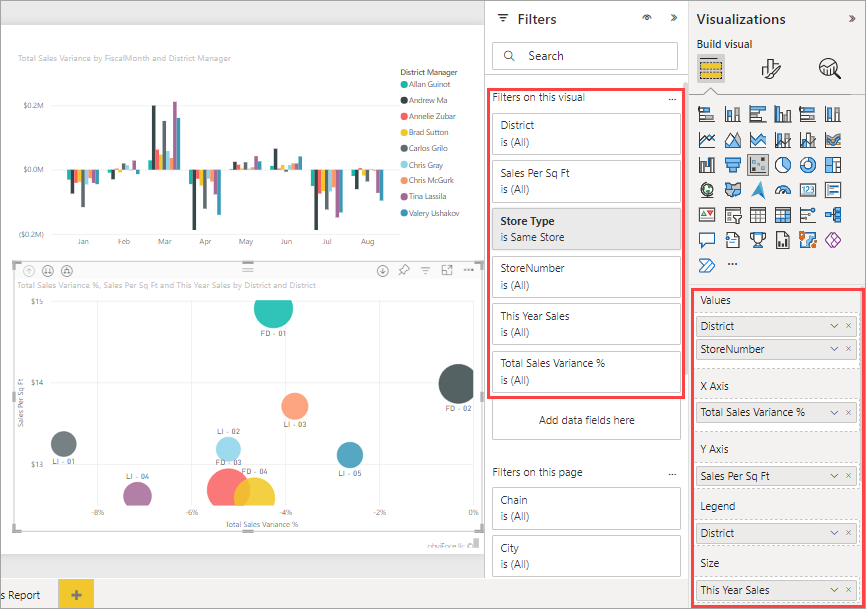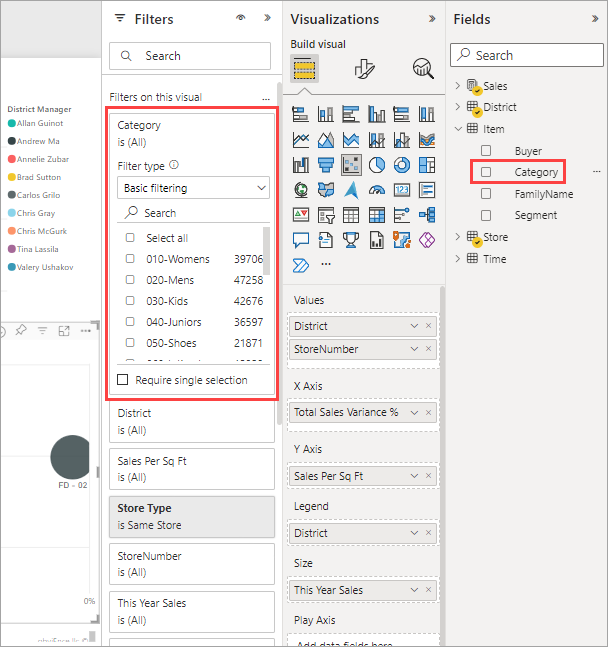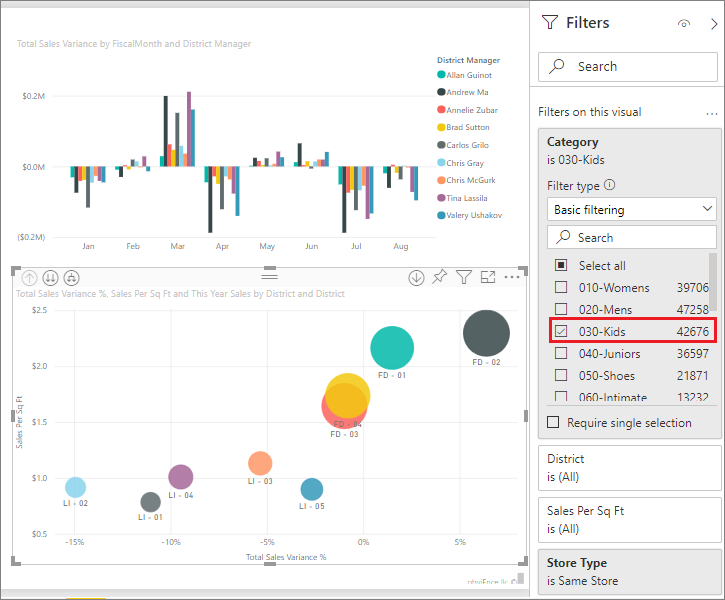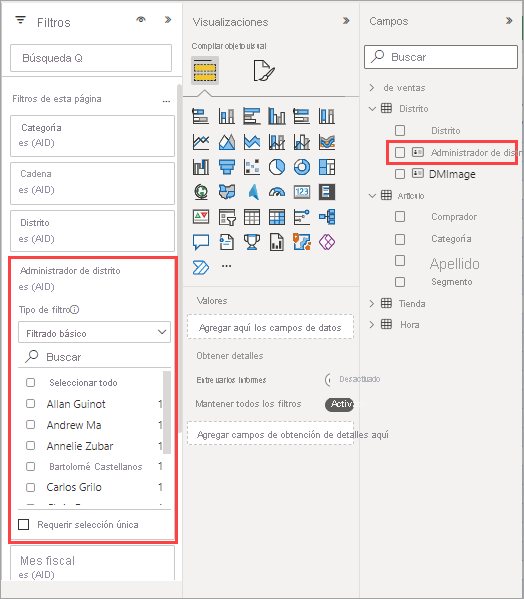Incorporación de un filtro a un informe en Power BI
SE APLICA A: Power BI Desktop
Servicio Power BI
En este artículo se explica cómo agregar un filtro de visualización, de página o de informe a un informe en Power BI. Para poder agregar filtros, necesita tener permiso para editar un informe. Los ejemplos de este artículo se aplican al servicio Power BI, y los pasos son casi idénticos con Power BI Desktop.
Otros artículos sobre filtros en Power BI
- ¿Busca información general? Vea primero Filtros y resaltado en informes de Power BI.
- Power BI ofrece muchos tipos diferentes de filtros, desde el manual y automático hasta la obtención de detalles y el paso a través. Obtenga información sobre los diferentes tipos de filtros.
- Una vez agregados los filtros, puede darles formato en los informes de Power BI para que su apariencia y comportamiento sean los previstos.
- Interactúe con los informes en dos vistas diferentes: la vista de lectura y la vista de edición. En este artículo se describe cómo crear filtros en la Vista de edición del informe. Obtenga información sobre cómo interactuar con filtros en la vista de lectura del informe.
Niveles de filtros en el panel Filtros
Tanto si usa Power BI Desktop como el servicio Power BI, el panel Filtros se muestra en el lado derecho del lienzo del informe. Si no se muestra el panel Filtros, seleccione el icono ">" en la esquina superior derecha para expandirlo.
Puede establecer los filtros en tres niveles distintos para el informe:
En este artículo se explica cómo establecer los distintos niveles.
Agregar un filtro a un objeto visual
Los objetos visuales tienen dos tipos de filtros diferentes. Los campos disponibles en un objeto visual se filtran automáticamente para dicho objeto. Como diseñador de informes, puede identificar un campo que ya no se corresponde con el objeto visual y agregar ese campo directamente al cubo Filtros de nivel de objeto visual.
Además, en este artículo se usa el ejemplo de Análisis de venta al por menor, por si quiere instalarlo y seguirlo como referencia. Instale el ejemplo de análisis de venta directa.
Filtrar con un campo que no está en el objeto visual
En Power BI Desktop, seleccione el icono de Informe.

Abra los paneles Visualizaciones, Filtros y Campos, si no están ya abiertos.
Para activar un objeto visual, selecciónelo. En este caso, es el gráfico de dispersión en la página de información general. Todos los campos del objeto visual están en el panel Visualizaciones. También se muestran en el panel Filtros, en el encabezado Filtros de este objeto visual.
En el panel Campos, seleccione el campo que quiere agregar como nuevo filtro de nivel visual y arrástrelo al área Filtros de este objeto visual. En este ejemplo, se arrastra Categoría a Agregar campos de datos aquí.
Observe que la categoría no se agrega a la propia visualización.
Seleccione Niños. El gráfico de dispersión se filtra, pero los demás objetos visuales no varían.
Si guarda el informe con este filtro, los lectores de informes pueden interactuar con el filtro Categoría en la Vista de lectura y activar o desactivar valores.
Si arrastra una columna numérica al panel del filtro para crear un filtro de nivel visual, el filtro se aplicará en las filas de datos subyacentes. Por ejemplo, al agregar un filtro al campo UnitCost y establecerlo donde UnitCost> 20, solo se mostrarán los datos de las filas de productos donde el costo unitario sea mayor que 20, independientemente del costo unitario total de los puntos de datos mostrados en el objeto visual.
Agregar un filtro a una página completa
También puede agregar un filtro de nivel de página para filtrar una página completa.
En Power BI Desktop, abra el informe de análisis de minoristas.
Seleccione el icono Informe y, a continuación, vaya a la página District Monthly Sales (Ventas mensuales por distrito).

Abra los paneles Visualizaciones, Filtros y Campos, si no están ya abiertos.
En el panel Campos, seleccione el campo que desea agregar como un nuevo filtro de nivel de página y arrástrelo a Agregar campos de datos aquí en el área Filtros de esta página. En este caso, agregamos administrador de distrito.
Seleccione los valores que quiera filtrar y establecer mediante los controles de filtrado básico o avanzado.
Todas las visualizaciones de la página se vuelven a trazar para reflejar el cambio.
Si guarda el informe con el filtro, los lectores de informes pueden interactuar con el filtro en la vista de lectura y activar o desactivar valores.
Adición de un filtro de nivel de informe para un informe completo
En Power BI Desktop, seleccione el icono de Informe.

Abra el panel Visualizaciones y Filtros y el panel Campos, si no están ya abiertos.
En el panel Campos, seleccione el campo que quiere agregar como nuevo filtro de nivel de informe y arrástrelo al área Filtros de nivel de informe.
Seleccione los valores que desea filtrar.
Los objetos visuales de la página activa, y de todas las páginas del informe, cambian para reflejar el nuevo filtro. Si guarda el informe con el filtro, los lectores de informes pueden interactuar con el filtro en la vista de lectura y activar o desactivar valores.
Seleccione la flecha Atrás para volver a la página anterior del informe.
Restablecer valores predeterminados
Dado que los filtros persisten, cuando se aleja del informe, Power BI conserva el filtro, la segmentación de datos y otros cambios realizados en la vista de datos. De esta forma, puede retomar el informe por donde lo dejó cuando vuelva a él. Si no quiere conservar los cambios de filtro, seleccione Restablecer valores predeterminados en la barra de menús superior.
![]()
Tenga en cuenta que, como autor del informe, los filtros que guarde con el informe se convertirán en los estados de filtro predeterminados para todos los lectores del informe. Cuando seleccionen Restablecer valores predeterminados, volverán a dichos valores.
Consideraciones y solución de problemas
- Si no ve el panel Campos, asegúrese de que se encuentra en la Vista de edición del informe.
- Si ha realizado muchos cambios en los filtros y desea volver a la configuración predeterminada, seleccione Restablecer al valor predeterminado en la barra de menús superior. Recuerde: Como autor del informe, los filtros que estén aplicados al guardar el informe se convertirán en la configuración de filtro predeterminada.
Contenido relacionado
Different kinds of filters in Power BI (Diferentes tipos de filtros en Power BI)
¿Tiene más preguntas? Consulte la Comunidad de Power BI.