Usar el asistente de encapsulamiento para crear su aplicación móvil
Utilice la función de encapsular para empaquetar una o más aplicaciones de lienzo como un único paquete de aplicación móvil nativa usando este asistente paso a paso.
La característica de encapsulado en Power Apps le permite crear versiones móviles nativas de sus aplicaciones de lienzo como aplicaciones móviles para Android y iOS con marca personalizada. Puede distribuir tales aplicaciones móviles nativas encapsuladas a los usuarios finales a través de Microsoft intune, el Centro de aplicaciones de Microsoft, Google Play o Apple Business Manager u otros métodos de distribución nativos.
La característica de encapsulado le permite crear aplicaciones móviles para iOS, Android o Google Play Store:
- iOS (paquete IPA)
- Android (paquete APK)
- Google Play Store (paquete AAB)
La función de envoltura envuelve sus aplicaciones de lienzo en un shell de aplicación móvil nativo que puede firmar y distribuir digitalmente. Cuando actualiza su aplicación y la vuelve a publicar, la aplicación se actualiza automáticamente.
Requisitos previos
Necesita acceso a:
- Azure Portal para registrar su aplicación.
- App Center para agregar nuevas organizaciones y aplicaciones.
- Esta característica requiere que las aplicaciones formen parte de una solución administrada o no administrada. Si sus aplicaciones aún no forman parte de una solución, agréguelas a una solución nueva o existente. Más información: Creación de una aplicación dentro de una solución.
Si está creando un paquete de aplicación móvil para la plataforma Android y planea firmar el código manualmente, asegúrese de generar claves y luego generar hash de firma antes de empezar. Necesita el hash de firma generado para configurar el URI de redirección.
Agregar aplicación de lienzo a solución
Encapsular para Power Apps requiere que las aplicaciones formen parte de una solución. Si sus aplicaciones de lienzo aún no forman parte de una solución, agréguelas a una solución nueva o existente. Seleccione Soluciones en el panel de navegación izquierdo. Si el elemento no se encuentra en el panel lateral, seleccione …Más y, a continuación, el elemento que desee. Seleccione una solución y seleccione Editar.
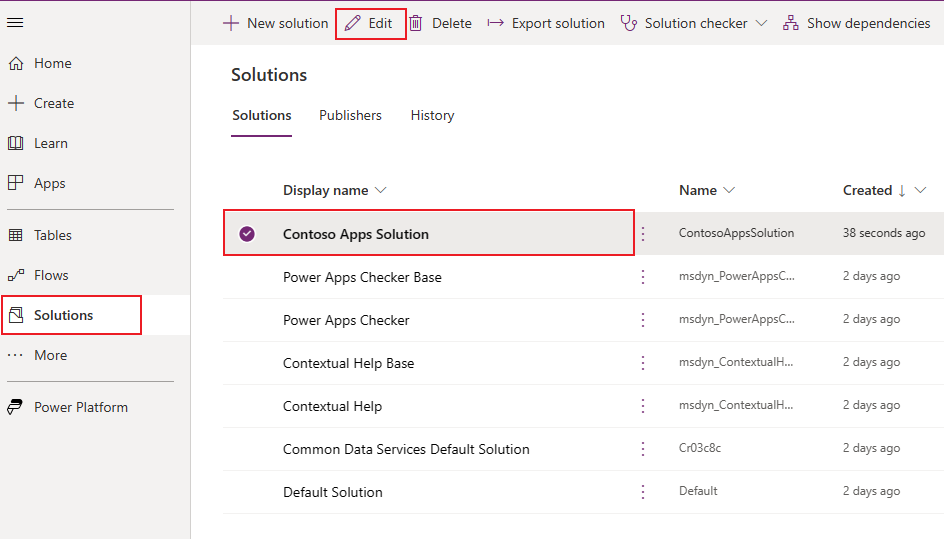
Elija + Agregar existente en el menú superior y seleccione Aplicación > Aplicación de lienzo en la lista desplegable.
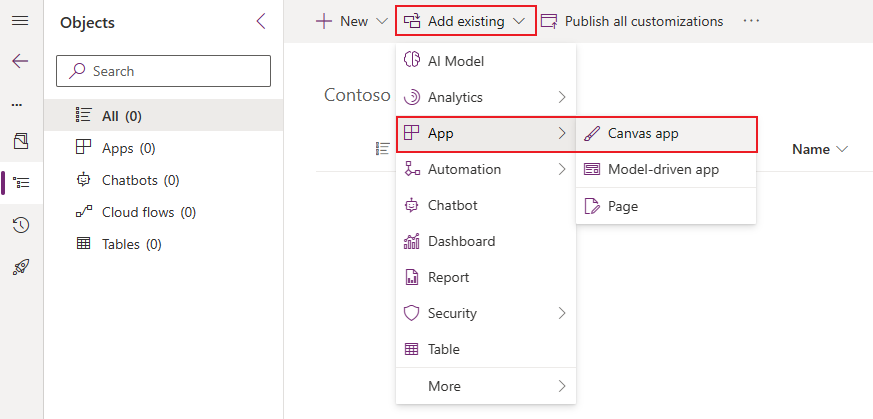
Seleccione Fuera de Dataverse y elija su aplicación de la lista. Presione el botón Agregar para agregar esta aplicación a una solución.
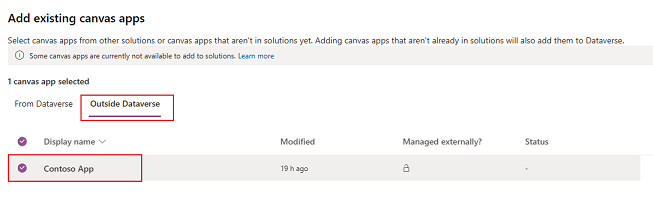
Más información: Agregar una aplicación a una solución
Cree aplicaciones móviles nativas para iOS y Android con el asistente
Inicie sesión en Power Apps.
En el panel de navegación izquierdo, seleccione Encapsular. Si el elemento no se encuentra en el panel lateral, seleccione …Más y, a continuación, el elemento que desee.
Seleccione la aplicación que desea encapsular y, a continuación, seleccione Encapsular en la barra de comandos.
Paso 1: Seleccionar las aplicaciones
En la pantalla Seleccione las aplicaciones que desea encapsular, seleccione su aplicación principal y secundaria.
Aplicación principal: seleccione la aplicación que verán sus usuarios finales cuando se inicie la aplicación móvil.
Aplicaciones secundarias: otras aplicaciones opcionales que puede agrupar en la misma compilación para el paquete de aplicaciones móviles junto con la aplicación principal.
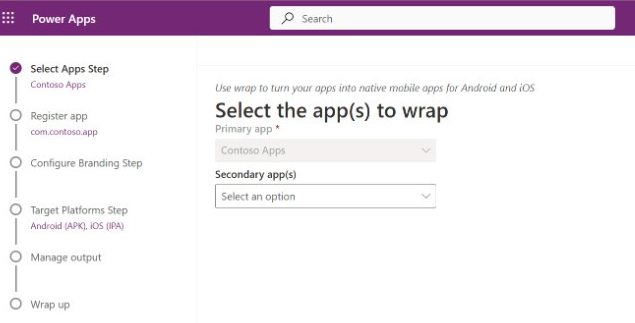
Nota
- Puede usar la misma aplicación principal en varios proyectos de encapsulado.
- En el asistente para ajustar, si el nombre de la Aplicación principal parece incorrecto, continúe con el paso siguiente y luego vuelva para ver el nombre correcto.
Seleccione Siguiente.
Paso 2: Registrar aplicación
En la pantalla Registre su aplicación, registre la aplicación manualmente en Azure para establecer una relación de confianza entre la aplicación y la plataforma de identidad Microsoft. Más información: Registrar su aplicación en Azure Portal manualmente.
Su aplicación debe estar registrada en Microsoft Entra para que los usuarios de su aplicación puedan iniciar sesión. Si ya se ha registrado, busque su registro en el campo de registro poseído.
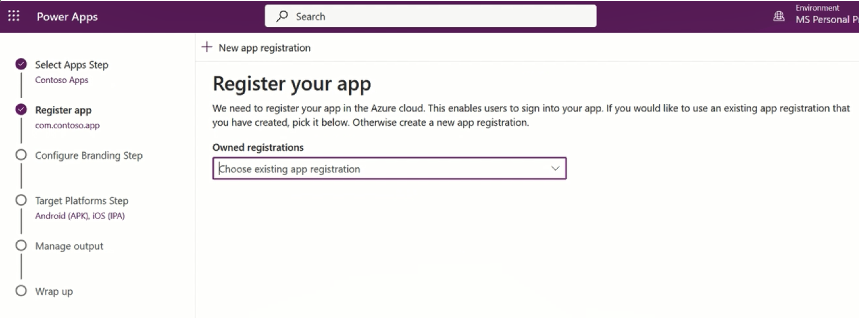
Forma alternativa de registrar la aplicación
Seleccione Registro de nueva aplicación para crear un nuevo registro para su aplicación automáticamente.
Deberá proporcionar el nombre de la aplicación y hash de firma de Android, ya que son campos obligatorios. El nombre de la aplicación es obligatorio porque es el nombre de la aplicación orientado al cliente. El hash de firma de Android es necesario si seleccionó Android como uno de las plataformas mientras crea y compila su proyecto de encapsulado.
Nota
El formato de la clave hash es un número hash de Android alfanumérico de 28 dígitos, como –ga0RGNYHvNM5d0SLGQfpQWAPGJ8=.
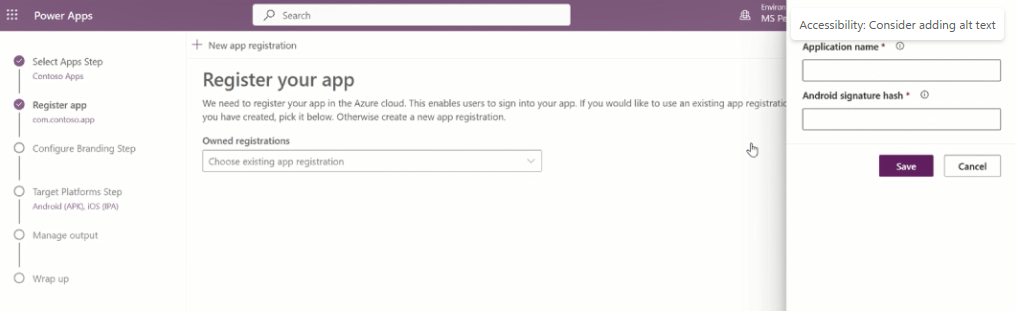
El asistente de ajuste configura automáticamente todos los permisos de API necesarios para su aplicación. También puede configurar los permisos de la API manualmente si necesita ejecutar este paso. Más información: Configura manualmente los permisos de la API para tu aplicación.
Nota
En este paso, a veces, para los nuevos clientes, solo es visible el campo Nombre de la aplicación. El campo para agregar el hash de firma de Android no se muestra. Para resolver esto, continúe con los siguientes pasos y seleccione las Plataformas de destino como Android en el paso Plataformas de destino.
Paso 3: Configurar la personalización de marca
En el paso Configurar la personalización de marca, configure las siguientes opciones de apariencia para su aplicación:
Nota
Todas las imágenes deben estar en formato .png. Se utilizará una imagen predeterminada si no se seleccionan imágenes personalizadas.
- Iconos de aplicaciones: cargue iconos para usarlos para su aplicación. Tamaño recomendado para iOS: 1024 px por 1024 px imagen .png o más grande. Tamaño recomendado de imagen para Android: 432 px por 432 px imagen .png o más grande.
- Imagen de pantalla de presentación: que se utilizará en la pantalla de inicio de su aplicación móvil, mientras se carga. Imagen predeterminada utilizada cuando no se proporciona.
- Imagen de pantalla de bienvenida: imagen que se utilizará en la pantalla de bienvenida (inicio de sesión) de su aplicación móvil, mientras se carga. Imagen predeterminada utilizada cuando no se proporciona.
- Color de relleno del fondo: código de color hexadecimal utilizado para el fondo de la pantalla de bienvenida.
- Color de relleno del botón: código de color hexadecimal utilizado para rellenar el color del botón.
- Tema de texto de la barra de estado: color para el texto de la barra de estado en la parte superior de la aplicación.
Seleccione Siguiente.
Paso 4: Plataforma de destino
En la pantalla Elegir plataforma móvil de destino, introduzca un Id. de agrupación de nuestra elección.
Nota
El identificador de agrupación es un identificador único que crea para su aplicación. Un identificador de agrupación debe contener un punto (.) y ningún espacio.
En Plataformas de destino, seleccione todas las plataformas móviles que utilizan sus usuarios finales en sus dispositivos móviles.
Establezca el botón de alternancia Firmar mi aplicación en ACTIVADO para firmar automáticamente la aplicación móvil con código, luego seleccione el URI del Azure Key Vault de la lista y seleccione Siguiente. Si no tiene ninguna entrada en la lista URI de Azure Key Vault, debe crear Azure Key Vault primero. Más información: Crear Azure Key Vault para envolver Power Apps.
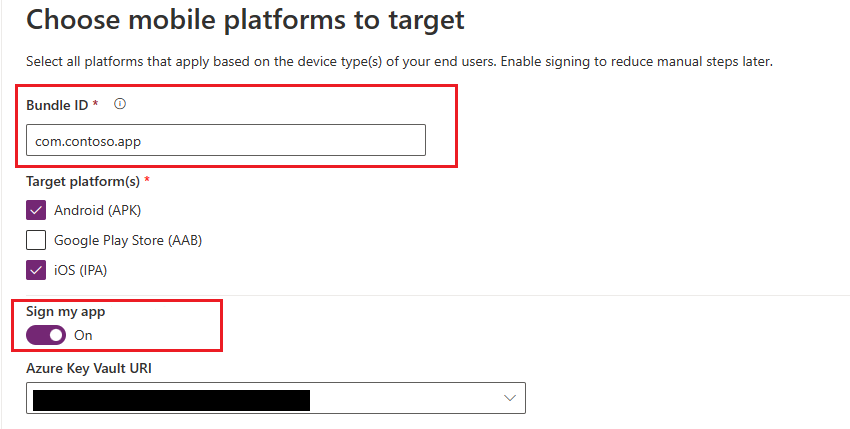
También puede firmar el código de su paquete de aplicación móvil manualmente en lugar de usar la firma de código automática disponible en el asistente de ajuste. Para obtener más información sobre cómo codificar la firma de su aplicación manualmente, consulte:
- Seleccione Siguiente.
Paso 5: Administrar la salida
En la pantalla Administrar la salida, cree o seleccione una ubicación existente de App Center para enviar su aplicación móvil una vez que se complete la compilación. Para crear automáticamente una nueva ubicación en el asistente de ajuste, seleccione Nueva ubicación en la parte superior de la pantalla y luego seleccione Android o iOS.
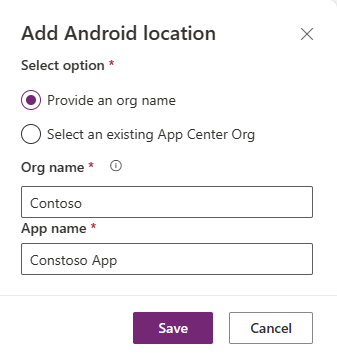
Android: elija una ubicación existente o cree una nueva.
iOS: elija una ubicación existente o cree una nueva.
También puede optar por crear su ubicación del centro de aplicaciones manualmente en App Center. Más información: Cree manualmente una ubicación del centro de aplicaciones para su aplicación móvil.
Paso 6: Conclusión
En la pantalla Conclusión, revise los detalles de la aplicación y luego seleccione Compilación. Después de una compilación exitosa, verá su aplicación móvil en la ubicación del centro de aplicaciones que seleccionó en el paso anterior.
Probar y distribuir el paquete de la aplicación móvil
Para pruebas y distribución, consulte Prueba del App Center y Distribuir.
Registre su aplicación en Azure Portal manualmente (opcional).
Puede crear automáticamente el registro de su aplicación en el asistente de ajuste como se menciona en el paso 4. O bien, puede crear manualmente un nuevo registro para su aplicación en Azure Portal. Más información: Inicio rápido: registre una aplicación con la plataforma de identidad de Microsoft.
Nota
Tanto los clientes de un solo inquilino como los de varios pueden utilizar el encapsulado para crear aplicaciones móviles nativas basadas en sus aplicaciones de lienzo de Power Apps.
Tanto si se trata de un creador de uno o varios inquilinos, debe seleccionar cualquiera de las opciones que contengan Cualquier directorio de Microsoft Entra - Multiempresa cuando elija el tipo de cuenta compatible con su aplicación para habilitarla para el encapsulado: Elija uno de los siguientes tipos de cuenta:
- Cuentas en cualquier directorio organizativo (cualquier directorio de Microsoft Entra; varios inquilinos)
- Cuentas en cualquier directorio organizativo (cualquier directorio de Microsoft Entra: varios inquilinos) y cuentas personales de Microsoft, comovSkype y Xbox.

Importante
- Encapsular solo admite tipos de cuenta Multiempresa actualmente. El tipo de cuenta Inquilino único aún no es compatible. Más información sobre los tipos de cuenta: Tipos de cuenta en la plataforma de identidad de Microsoft.
- Debe crear un URI de redirección distinto para cada plataforma (iOS, Android) que desea tener de objetivo.
Configurar manualmente los permisos de la API para tu aplicación (opcional)
Cuando complete el paso 4, el asistente de ajuste configurará automáticamente todos los permisos de API necesarios para su aplicación.
Si obtiene errores en el asistente de ajuste, puede configurar manualmente los permisos de la API. Más información Agregar y configurar
Se requieren los siguientes permisos de API cuando se configuran manualmente los permisos de API:
-
API de Microsoft
- Dynamics CRM
-
API que usa mi organización
- Conexiones de API de Azure
- Servicio PowerApps
- Power BI (solo se requiere si sus aplicaciones de lienzo usan datos de Power BI)
- Administración de aplicaciones móviles de Microsoft (solo es necesario si desea utilizar Microsoft Intune para la distribución de aplicaciones móviles)
Nota
Si no encuentra los permisos en APIs que usa mi organización, ejecute los siguientes comandos de PowerShell según corresponda y vuelva a intentarlo:
- Asegúrese de que el módulo Microsoft Graph esté disponible o instálelo usando el siguiente comando:
Install-Module -Name Microsoft.Graph - Falta el permiso Conexiones de API de Azure:
Connect-MgGraph -TenantId <your tenant ID> New-MgServicePrincipal -AppId fe053c5f-3692-4f14-aef2-ee34fc081cae -DisplayName "Azure API Connections" - Falta el permiso PowerApps Servicio:
Connect-MgGraph -TenantId <your tenant ID> New-MgServicePrincipal -AppId 475226c6-020e-4fb2-8a90-7a972cbfc1d4 -DisplayName "PowerApps Service"
Para conocer los pasos detallados, consulte Solicitar los permisos en el portal de registro de aplicaciones.
Crear manualmente una ubicación del centro de aplicaciones para su aplicación móvil (opcional)
Tiene la opción de crear automáticamente una nueva ubicación del centro de aplicaciones para almacenar su aplicación móvil como se menciona en el paso 5 del asistente de ajuste, pero también puede crearlo manualmente directamente en el centro de aplicaciones. Más información: Ubicación de App Center
Propina
Para obtener más información sobre App Center, vaya a Documentación de Visual Studio App Center.
Vaya a App Center.
Iniciar sesión con una cuenta profesional o educativa.
Si no tiene ninguna organización existente, seleccione Agregar nuevo>Agregar nueva organización para crear una nueva organización.
Seleccione la organización en la lista del panel de la izquierda.
Seleccione Aplicaciones>Agregar aplicación.
Escriba el nombre de la aplicación.
Seleccione el tipo de versión de la aplicación.
Seleccione SO Personalizado para aplicaciones de iOS, o SO Android para aplicaciones Android.
Nota
Debe crear contenedores de App Center independientes para cada plataforma.
Para SO Android, seleccione Plataforma como React nativo.
Nota
Plataforma debe ser nativa de React para todas las aplicaciones en App Center.
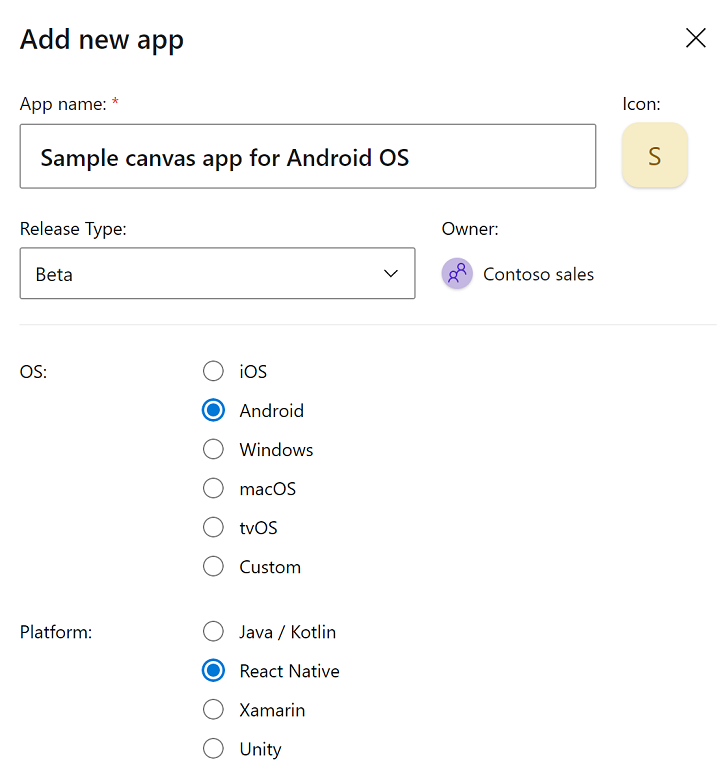
Seleccione Agregar nueva aplicación.
Copie la URL del centro de aplicaciones de la aplicación. Lo necesitará más adelante para configurar el proyecto ajustado en Power Apps.
Por ejemplo,
https://appcenter.ms/orgs/Contoso-sales/apps/Sample-canvas-app-for-Android-OS/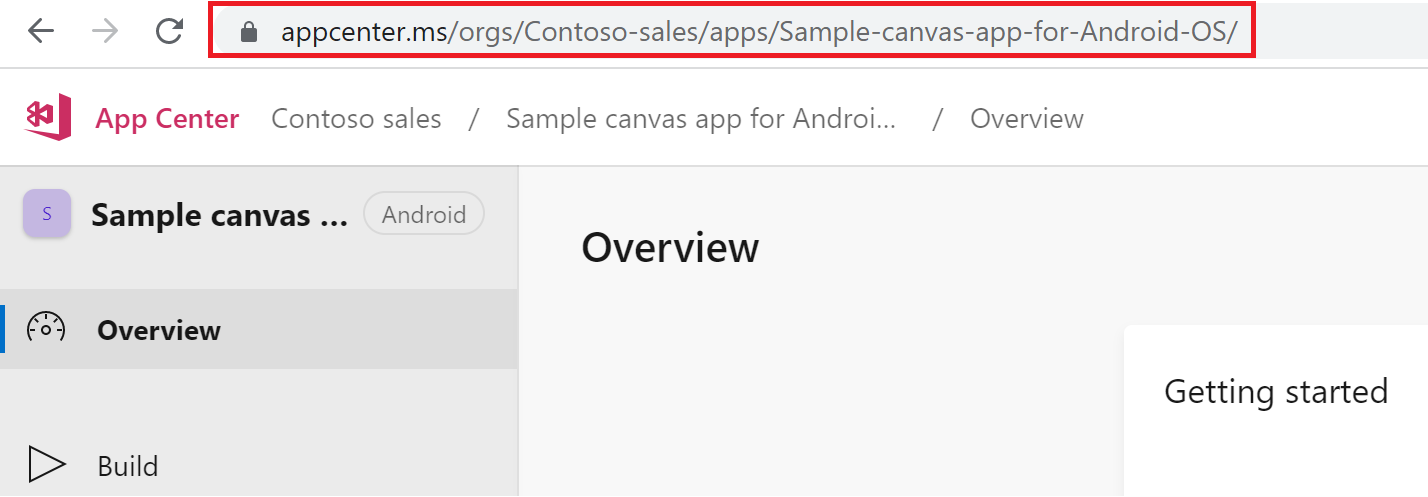
Firmar el paquete de su aplicación móvil manualmente (opcional)
Puede firmar automáticamente el paquete de su aplicación móvil durante el proceso de ajuste en el Paso 2, pero también puede hacerlo manualmente después de compilar el paquete de la aplicación móvil. El proceso de firma de código es diferente para dispositivos Android y iOS.