Firmar con código para iOS
En este artículo, aprenderá a usar signo de código para iOS. Debe firmar su aplicación para iOS si seleccionó iOS como uno de las plataformas mientras crea y compila su proyecto de encapsulado.
Importante
No se admite el uso de Xcode para firmar digitalmente sus aplicaciones móviles empaquetadas para iOS. Siga las instrucciones siguientes para firmar correctamente sus paquetes de aplicaciones móviles encapsuladas para iOS.
Requisitos previos
También tiene que proporcionar la siguiente información para empezar:
- Id. de la aplicación
- UDID del dispositivo (solo con fines de prueba y desarrollo)
También necesitará un dispositivo macOS para firmar código para iOS.
Prepare su Mac
Configure su Mac con la siguiente configuración.
- Instale Xcode. Más información: Xcode
- Instale PowerShell para macOS. Más información: Instalación de PowerShell en macOS
- Inscribirse en Programa para desarrolladores de Apple
- Para distribuir sus aplicaciones dentro de la organización, debe registrarse en el Programa de desarrolladores empresariales de Apple.
Crear identificador de aplicación
Inicie sesión en su cuenta de desarrollador yendo a https://developer.apple.com y seleccionando la pestaña Cuenta.

Vaya a Certificados, identificaciones y perfiles > Identificadores.
Seleccione + para crear un identificador nuevo.

Seleccione Identificador de aplicación y, a continuación, Continuar.
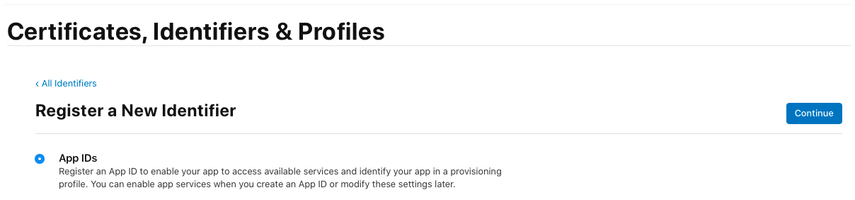
Seleccione el tipo como Aplicación y, a continuación, Continuar.
Registrar un Identificador de aplicación:
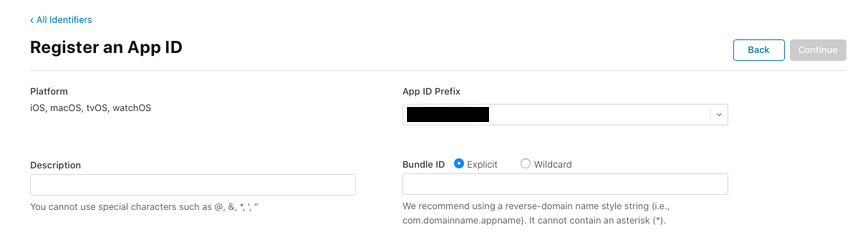
- Descripción - Nombre de su aplicación.
- Id. de paquete - seleccione Id. de paquete explícito.
- Ingrese el ID del paquete que usó mientras creaba el proyecto de encapsulado. Más información: Id. de paquete
- Habilite las siguientes funcionalidades:
- Dominios asociados
- iCloud
- Lectura de etiquetas NFC
- Notificaciones de inserción
- Seleccione Continuar.
Revise y registre el identificador de aplicación.
Crear un certificado de distribución
Para crear un certificado de distribución, cree primero una nueva solicitud de firma de certificado.
Crear Solicitud de firma de certificado (CSR)
En su Mac, vaya a la carpeta Aplicaciones>Utilidades> abierto Acceso a Keychain.
Seleccione Acceso a Keychain>Asistente de certificados>Solicitar un Certificado de una Autoridad de Certificación.
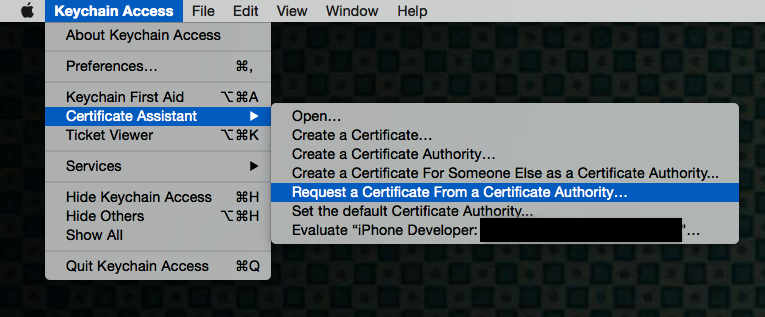
Rellene la Información del certificado como se explica a continuación, y luego seleccione Continuar.
- En el campo Dirección de correo electrónico del usuario campo, ingrese su dirección de correo electrónico de ID de Apple para identificarse con este certificado.
- En el campo Nombre común, escriba su nombre.
- En el grupo Solicitud, seleccione Guardado en disco.
- Guarde el archivo en su Mac.
Crear el certificado de distribución
Inicie sesión en su cuenta de desarrollador en https://developer.apple.com, seleccionando la pestaña Cuenta.
Vaya a Certificados, identificaciones > perfiles.
Seleccione + para crear un certificado nuevo.
Seleccione App Store y Ad Hoc>Continuar.
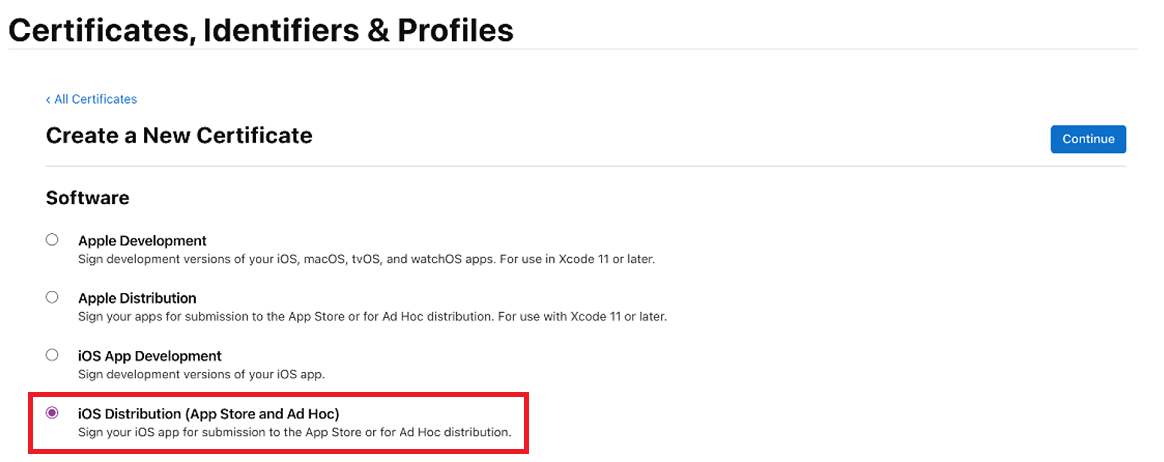
Nota
Si tiene una cuenta de desarrollador empresarial, tendrá la opción de crear un certificado de distribución empresarial.
Cargue el archivo de solicitud de firma de certificado (CSR) que se generó en los pasos anteriores.
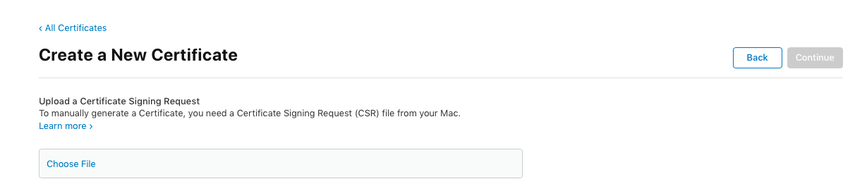
Seleccione Continuar y descargue el certificado en su Mac.
Haga doble clic en el archivo .cer descargado para instalarlo en Keychain Access.
Tome nota del Nombre del certificado (normalmente como Distribución de iPhone: Nombre (ID del equipo)). Este valor es la identidad de firma de código que debe proporcionarse para la firma.
Agregue todos los dispositivos donde se debe instalar el IPA
Nota
Este paso solo es necesario si distribuye la aplicación a usuarios externos. No es obligatorio si la aplicación es solo para usuarios internos.
Inicie sesión en su cuenta de desarrollador en https://developer.apple.com, seleccionando la pestaña Cuenta.
Vaya a Certificados, identificaciones y perfiles > dispositivos.
Seleccione + para registrar uno o más dispositivos.
Introducir el Nombre del dispositivo y Identificación del dispositivo (UDID).
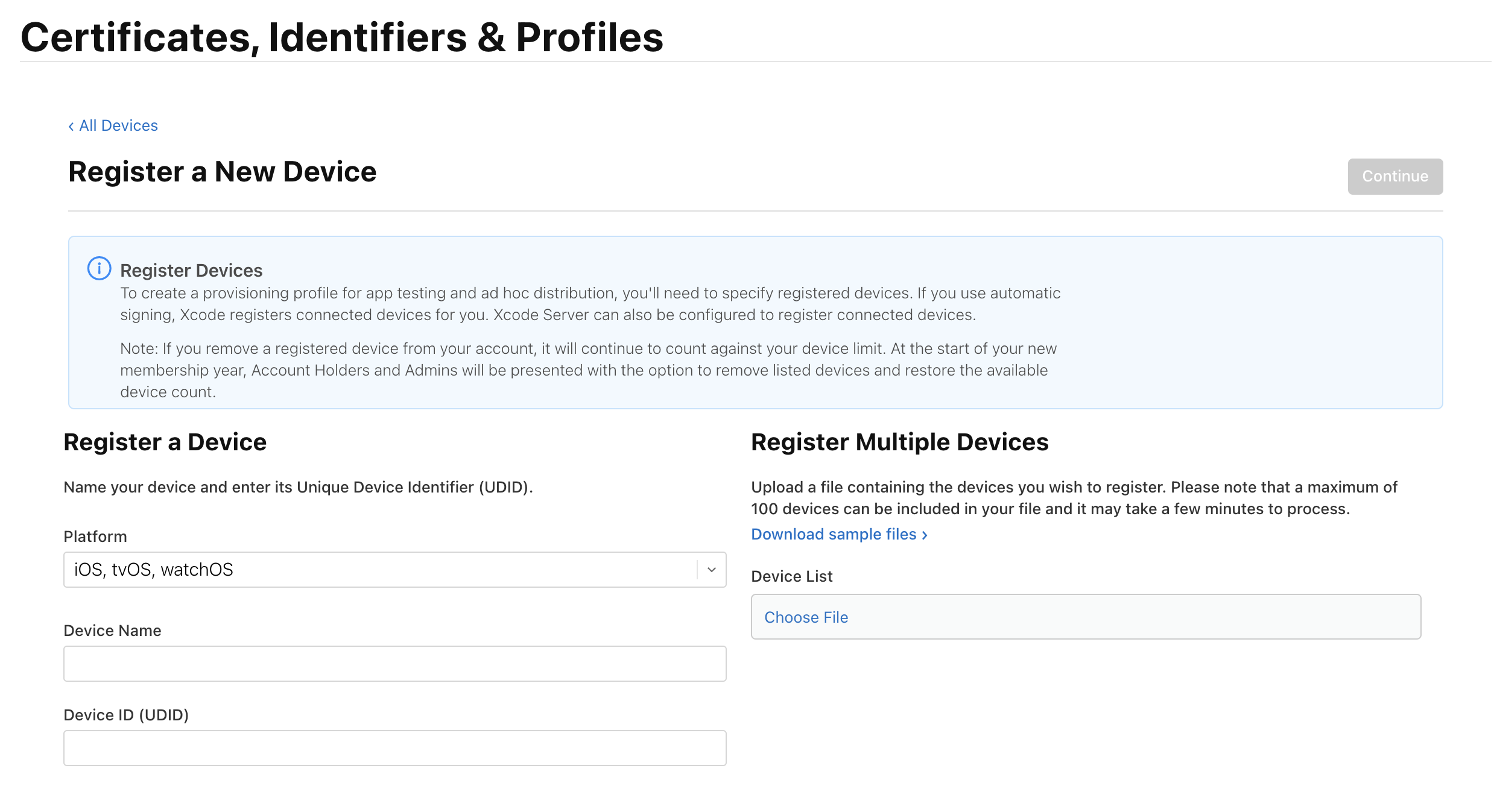
Seleccione Guardar.
Propina
También puede registrar varios dispositivos juntos cargando una lista de UDID.
Crear un perfil de aprovisionamiento de iOS
Inicie sesión en su cuenta de desarrollador yendo a https://developer.apple.com y seleccionando la pestaña Cuenta.
Vaya a Certificados, identificaciones y perfiles > perfiles.
Seleccione + para crear un perfil nuevo.
Seleccione Ad hoc>Continuar.
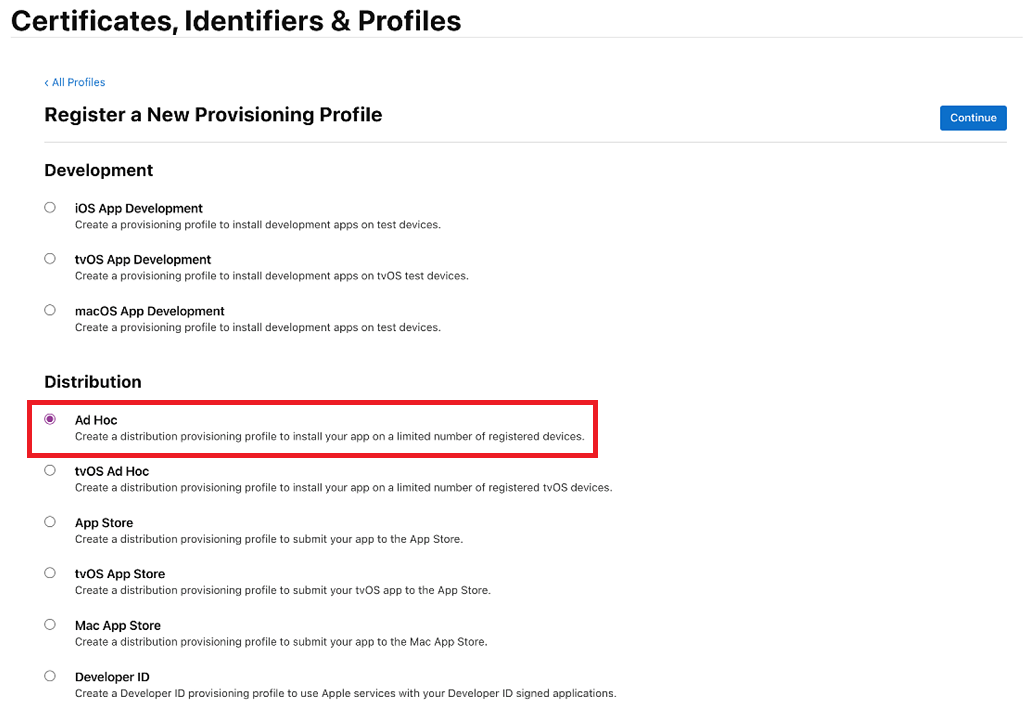
Nota
Para pruebas de producción y fines de desarrollo, utilice Tienda de aplicaciones como método de distribución.
Seleccione el ID de la aplicación que creó anteriormente y luego seleccione Continuar.
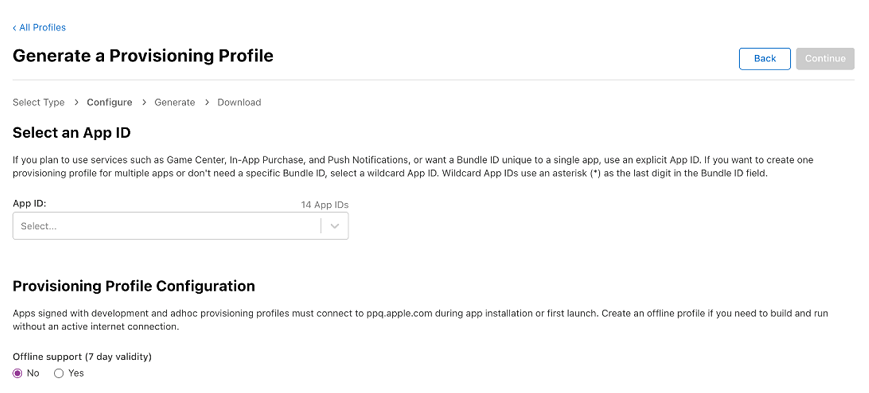
Seleccione el certificado de la aplicación que creó anteriormente y luego seleccione Continuar.
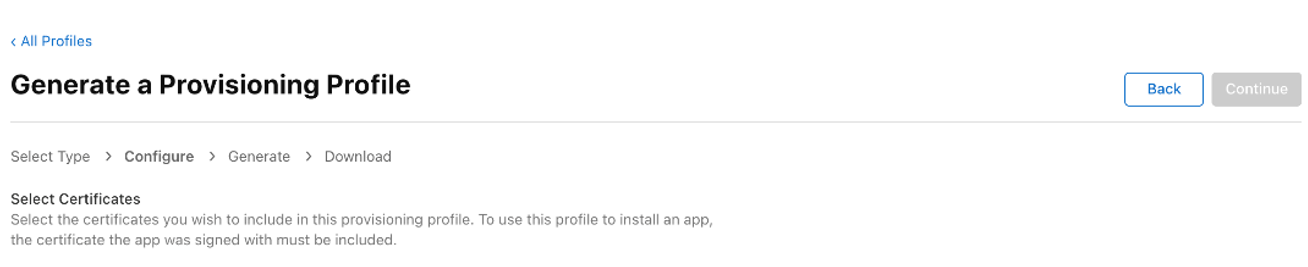
Seleccione todos los dispositivos de prueba donde desea instalar su aplicación y luego seleccione Continuar.
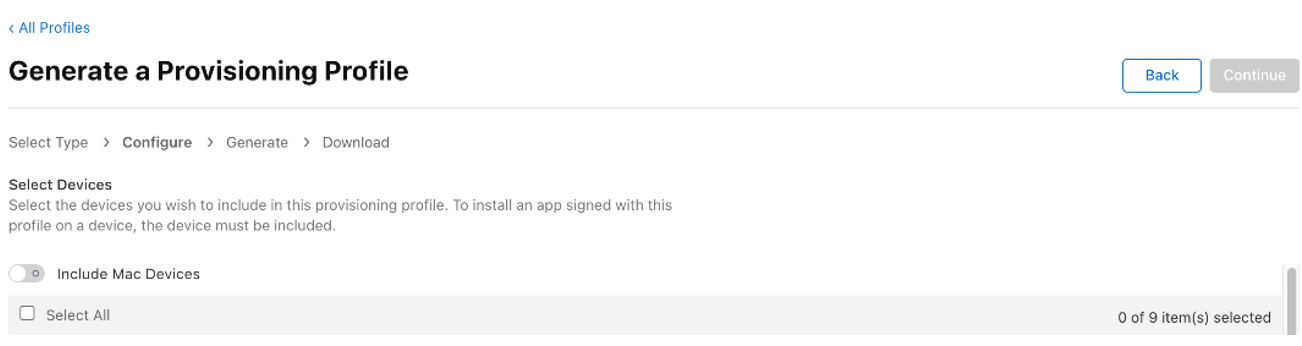
Revise y asigne un nombre al perfil de aprovisionamiento. Anote el nombre del perfil de aprovisionamiento.
Genere y descargue el perfil a su Mac.
Haga doble clic para abrir el archivo descargado (*.mobileprovision) para registrarlo con Xcode.
Firme el archivo de iOS
Descargue y descomprima el archivo iOS-Archivo.zip de App Center. Esto crea una carpeta con el nombre del ID de paquete. En el siguiente ejemplo, el ID del paquete es com.single.wrap.
Si firma con un certificado empresarial, abra el archivo Distribution-exportOptions.plist con Xcode y cambie el valor del campo method dentro del archivo a enterprise.
Nota
La firma empresarial no se admite con la firma de Key Vault.
Abra la terminal y cambie el directorio a la carpeta sin descomprimir.
Introduzca
pwshpara iniciar PowerShell en la terminal.Ejecute
./SignAndGenerateIPA.ps1con los valores de los parámetros "CodeSigningIdentity" y "ProvisioningProfilePath".Nota
"CodeSigningIdentity" es el nombre del certificado que se creó en el sitio web para desarrolladores de Apple. Para buscar el valor de "CodeSigningIdentity", haga clic con el botón derecho en el archivo .mobileprovision (este es el perfil de aprovisionamiento) y luego seleccione Más información. Desplácese hacia abajo y seleccione Previsualizar. Su valor "CodeSigningIdentity" se almacena en el campo Nombre bajo Certificados en el archivo .mobileprovision.
Propina
"ProvisioningProfilePath" es la ruta al archivo de perfil de aprovisionamiento que descargó del sitio web para desarrolladores de Apple en el paso anterior Crear un perfil de aprovisionamiento de iOS. Por ejemplo, podría encontrarse en /Usuarios/nombre_de_usuario/Descargas/MyProvisioningProfile.mobileprovision en su equipo.
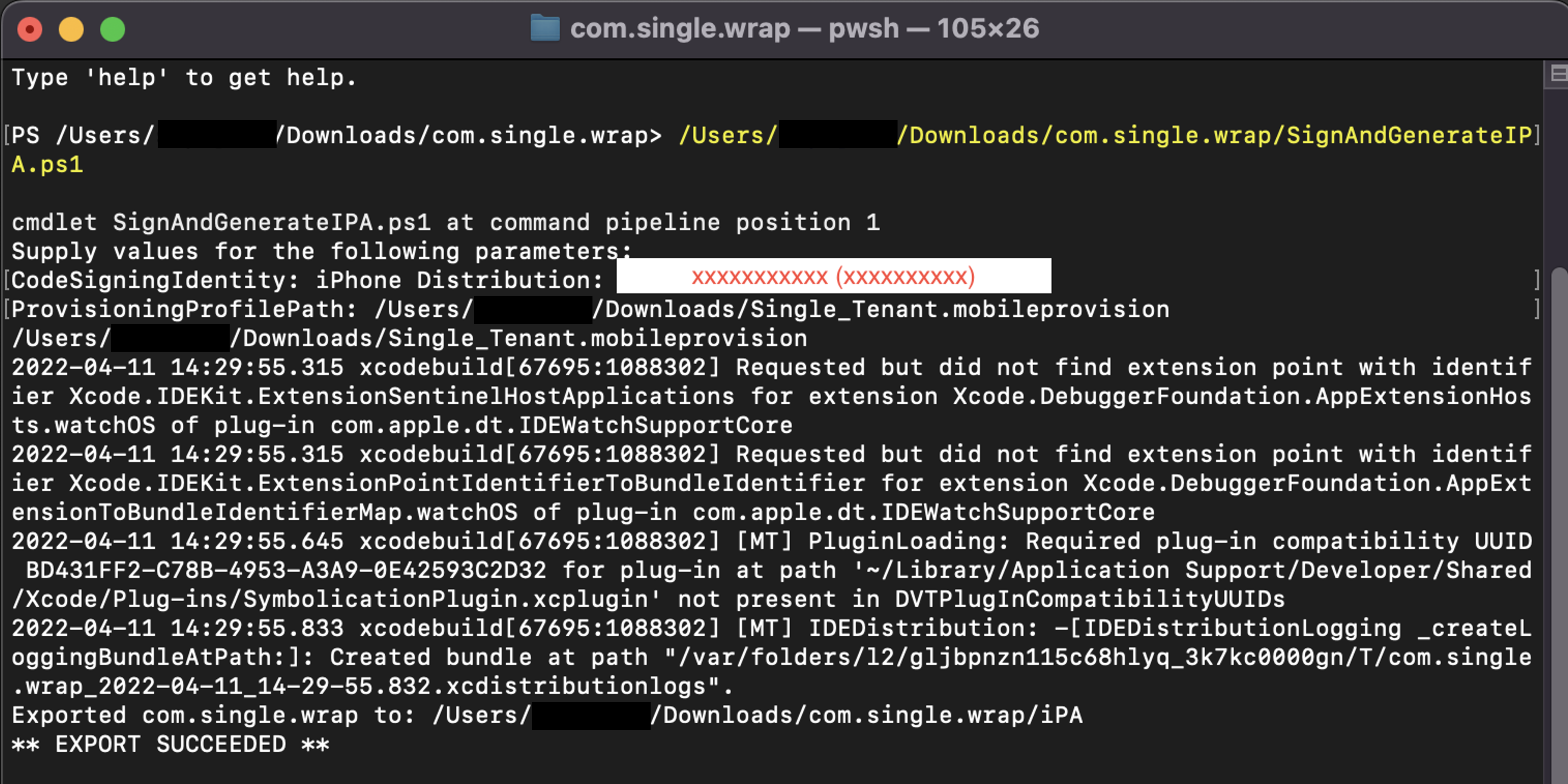
Cuando el script termina, se crea un archivo .ipa como com.single.wrap.ipa.
- Si el comando ./SignAndGenerateIPA.ps1 falla, elimine la carpeta y los archivos descomprimidos porque podrían estar dañados. Vuelva a descomprimir iOS-Archive.zip antes de volver a intentar firmar.
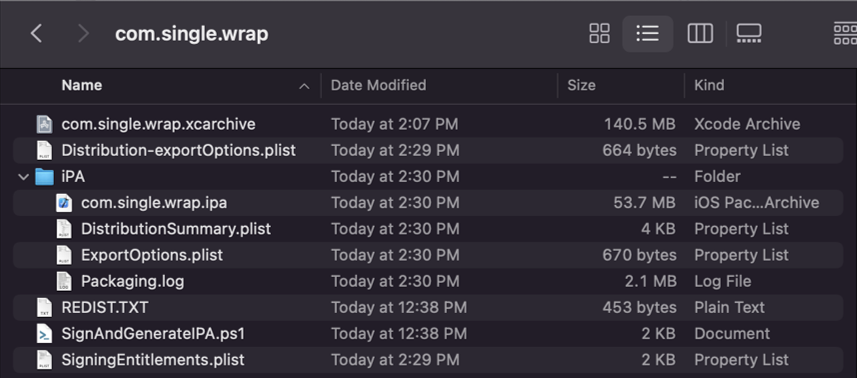
Instale el archivo .ipa en los dispositivos registrados usando la aplicación Finder. También puede alojarlo en un servicio de distribución como el App Center. Para distribuir mediante Microsoft Intune, consulte Agregar una aplicación de línea de negocio de iOS/iPadOS a Microsoft Intune. Para obtener información sobre cómo dar acceso a una aplicación al servicio de protección de aplicaciones de Intune, consulte Otorgar a su aplicación acceso al servicio de protección de aplicaciones de Intune.