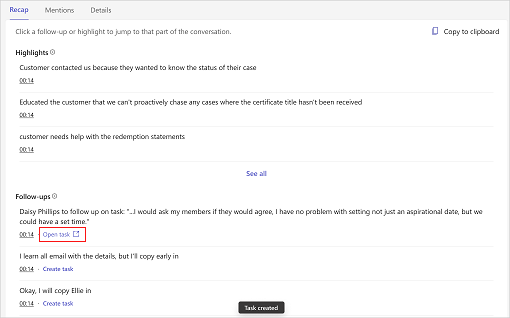Ver y comprender el resumen de la reunión
Los vendedores y sus jefes necesitan una manera fácil de revisar las conversaciones que han tenido con sus clientes y encontrar rápidamente puntos de conversación, palabras clave e información relevantes.
La página de reunión de la llamada proporciona una vista de alto nivel de cómo ha ido la conversación con un cliente e incluye elementos de acción de seguimiento y palabras clave relevantes, una escala de tiempo, una transcripción de la llamada y mucho más.
Requisitos de licencia
La experiencia que se describe en este artículo solo se muestra a los clientes de Dynamics 365 Sales que acceden a las capacidades incluidas disponibles con su licencia Sales Copilot existente. Las organizaciones que hayan comprado Copilot para ventas verán la experiencia totalmente integrada dentro del resumen de reuniones de Teams. Para obtener más información, consulte Ver información valiosa relacionada con las ventas en el resumen de la reunión de Microsoft Teams.
Ver el resumen de la reunión
Cuando el resumen de la reunión esté listo, recibirá un mensaje del bot de Copilot para ventas en su chat personal. El mensaje incluye detalles de la reunión, como el título, la fecha, la hora y los asistentes, y un enlace al resumen. Puede utilizar el vínculo al mensaje para ver el resumen o ir a la pestaña Copilot para ventas en la reunión.
Vaya al bot Copilot para ventas en su lista de chat y seleccione Abrir resumen.
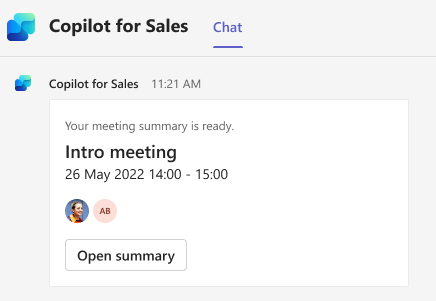
Vaya al chat de la reunión en su lista de chat o abra el evento en su calendario en Teams y seleccione la pestaña Copilot para ventas.
Si hay varias grabaciones de una sola reunión (sucede cuando detiene y reinicia la grabación) o grabaciones de una reunión recurrente, puede ver el resumen de una reunión individual seleccionando la fecha de la lista desplegable en el resumen de la reunión.
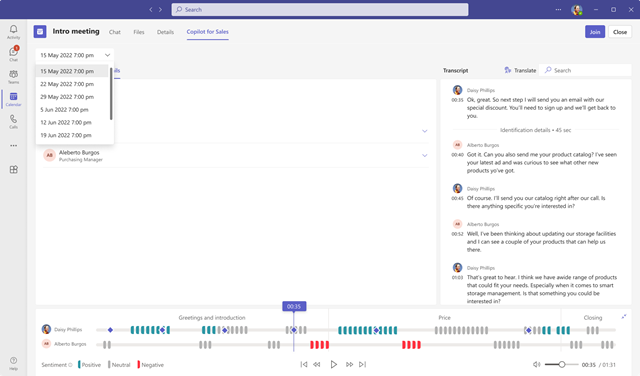
Entender el resumen de la reunión
La página de resumen de reunión incluye las siguientes secciones:
Resumen, menciones y detalles
Transcripción y traducción de llamadas
Segmentación y escala de tiempo de reproducción de llamadas
Resumen
La pestaña Resumen muestra los aspectos más destacados de las llamadas y las acciones de seguimiento que Copilot para ventas identificó durante la llamada.
Nota
Los aspectos destacados de las llamadas y los seguimientos no se generarán si la duración de la grabación de la reunión supera los 70 minutos. En las regiones de Norteamérica y Europa, la duración de grabación de reuniones admitida es de 100 minutos.
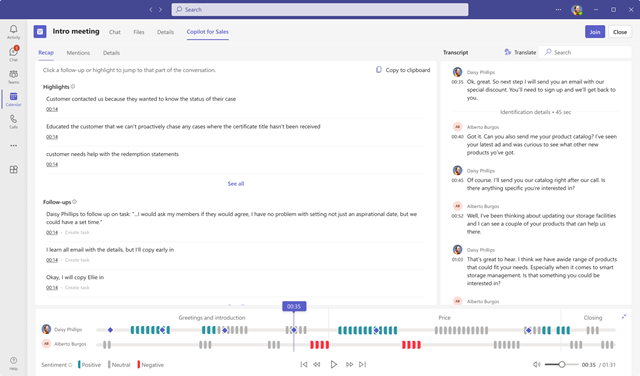
Para compartir los puntos destacados de la llamada y los elementos de acción de seguimiento, seleccione Copiar al portapapeles y, a continuación, pegue los datos en un correo electrónico, un chat de Teams o cualquier otro medio que desee. El resumen aparece en el siguiente formato:
Título de la reunión: muestra el título de la reunión
Participantes: enumera la gente que ha participado en la reunión
Fecha y hora de la reunión: muestra la fecha y hora de la reunión
Puntos destacados: muestra las frases en una lista con viñetas que resume cada sección de la conversación
Seguimientos: muestra los elementos de acción en una lista con viñetas
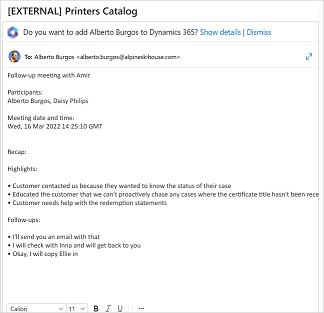
Puede crear tareas de CRM a partir de los elementos de acción de seguimiento. Más información: Crear tareas de CRM a partir del resumen de la reunión
Menciones
La pestaña Información destacada muestra palabras clave, productos, partes interesadas y competidores que se mencionaron durante la llamada. Cuando selecciona una palabra en las siguientes secciones, la transcripción indica en qué punto se mencionó.
Personas: muestra los nombres de las personas mencionadas durante la llamada; por ejemplo, Sarah, que llama desde Contoso.
Productos: muestra los nombres de los productos mencionados durante la llamada; por ejemplo, "Solo sé cómo usar un Televisor LED Fabrikam".
Palabras clave: Muestra las palabras clave que pueden utilizarse como mejores prácticas durante la llamada. Si se identifican temas en la transcripción, se muestran primero y luego se muestra el resto de las palabras clave. Más información: Ver Viva Topics en el resumen de la reunión
Otras marcas y organizaciones: muestra los nombres de marca y organización (distintos de los suyos) que el cliente mencionó durante la llamada.
Preguntas de los vendedores: muestra las preguntas realizadas por los vendedores en la llamada. Por ejemplo, ¿qué opina de la demo?
Preguntas de otros: muestra las preguntas realizadas por otros participantes durante la llamada.
Tiempos: muestra los períodos de tiempo mencionados durante la llamada.
Ver Viva Topics en el resumen de la reunión (vista previa)
[Esta sección es documentación preliminar y está sujeta a modificaciones].
Importante
La integración de Copilot para ventas con Viva Topics en inteligencia de conversaciones quedará obsoleto el 22 de febrero de 2025 debido al desuso de Viva Topics. Si ya tiene una integración con Viva Topics, puede continuar usando esta función hasta la fecha de desuso. Las nuevas integraciones entre Copilot para ventas y Viva Topics se bloquearán a partir del 10 de mayo de 2024.
Requisitos previos:
- La integración de Viva Topics debe estar habilitada por su administrador.
- Debe tener una licencia para Viva Topics.
Viva Topics le ayuda a acceder a la información cuando la necesita para que pueda ser más productivo y trabajar de forma más inteligente. Utiliza IA para buscar e identificar automáticamente temas en su organización. Recopila información sobre ellos, como una breve descripción, personas que trabajan en tema y sitios, archivos y páginas relacionados con él. Para obtener más información sobre Viva Topics, vaya a Descripción de Viva Topics.
Los temas se escanean de la transcripción de la reunión y se muestran junto con otras palabras clave. Si se encontró una palabra clave con una categoría como marca, personas u horas, se muestra en esa categoría. Las palabras clave que también son temas se indican con el símbolo #. Los temas y sus contenidos no se almacenan en Dataverse.
Para ver los detalles de un tema, coloque el cursor sobre la palabra clave para abrir su tarjeta. De forma predeterminada, se abre en su vista predeterminada. Para abrir la vista ampliada, seleccione Más en la descripción tema.
Details
La pestaña Detalles muestra los nombres de las personas que participaron en la reunión.
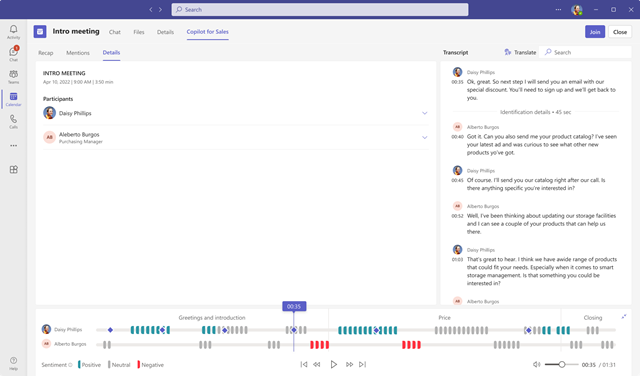
Transcripción y traducción de llamadas
La sección Transcripción muestra un registro escrito de la llamada (que puede leer, comentar y traducir) y la escala de tiempo de la llamada.
Si la transcripción está en un idioma que no es inglés, y es uno de los idiomas admitidos, seleccione Traducir para leer la transcripción en inglés.
Segmentación, escala de tiempo y reproducción de llamadas
Utilice la función de reproducción de llamadas para escuchar la llamada grabada. Puede escuchar la llamada completa o arrastrar la barra de progreso para saltar a puntos específicos en la línea de tiempo. La transcripción de la llamada se desplaza automáticamente al punto que ha seleccionado. También puede pausar la llamada, rebobinar, avanzar rápido y ajustar el volumen de reproducción.
La escala de tiempo muestra las opiniones detectadas en la conversación: positiva, negativa o neutra. Puede arrastrar la barra de progreso a un punto específico en la línea de tiempo. La transcripción de la llamada se desplaza automáticamente al punto que ha seleccionado.
Cuando seleccione una palabra en la pestaña Menciones, un icono de diamante en la línea de tiempo de reproducción indica el punto en el que se mencionó la palabra. Cuando pasa sobre una palabra en la pestaña Menciones, iconos diamante grises en la escala de tiempo indican todos los puntos en los que se mencionó la palabra.
Para ir rápidamente a un comentario en la transcripción, seleccione su icono en la escala de tiempo.
La escala de tiempo también indica los segmentos de la conversación, como la introducción, la solución, la cotización y el cierre de la llamada. Seleccione un segmento para ver información relevante para él. La transcripción se ajusta al inicio del segmento y el segmento se resalta en la escala de tiempo. Si el segmento seleccionado contiene elementos de acción o palabras clave, se muestran en sus pestañas respectivas.
Nota
La capacidad de reproducción está disponible solo para el organizador de la reunión y el grabador de llamadas.

Crear tareas de CRM a partir del resumen de la reunión
Puede convertir los elementos de acción sugeridos en un resumen de la reunión en una tarea y guardarla en CRM directamente desde Teams.
Abrir un resumen de la reunión e ir a la pestaña Resumen.
Busque el elemento de seguimiento para el que necesita crear una tarea y luego seleccione Crear tarea.
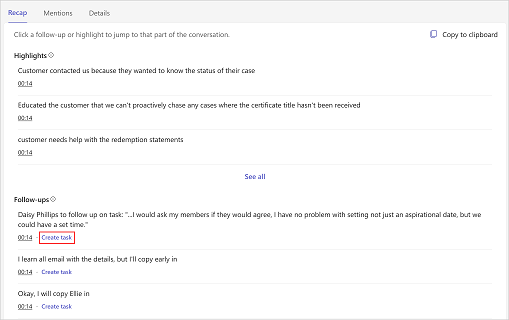
Agregue o actualice la siguiente información:
Item Descripción Obligatorio Firmante Nombre de la tarea Sí Owner Quién completará la tarea; si no es usted, puedes asignar a otra persona Sí Conectado a Un registro que proporciona información sobre la tarea; seleccione entre cuentas y oportunidades asociadas con los destinatarios del correo electrónico No Fecha de vencimiento Fecha en que debe completar la tarea el propietario No Descripción Fragmento de texto del elemento de seguimiento; puede cambiarlo si es necesario.
Nota: un enlace a la reunión se completa automáticamente en este campo.No 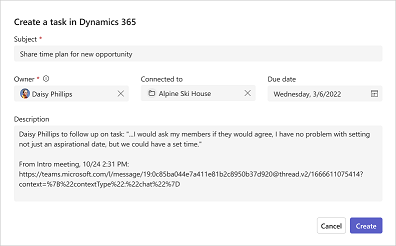
Seleccione Crear.
Después de haber creado una tarea, Crear tarea cambia a Abrir tarea. Seleccione Abrir tarea para abrir la tarea en su CRM.