Ver información de ventas en el resumen de la reunión de Microsoft Teams
Microsoft 365 Copilot para ventas incluye todas las capacidades dentro de Microsoft 365 Copilot para brindar a los usuarios información valiosa para ayudar a respaldar la interacción con los clientes. La experiencia combinada de Copilot en productos como Microsoft Teams combina el poder de Copilot en Teams y Sales, ofreciendo capacidades fluidas y específicas de rol para mejorar la colaboración. La experiencia proporciona información resumida de las reuniones y resúmenes de reuniones generados para permitir a los vendedores aumentar las relaciones con los clientes y cerrar acuerdos.
Este es el vídeo que muestra una tarjeta de preparación de reuniones en Teams y cómo ver Sales Insights con el resumen de la reunión de Teams:
Requisitos de licencia
Nota
Si ya tiene una licencia de Sales Copilot, vaya a Ver y comprender el resumen de la reunión.
Requisitos previos
- Active las funciones de Copilot AI en su entorno.
- Agregar la aplicación Copilot para ventas a la reunión.
- Transcribir la reunión.
Idiomas compatibles
Para ver una lista de idiomas admitidos, consulte Idiomas admitidos.
Vea información relacionada con las ventas en resumen de la reunión
Puede ver el resumen de una reunión si graba y transcribe una reunión. Con Copilot para ventas agregado a la reunión de Teams, puede ver información relacionada con las ventas en el resumen de la reunión.
Para ver información relacionada con las ventas, abra el resumen de la reunión en Teams, seleccione la flecha hacia abajo junto a Transcripción, y luego seleccione Ventas.
La información siguiente está disponible:
Acciones posteriores a la reunión: vea una lista de acciones sugeridas después de la reunión, como crear un correo electrónico de resumen para los participantes de la reunión.
Seguimientos sugeridos de la reunión: vea una lista de tareas de seguimiento que se crean durante la reunión. También puede crear una tarea en CRM seleccionando Crear tarea.
Preguntas: muestra las preguntas que se hicieron durante la reunión. Le ayuda a identificar si sus vendedores están haciendo las preguntas correctas para comprender las necesidades de los clientes. Las preguntas se agrupan por la persona que las hizo. Cuando selecciona una pregunta, el video salta al punto de la conversación donde se hizo la pregunta.
Estadísticas de participantes: vea una lista de participantes (dentro y fuera de su organización) y las siguientes estadísticas:
- Relación entre hablar y escuchar: vea la relación promedio entre el tiempo de conversación y el tiempo de escucha. Le ayuda a identificar si sus vendedores hablan demasiado o muy poco durante las llamadas de los clientes. También le ayuda a identificar si sus vendedores escuchan a los clientes y comprenden sus necesidades.
- • Cambios por conversación: ver el número promedio de cambios entre un representante comercial y un cliente en una conversación, es decir, la cantidad de veces que la conversación cambia de una persona a otra. Le ayuda a identificar si sus vendedores interactúan con los clientes durante las conversaciones.
- Pausa promedio: vea el tiempo promedio de pausa antes de que un representante de ventas hable durante una conversación. Le ayuda a identificar si sus vendedores están interrumpiendo a sus clientes antes de que terminen de hablar o si tienen suficiente paciencia.
- Monólogo más largo del cliente: ver la mayor cantidad de tiempo que el cliente ha hablado durante la conversación. Le ayuda a identificar si sus vendedores están dando suficiente tiempo a los clientes para hablar y expresar sus necesidades.
Palabras clave mencionadas: ver las palabras clave que se mencionaron durante la reunión. Las palabras clave se agrupan según las siguientes categorías:
- Marcas: nombres de marcas que se mencionaron durante la reunión.
- Veces: periodos de tiempo mencionados durante la reunión.
- Personas: nombres de las personas mencionadas durante la reunión.
- Otros: otras palabras clave mencionadas durante la reunión.
Si ha realizado un seguimiento de palabras clave y competidores en su CRM, también se muestran en esta sección.
Nota
Si inicia y detiene la grabación de una reunión varias veces, no se generan estadísticas de ventas.
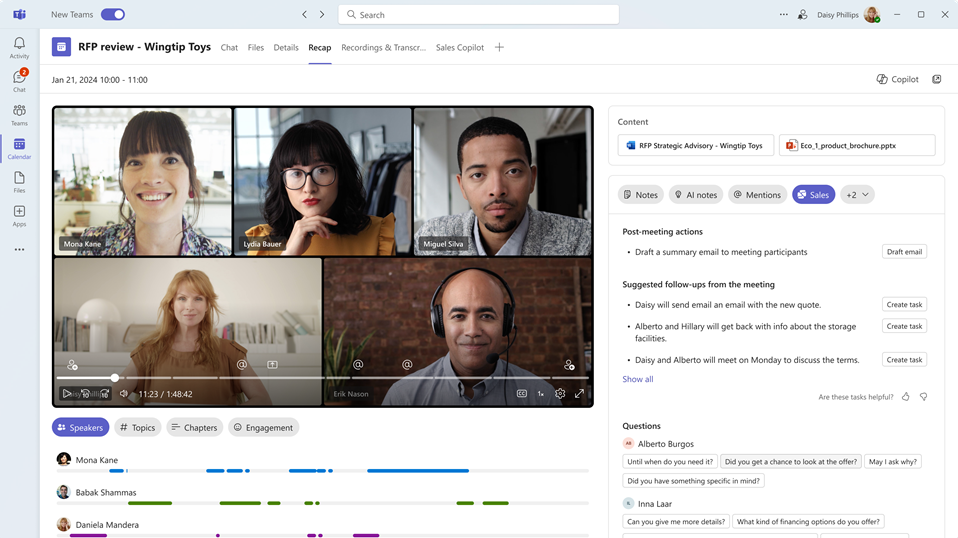
Crear una tarea de CRM desde un resumen de reunión
Abra un resumen de la reunión en Teams y vea información relacionada con las ventas.
Busque el elemento de seguimiento para el que necesita crear una tarea y luego seleccione Crear tarea.
Agregue o actualice la siguiente información:
Item Description Obligatorio Firmante Nombre de la tarea. Sí Owner Quién completará la tarea; si no es usted, puede asignar a otra persona. Sí Conectado a Un registro que proporciona información sobre la tarea; seleccione entre cuentas y oportunidades asociadas con los destinatarios del correo electrónico No Fecha de vencimiento Fecha en que debe completar la tarea el propietario No Description Fragmento de texto del elemento de seguimiento; puede cambiarlo si es necesario.
Nota: un enlace a la reunión se completa automáticamente en este campo.No 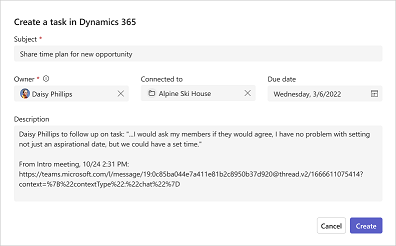
Seleccione Crear.
Después de crear una tarea, Crear tarea cambia a Abrir tarea. Seleccione Abrir tarea para abrir la tarea en su CRM.
Crear un correo electrónico de resumen posterior a la reunión
Después de reunirse con sus clientes, a menudo envía un correo electrónico con un resumen de su interacción, elementos de acción relevantes o próximos pasos y una fecha de seguimiento. La creación manual de un resumen de la reunión y la compilación de todas las notas y elementos de acción realizados durante la reunión lleva algo de tiempo y, a menudo, se pierde.
Con Copilot para ventas, puede redactar rápidamente un correo electrónico a partir del resumen de la reunión en Teams. El correo electrónico incluye un resumen de la reunión, los elementos de acción y las tareas de seguimiento.
Para crear un correo electrónico de resumen posterior a la reunión:
Abra un resumen de la reunión en Teams y vea información relacionada con las ventas.
En la sección Acciones posteriores a la reunión, seleccione Borrador de correo electrónico. El correo electrónico se redacta y se abre en una ventana emergente.
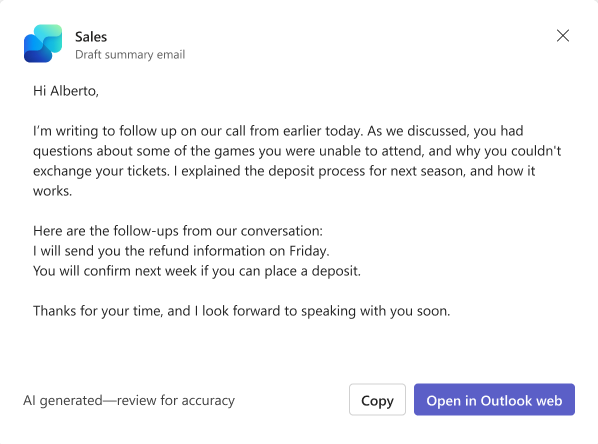
Para copiar el contenido del correo electrónico en el portapapeles, seleccione Copiar.
Para abrir el correo electrónico en Outlook web, seleccione Abrir en Outlook web.
Revise y actualice el contenido del correo electrónico según sea necesario y, a continuación, envíelo a sus clientes.