Buscar un registro de CRM utilizando Copilot para ventas
Con Copilot para ventas, puede utilizar la funcionalidad de búsqueda global para buscar un registro de gestión de relaciones con los clientes (CRM) en cualquier momento, independientemente del contexto. Puede hacer referencia rápidamente a registros, incluso si no están relacionados con el contexto actual. La funcionalidad de búsqueda también está disponible en una variedad de otros escenarios, como cuando guarda un correo electrónico o un resumen de correo electrónico en su CRM.
Nota
La búsqueda global devuelve solo los registros de los tipos de registro que configuró el administrador.
Buscar un registro mediante la búsqueda global
En el panel Copilot para ventas , seleccione el icono de búsqueda en la esquina superior derecha.
En la casilla de búsqueda, introduzca el nombre del registro que desea buscar.
En los resultados de la búsqueda, seleccione el registro para ver los detalles.
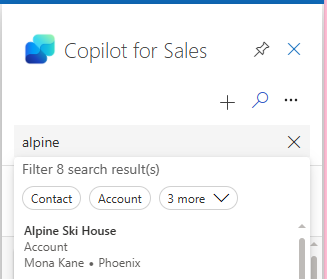
Buscar un registro utilizando otras superficies
También puede buscar registros en los siguientes escenarios:
- Guardar un correo electrónico o una reunión en su CRM
- Crear o editar una relación para un registro existente (por ejemplo, buscar una cuenta al crear un nuevo contacto)
- Guardar un resumen de un correo electrónico o una reunión en su CRM
- Buscar un registro que desea compartir con un colega
- Cambiar la oportunidad en información clave de ventas
- Buscar una oportunidad al actualizar su CRM con actualizaciones sugeridas
- Búsqueda de un registro al crear una tarea de CRM a partir del resumen de una reunión
Funciones de búsqueda
Al abrir el cuadro de búsqueda en un contexto, Copilot para ventas puede usar IA para sugerir registros de forma proactiva antes de iniciar una búsqueda. Copilot para ventas aprovecha la información contextual, anticipa los registros que podría estar buscando y los presenta como opciones.
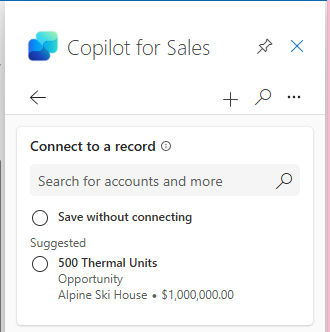
Al buscar un registro en Copilot para ventas, los resultados de la búsqueda se muestran en una lista que proporciona los siguientes detalles:
Nombre del registro.
El tipo de registro (por ejemplo, Cuenta, Contacto u Oportunidad). La búsqueda devuelve solo registros de los tipos de registro que configuró el administrador.
Hasta dos campos adicionales, en función de los campos clave que haya configurado el administrador.
Nota
Para Dynamics 365, los campos clave deben configurarse como Ver columnas en la vista de búsqueda rápida para el tipo de registro. De lo contrario, los campos adicionales no se muestran en los resultados de búsqueda.
También puede filtrar los resultados de la búsqueda por tipo de registro. Los tipos de registros que están disponibles para el filtrado dependen de los tipos de registro que haya configurado el administrador. Los tipos de registro se muestran encima de la lista de resultados de búsqueda. Seleccione un tipo de registro para filtrar la búsqueda a los resultados por ese tipo de registro.
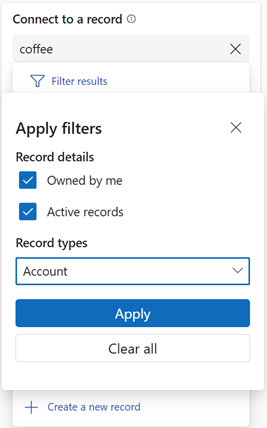
Si los resultados de la búsqueda contienen varios registros con el mismo nombre, puede seleccionar cada registro para ver más detalles. También hay un vínculo que puede seleccionar para ver el registro en CRM. Se muestran más detalles sobre un registro, según la configuración del administrador. Estos detalles se alinean con el orden de los campos que se enumeran en la configuración del formulario para el tipo de registro.
Cuando expande los resultados de la búsqueda, puede ver hasta 10 campos. Este número incluye los campos clave. Si se configuran menos de 10 campos, se muestran todos los campos.
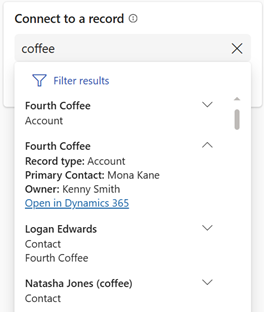
¿Cómo funciona la búsqueda en Copilot para ventas?
La funcionalidad de búsqueda en Copilot para ventas depende del sistema CRM que esté utilizando. Puede introducir términos de búsqueda en cualquier secuencia y pueden abarcar información de varios campos.
Dynamics 365
Dynamics 365 utiliza dos mecanismos de búsqueda: Dataverse búsqueda (también conocida como búsqueda por relevancia) y búsqueda rápida. La búsqueda de Dataverse es el mecanismo de búsqueda recomendado y se utiliza de forma predeterminada. Sin embargo, los administradores de Dynamics 365 pueden deshabilitarlo tanto en el nivel de organización como en el nivel de tipo de registro. Si la búsqueda en Dataverse está habilitada, constituye la base de todas las consultas de búsqueda de Dynamics 365. Si está deshabilitado para cualquier tipo de registro incluido en la búsqueda, se usa la búsqueda rápida en su lugar. Más información: Configurar la búsqueda de Dataverse para su entorno
Para habilitar la búsqueda de un tipo de registro de Dataverse, los administradores deben:
- Habilitar la búsqueda de Dataverse en el centro de administración de Power Platform.
- Agregar las tablas al índice de búsqueda.
- (Opcional) Configurar las vistas de búsqueda rápida para cada tabla.
Nota
Los cambios realizados la configuración de búsqueda de Dataverse o en los datos de búsqueda pueden tardar hasta 15 minutos en aparecer en el servicio de búsqueda. Puede llevar hasta una hora o más completar una sincronización completa para organizaciones de tamaño medio y un par de días para organizaciones de gran tamaño.
Es crucial comprender que estas configuraciones de búsqueda afectan a todas las búsquedas en Dynamics 365, no solo a las búsquedas en Copilot para ventas. Otras búsquedas que utilizan esta configuración incluyen consultas, Búsqueda rápida y búsqueda de esta vista en páginas de cuadrícula.
Para ambos mecanismos de búsqueda, solo se devuelven los registros que están visibles en la vista de búsqueda rápida. Solo se incluyen en la búsqueda las columnas que están configuradas como Buscar columnas. Además, en los resultados de la búsqueda solo se devuelven las columnas configuradas como columnas de vista. No se muestran otros campos en Copilot para ventas.
Salesforce
Copilot para ventas utiliza el lenguaje de búsqueda de objetos (SOSL) de Salesforce para consultas de búsqueda. Salesforce recomienda este mecanismo de búsqueda debido a su eficiencia y capacidades de búsqueda integrales. Más información: Introducción a SOQL y SOSL
En Salesforce, se buscan todos los campos que se pueden indexar de todos los registros elegibles.