Configuración de administración de Microsoft 365 Copilot para ventas
Como administrador del inquilino o administrador de CRM (gestión de las relaciones con los clientes), puede utilizar la configuración del administrador para personalizar el modo en que sus usuarios experimentan Copilot para ventas en Outlook y Teams, incluido quién puede utilizar las capacidades de IA, para todos los entornos de su organización.
Requisitos previos
¿Quién puede acceder a la configuración del administrador?
La configuración de administrador solo es visible cuando inicia sesión con credenciales de administrador en la aplicación Copilot para ventas en Outlook o Teams. Los permisos que necesita dependen del CRM que utilice.
Dynamics 365: debe tener el rol de administrador del sistema o personalizador del sistema. Si está usando un rol de seguridad personalizado, es posible que necesite más privilegios para usar Copilot para ventas.
Salesforce: su perfil de usuario debe tener el permiso Modificar todos los datos o Administrar integraciones de datos. Los permisos deben establecerse en su perfil de usuario, y no en un conjunto de permisos que se le haya asignado.
Si cambia los permisos o roles de seguridad de un usuario en su CRM, pídale al usuario que cierre la sesión de Copilot para ventas en Outlook o Teams y luego vuelva a iniciar sesión para que se reflejen sus cambios. Los cambios en los permisos de usuario o los roles de seguridad en CRM pueden tardar hasta 15 minutos en reflejarse en la aplicación Copilot para ventas en Teams.
Acceder a las configuraciones de administrador
Tanto Teams como Outlook influyen en cómo obtiene acceso a la configuración del administrador de Copilot para ventas y qué puede cambiar.
Puede acceder a la configuración de administrador en la aplicación Copilot para ventas en Outlook y Teams. La configuración se aplica al entorno de CRM en el que inicie sesión. Para personalizar Copilot para ventas para un entorno diferente, cambie a ese entorno.
Abra la aplicación personal Copilot para ventas en Outlook o Teams.
Inicie sesión en Outlook o Teams con sus credenciales de administrador.
En el panel de navegación izquierdo, seleccione Copilot para ventas. Si Copilot para ventas no está visible, seleccione Ver más aplicaciones (…), y luego seleccione Copilot para ventas. Si ve la ventana Copilot para ventas que le pide que agregue o abra la aplicación, seleccione Agregar o Abrir para obtener las características más recientes.
Seleccione la pestaña Configuración.
Cambie la configuración que necesite.
Configuración en el nivel de inquilino:- Copilot IA: Controla quién puede usar las capacidades de IA de Copilot para ventas en todos los entornos.
- Espacios de colaboración: Controla si se deben sugerir tareas impulsadas por IA en espacios de colaboración
Configuración a nivel entorno:
- IA de Copilot: active la función IA de Copilot para su entorno.
- Guardar en (CRM): configure los campos que los vendedores pueden usar para categorizar correos electrónicos y reuniones en CRM.
- Formularios: determina qué información se muestra en Copilot para ventas en Outlook y Teams. También puede controlar qué registros y campos los vendedores pueden editar directamente en Copilot para ventas.
- Extensiones: integra Copilot para ventas con otras aplicaciones para mejorar su funcionalidad y brindar más información a sus vendedores.
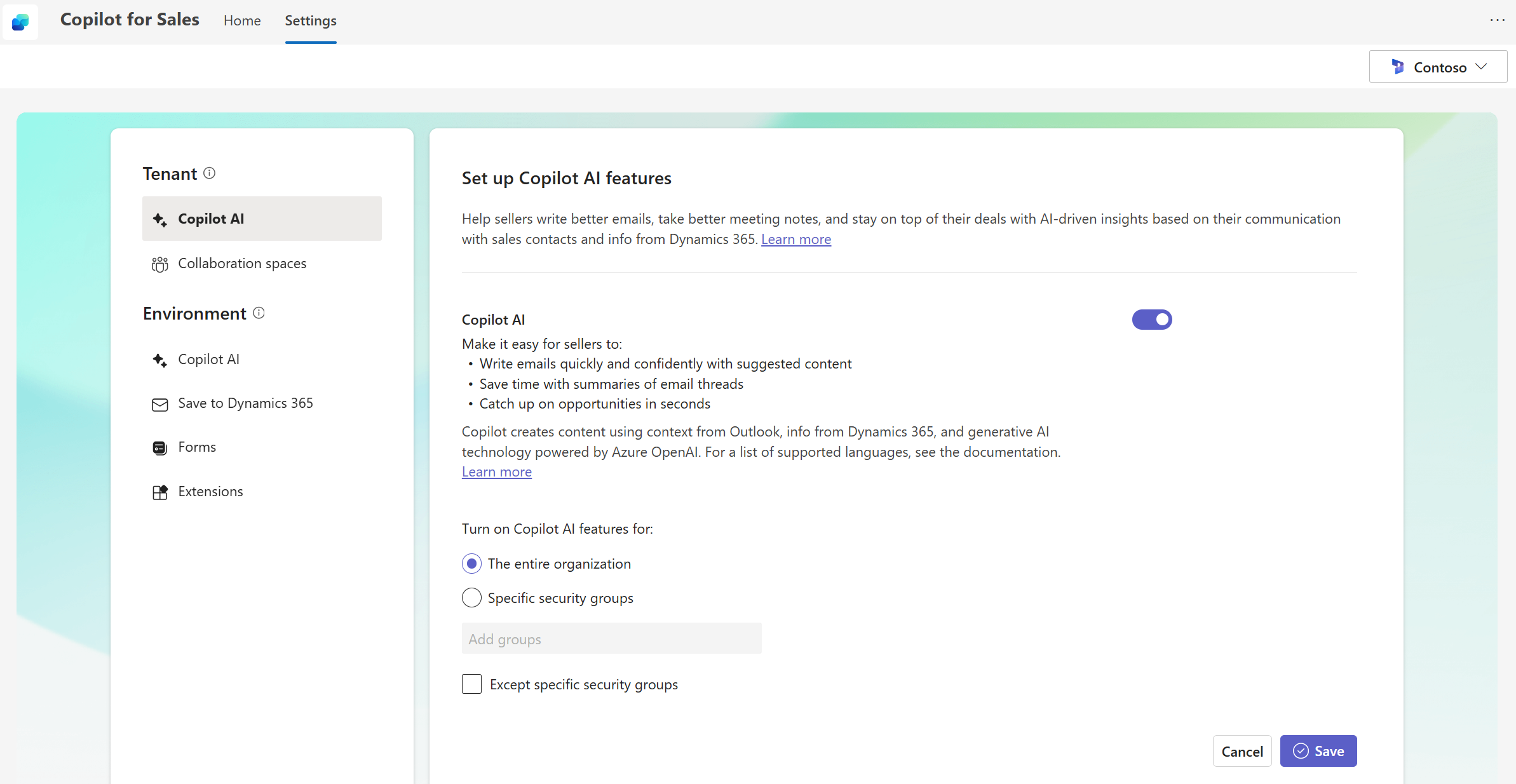
Agregar la aplicación Copilot para ventas a Teams
Si la aplicación Copilot para ventas aún no está agregada a Teams, puede agregarla desde la tienda de aplicaciones de Teams. Tenga en cuenta que la aplicación se agrega solo para usted, no para toda su organización.
- Inicie sesión en Microsoft Teams con sus credenciales de administrador.
- Seleccione Aplicaciones en la barra de navegación izquierda.
- Busque Copilot para ventas y selecciónela y luego seleccione Agregar.