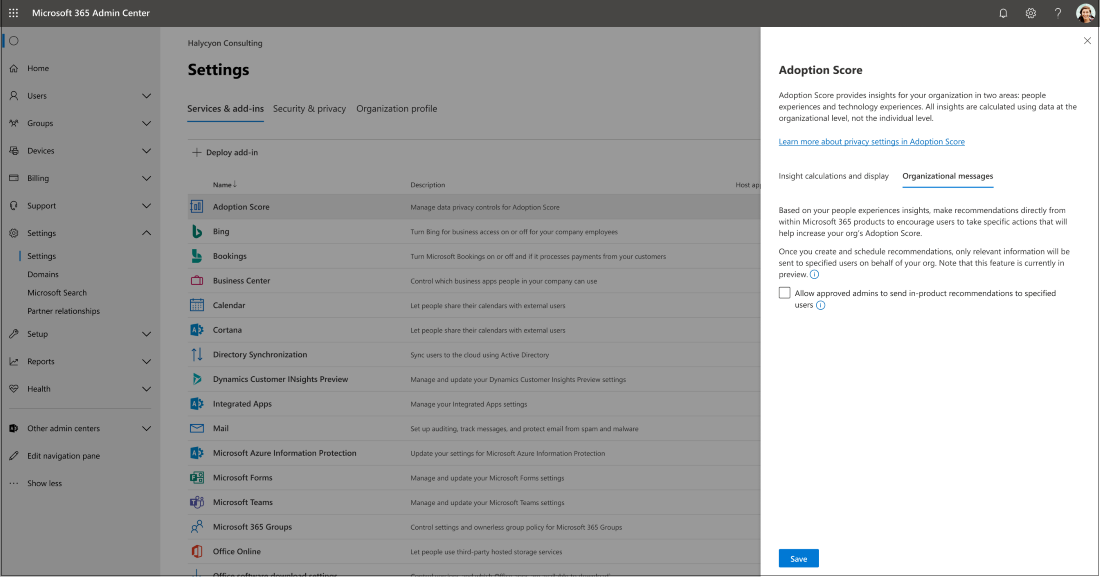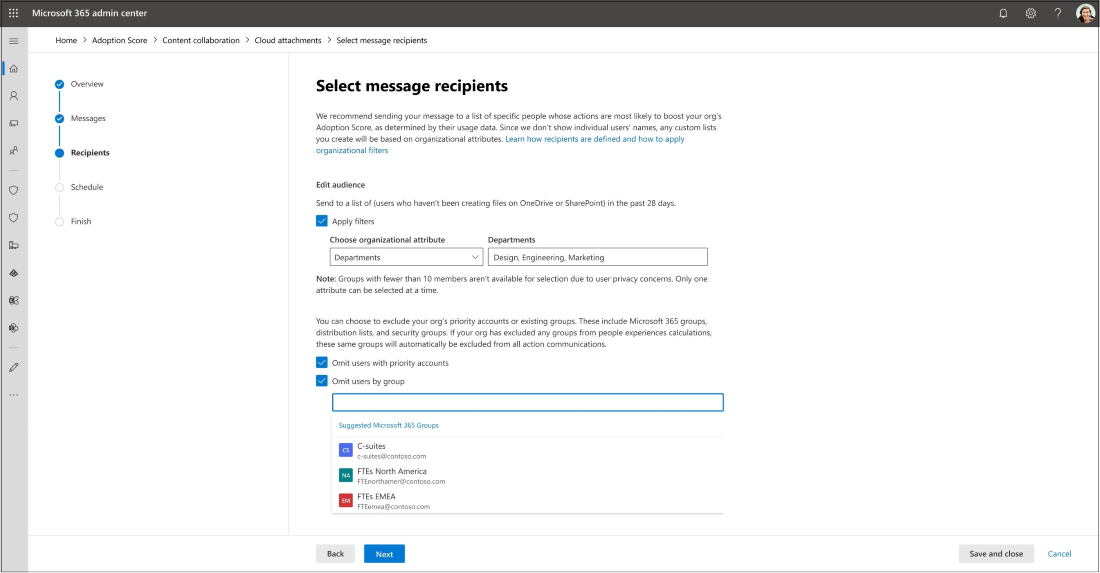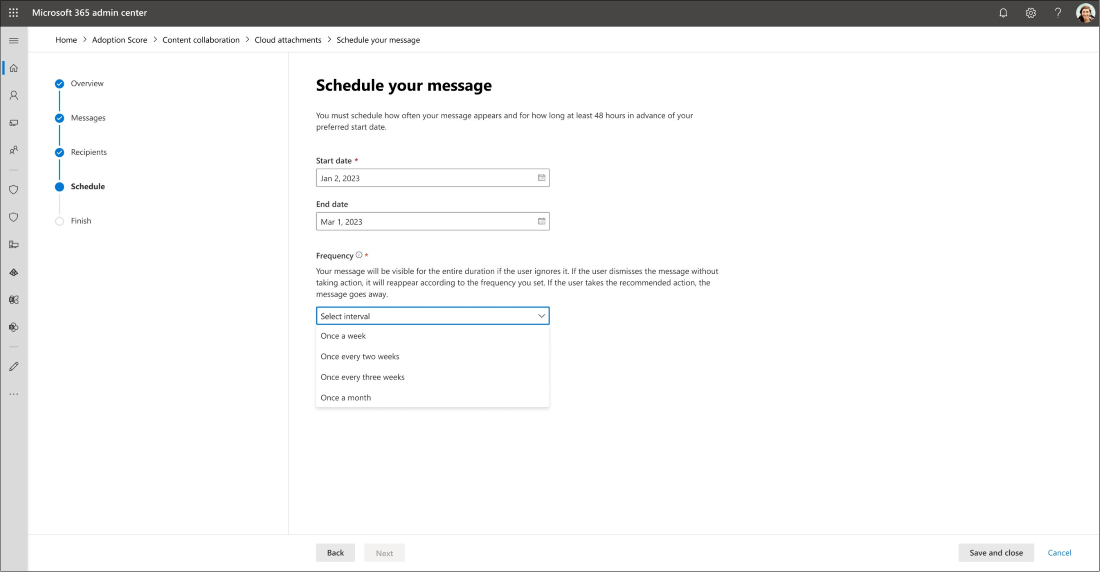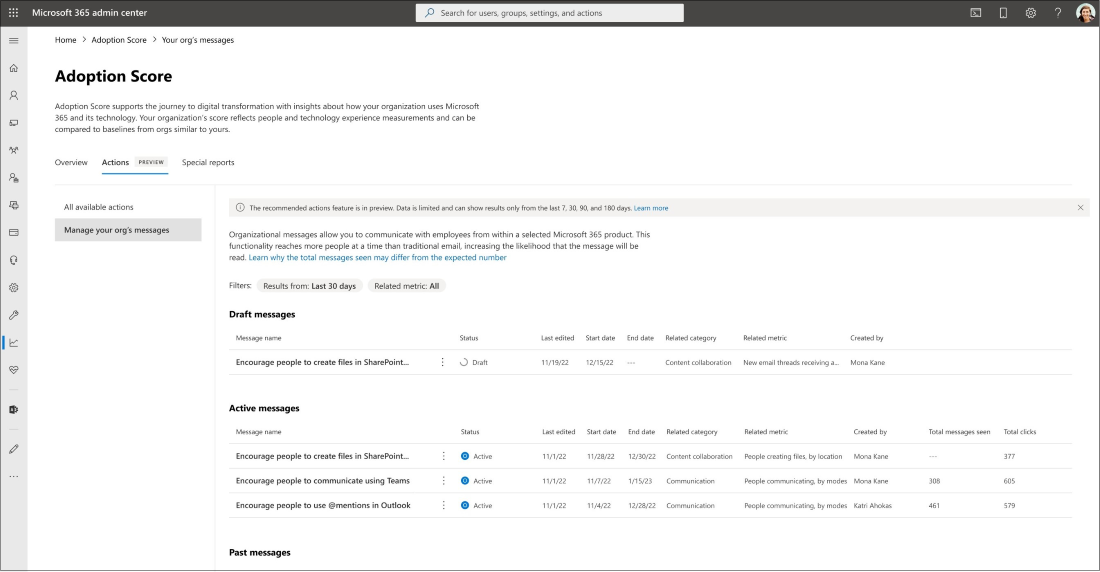Mensajes de la organización en Puntuación de adopción
Los mensajes de la organización permiten a los administradores de TI enviar mensajes claros y que requieren acción dentro de un producto y de forma dirigida, a la vez que se mantiene la privacidad en el nivel de usuario. Los mensajes de la organización Puntuación de adopción usan notificaciones dirigidas dentro del producto para informar sobre las prácticas recomendadas de Microsoft 365 en función de la información de Puntuación de adopción. Se puede recordar a los usuarios que utilicen productos que se han implementado recientemente, que prueben un producto en una superficie diferente o recomendarles nuevas formas de trabajar, por ejemplo, que usen @mentions para mejorar las tasas de respuesta en las comunicaciones. Los mensajes con plantilla se entregan a los usuarios en su flujo de trabajo a través de superficies como Outlook, Excel, PowerPoint, Word y el nuevo Teams. Los profesionales autorizados pueden usar el asistente para mensajes de la organización en Puntuación de adopción para elegir entre tres tipos de mensajes con plantilla, definir cuándo y con qué frecuencia se puede mostrar un mensaje y excluir grupos o cuentas de prioridad para que no reciban el mensaje.
Los mensajes de la organización para Puntuación de adopción se implementarán inicialmente en comunicaciones colaboración de contenido, movilidad y más sitios en el futuro, para admitir todas las categorías de experiencias de usuarios.
Nota:
Esta característica está actualmente en versión preliminar. Si encuentra algún error o tiene alguna sugerencia, envíenos comentarios a través del Centro de administración de Microsoft 365. Agradecemos sus comentarios y nos comunicaremos con usted lo más rápido posible.
¿Quién puede usar la característica?
Para una experiencia de versión preliminar satisfactoria, debe tener uno de los siguientes roles de administrador:
Administrador global
Escritor de mensajes de la organización
El rol Escritor de mensajes organizativo es el nuevo rol integrado que permite a los administradores asignados ver y configurar mensajes. El Administrador global puede asignar el rol escritor de mensajes organizativo a los administradores:
Vaya a Roles>Asignación de roles.
Busque y seleccione Escritor de mensajes de la organización.
En Asignado, seleccione Agregar usuarios o Agregar grupos.
Elija el grupo de administradores al que quiera asignar el rol y seleccione Agregar.
¿Dónde aparecerán los mensajes?
En esta versión preliminar se admiten los globos de información de ayuda y las barras informativas en Word, Excel, PowerPoint, aplicaciones de escritorio de Outlook y el nuevo Teams. Las barras informativas son compatibles con los suscriptores consumidores de Microsoft 365, Office 2019, Office 2016, Office 2013 y Office 2010.
El usuario ve una notificación dentro del producto que le recomienda usar los mensajes de Teams con mayor frecuencia.
Los globos de información de ayuda del escritorio son compatibles con consumidores de Microsoft 365 y Office 2019 comercial y con consumidores de Office 2016.
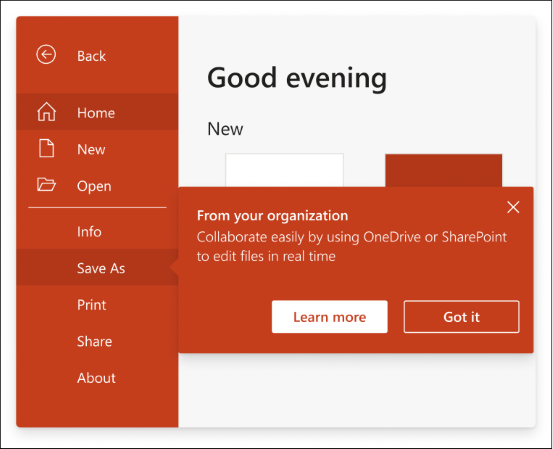
El usuario ve una notificación dentro del producto que le recomienda guardar en OneDrive con mayor frecuencia.
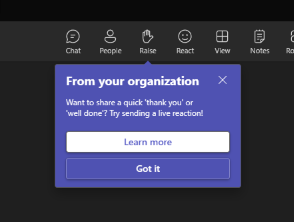
El usuario ve una notificación dentro del producto que le recomienda usar características interactivas durante las reuniones de Teams.
Habilitar mensajes de la organización de Puntuación de adopción
Para habilitar los mensajes de la organización de Puntuación de adopción, el administrador global debe habilitar primero Puntuación de adopción:
Inicie sesión en el centro de administración y vaya aPuntuación de adopciónde informes>.
Seleccione Habilitar Puntuación de adopción. La información puede tardar hasta 24 horas en estar disponible.
En la pestaña Mensajes de la organización, seleccione Permitir que los administradores aprobados envíen recomendaciones dentro de productos a usuarios especificados.
Nota:
Solo un administrador global puede habilitar Puntuación de adopción. El rol de escritor de mensajes de la organización solo puede participar en los mensajes de la organización de Puntuación de adopción.
Una vez se habilita Puntuación de adopción, los roles de administrador global y de escritor de mensajes de la organización pueden participar de los mensajes de la organización de Puntuación de adopción.
Consulte los controles de privacidad de Puntuación de adopción para saber cómo habilitar Puntuación de adopción.
Introducción
En el Centro de administración de Microsoft 365, vaya a Informes>Puntuación de adopción.
Actualmente disponemos de mensajes de la organización para tres categorías de experiencia de usuarios: Comunicación, Colaboración de contenido y Movilidad. En cada categoría, encontrará acciones disponibles para realizar en la sección ¿Cómo puedo causar un impacto en la puntuación? Seleccione Ver qué acción puede realizar>Crear mensaje para iniciar el proceso.
Para ver todos los mensajes de la organización disponibles, vaya a la pestaña Acciones situada junto a Información general. Elija uno de los mensajes disponibles enumerados y seleccione Crear mensaje para comenzar.
Capacidades
Como administrador global o con el rol de escritor de mensajes de la organización, puede realizar cualquiera de las siguientes acciones:
Elegir un mensaje de un conjunto de contenido con plantilla para barras informativas y globos de información de ayuda
Seleccionar los destinatarios en función de las actividades del usuario, los grupos de usuarios de Microsoft Entra y los agregados de nivel de grupo
Programar un período de tiempo y una frecuencia para la entrega de los mensajes
Guardar borradores en cualquier momento durante el proceso de creación de mensajes
Seguir el estado de los mensajes de la organización y la participación del usuario
Administrar mensajes de la organización programados o activos
Tomar medidas a partir de la información
Paso 1: Elegir un mensaje para realizar acciones
En la pestaña Mensajes, vea dónde aparecerán los mensajes.
Elija un mensaje del conjunto de contenido con plantilla.
Seleccione Vista previa del mensaje para ver un ejemplo de lo que verán los destinatarios durante el intervalo de fechas que especifique.
Los mensajes se mostrarán en el mismo idioma que la superficie del usuario. Actualmente, se admiten 41 idiomas. Compruebe el apéndice para ver qué idiomas se admiten.
Seleccione Siguiente para continuar con la pestaña Destinatarios.
Si desea salir del proceso de creación de mensajes y guardar un borrador, seleccione Guardar y cerrar. Los borradores se almacenan en la pestaña Mensajes de la organización en Acciones.
Paso 2: Seleccionar los destinatarios
En la pestaña Destinatarios, los destinatarios se seleccionan de forma predeterminada en función de sus actividades. Por ejemplo, los usuarios objetivo que no han usado OneDrive o SharePoint activamente con las aplicaciones habilitadas durante los últimos 28 días.
Seleccione Aplicar filtro>Elegir atributo de la organización.
Grupos: además de los destinatarios predeterminados, puede enviar mensajes a grupos de usuarios específicos de Microsoft Entra
Empresas, país (estado), ciudad, departamentos: mediante agregados de nivel de grupo, puede aplicar el filtro de atributos, como la ubicación, los departamentos y las empresas, para dirigirse a grupos específicos de audiencias. Obtenga más información sobre cómo abrir agregados de nivel de grupo y validar la precisión de los datos.
También puede omitir usuarios con cuentas prioritarias o de determinados grupos de Microsoft 365.
Seleccione Siguiente para continuar con la pestaña Programación.
Nota:
La lista de destinatarios se actualiza diariamente. Los usuarios que adoptaron las prácticas recomendadas se quitarán de las listas de destinatarios.
Paso 3: Programar un período de tiempo y una frecuencia para la entrega de los mensajes
En la pestaña Programación, seleccione Fecha de inicio.
La elección de una fecha de finalización es opcional. La duración predeterminada es de 365 días.
Elija Frecuencia.
Seleccione Siguiente para continuar con la pestaña Finalizar.
Nota:
Si la frecuencia del mensaje se establece en una vez a la semana, el mensaje solo se mostrará en una de las superficies por semana. Una vez que el usuario selecciona o descarta el mensaje, no volverá a aparecer. Los mensajes de globos de información de ayuda solo aparecerán dos veces, incluso si el usuario no lo selecciona.
Paso 4: Finalizar o guardar borrador
En la pestaña Finalizar, confirme los detalles del mensaje y, luego, seleccione Programar.
Si desea salir del proceso de creación de mensajes y guardar un borrador, seleccione Guardar y cerrar. Los borradores se almacenan en la pestaña Mensajes de la organización en Acciones.
Paso 5: Seguir el estado de los mensajes y la participación del usuario
Una vez creados los mensajes, verá los informes en la tabla de la pestaña Mensajes de la organización en Acciones. La siguiente información está disponible:
Nombre del mensaje
Estado: Borrador/Programado/Activo/Programado/Cancelado/Completado/Error
Fecha de última edición
Fecha de inicio
Fecha de finalización
Categoría relacionada
Métrica relacionada
Creador
(Disponible después de que los mensajes estén activos) Total de mensajes vistos: número total de veces que se mostró el mensaje a los usuarios
(Disponible después de que los mensajes estén activos) Total de clics: número total de veces que los usuarios han hecho clic en el mensaje
Nota:
Esta funcionalidad solo está disponible para los administradores de productos, los roles de lector de informes y los especialistas del éxito de los usuarios que tienen permisos de lector.
Paso 6: Cancelar o clonar mensajes
Una vez creados los mensajes, verá los informes en la tabla de la pestaña Mensajes de la organización en Acciones.
Seleccione los tres puntos a la derecha de Nombre del mensaje para ver una lista desplegable de acciones.
Seleccione cancelar o clonar.
Nota:
Cada inquilino puede tener un mensaje activo para cada información. Si desea programar un nuevo mensaje, puede ir a la página Mensajes de la organización para cancelar los que estén activos.
Preguntas frecuentes
¿Por qué el número total de mensajes vistos difiere del número que se esperaba?
R: No todos los usuarios de su audiencia seleccionada (seleccionados como destinatarios del mensaje) recibirán el mensaje. Esto es normal, porque la entrega del mensaje depende de otros factores que afectan al alcance de un mensaje, como:
Comportamiento del usuario: algunos canales de entrega requieren que el usuario vaya a una ubicación o aplicación específica para que pueda ver el mensaje (por ejemplo, un mensaje de globo de una aplicación de Microsoft 365 solo se puede entregar a un usuario que abra la aplicación de Microsoft 365).
Protecciones del sistema para evitar el exceso de mensajería y la insatisfacción del usuario: algunos canales de comunicación tienen límites de frecuencia de mensajes si hay demasiados mensajes activos en un momento dado (por ejemplo, un globo de información de ayuda no le aparecerá más de dos veces a un usuario).
¿Cómo puedo comprobar los mensajes antes de enviarlos a los usuarios de la empresa?
Puede enviar mensajes a grupos de Microsoft Entra específicos, como el departamento de TI. Consulte Seleccionar destinatarios para obtener más información.
¿Cuál es el período de tiempo recomendado para los mensajes?
Dado que la frecuencia de los mensajes es de como máximo una vez a la semana, la duración mínima recomendada es de un mes. La duración recomendada es de 12 meses. La lista de destinatarios se actualiza diariamente. Los mensajes se enviarán a los usuarios que no hayan adoptado las prácticas recomendadas en los últimos 28 días. Los mensajes no se le enviarán de forma repetida a los usuarios que adoptaron prácticas recomendadas.
¿Se puede personalizar el texto de los mensajes?
De momento, no. Pero se habilitarán opciones de personalización adicionales en futuras versiones.
Mensajes de la organización en Microsoft Intune
Los mensajes de la organización en Intune permiten a las organizaciones entregar mensajes de marca personalizados a sus empleados a través de superficies nativas de Windows 11, como el Centro de notificaciones y la aplicación Introducción. Estos mensajes están diseñados para ayudar a que los usuarios aprendan nuevos roles más rápido, obtengan más información sobre la organización y se mantengan informados de las nuevas actualizaciones y entrenamientos. Obtenga más información sobre los mensajes de la organización en Microsoft Intune.
Apéndice
Se admite la localización de mensajes
| Idiomas | Locale |
|---|---|
| Árabe | ar |
| Bulgarian | bg |
| Chino (simplificado) | zh-cn |
| Chino (tradicional) | zh-tw |
| Croatian | hr |
| Checo | cs |
| Danés | da |
| Neerlandés | nl |
| Inglés (Estados Unidos) | en |
| Estonian | et |
| Finnish | fi |
| Francés (Francia) | fr |
| Alemán | de |
| Griego | el |
| Hebreo | he |
| Húngaro | hu |
| Indonesio | id |
| Italiano | it |
| Japonés | ja |
| Coreano | ko |
| Latvian | lv |
| Lithuanian | lt |
| Noruego (bokmal) | no |
| Polaco | pl |
| Portugués (Brasil) | pt-br |
| Portugués (Portugal) | pt-pt |
| Rumano | ro |
| Ruso | ru |
| Serbio (latino) | sr |
| Slovak | sk |
| Esloveno | sl |
| Español (España) | es |
| Sueco | sv |
| Tailandés | th |
| Turco | tr |
| Ucraniano | uk |
| Vietnamese | vi |
| Catalán | ca |
| Basque | eu |
| Galician | gl |
| RS serbio (cirílico) | sr-Cyrl |
Contenido relacionado
Estado de las aplicaciones de Microsoft 365: experiencias tecnológicas (artículo)
Colaboración de contenido: experiencias de usuarios (artículo)
Reuniones: Experiencias de usuarios (artículo)
Movilidad: experiencias de usuarios (artículo)
Controles de privacidad para Puntuación de adopción (artículo)
Trabajo en equipo: experiencias de usuarios (artículo)