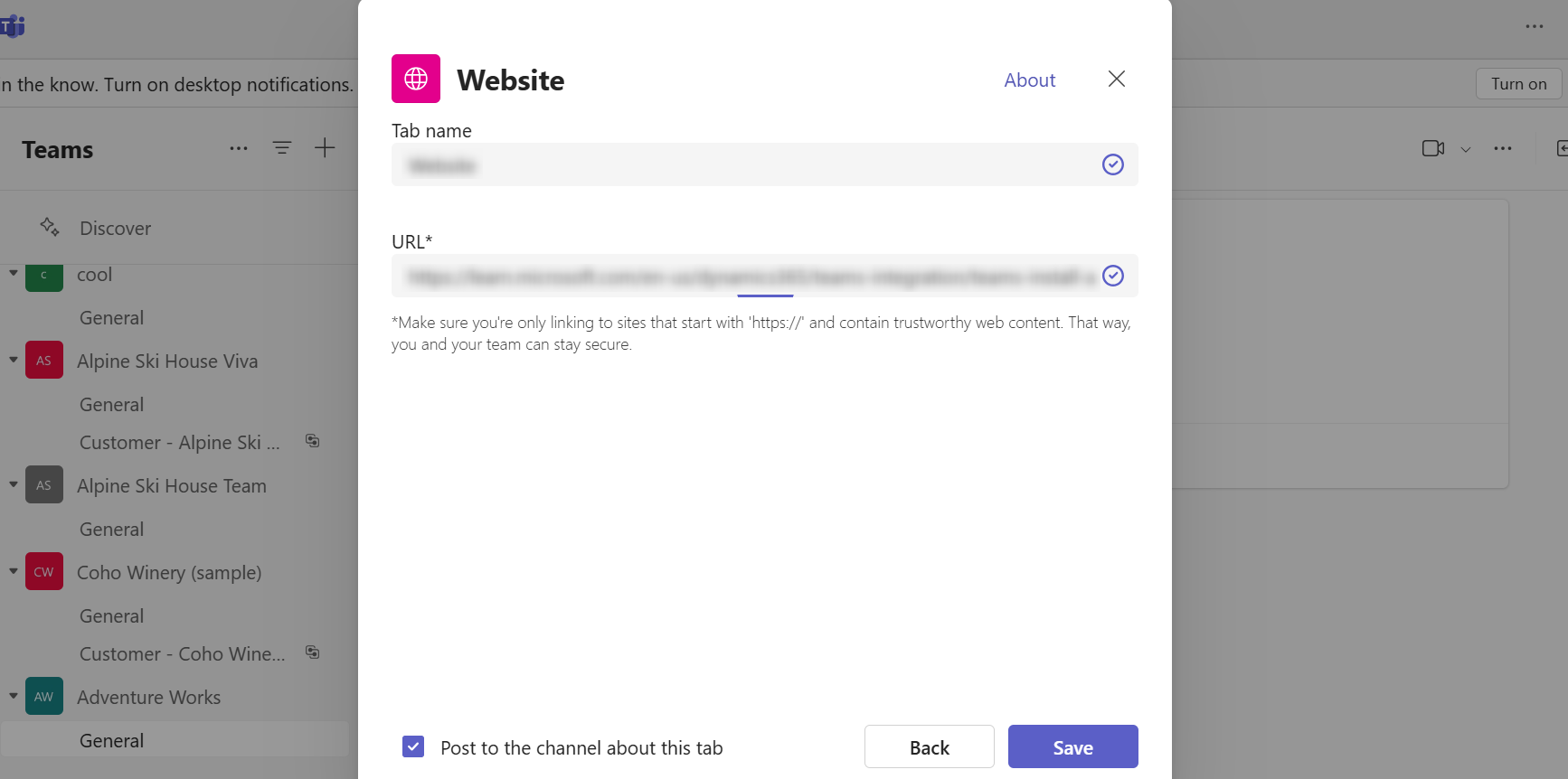Instale la aplicación Dynamics 365 en Microsoft Teams
En el panel de navegación izquierdo de Microsoft Teams, seleccione Aplicaciones.
Busque Dynamics 365 y luego seleccione la ventana Dynamics 365.
En la ventana Dynamics 365, seleccione la flecha hacia abajo junto al botón Agregar y elija una de las siguientes opciones:
- Agregar a un equipo: seleccione esta opción para agregar la aplicación a un canal de Teams. En el cuadro Escriba un nombre de equipo o canal, introduzca el nombre del equipo o canal donde quiere agregar la aplicación y selecciónelo.
- Agregar a un chat: seleccione esta opción para agregar la aplicación a un chat. En el cuadro Escriba un nombre de una persona o chat, introduzca el nombre de la persona o chat donde quiere agregar la aplicación y selecciónelo.
- Agregar a una reunión: seleccione esta opción para agregar la aplicación a una reunión. En el cuadro Escriba un nombre de reunión, introduzca el nombre de la reunión donde quiere agregar la aplicación y selecciónelo.
También puede seleccionar Agregar para agregar la aplicación para su uso personal e instalarla en su Microsoft Teams más tarde.
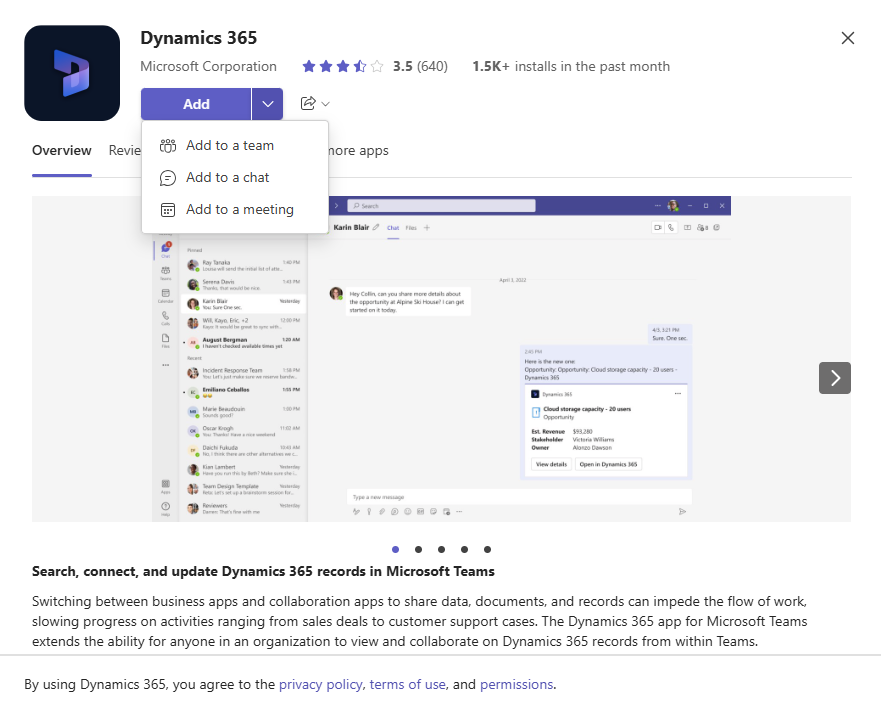
Seleccione Configurar.
En la ventana Dynamics 365, verifique el nombre del entorno y el nombre de la aplicación. Para cambiar el entorno o aplicación, haga lo siguiente:
- Seleccione el icono de edición (
 ) junto al nombre de la aplicación.
) junto al nombre de la aplicación. - Seleccione el entorno y aplicación que desea conectar y luego seleccione Seleccionar.
Nota
- Solo los entornos que contienen aplicaciones de interacción con clientes (como Dynamics 365 Sales y Dynamics 365 Customer Service) aparecen en la lista. Además, se muestran solo entornos activos (los que no están deshabilitados o aprovisionándose).
- Solo se enumeran las aplicaciones de la interfaz unificada.
- Se muestran solo los módulos de la aplicación con licencia para el entorno seleccionado.
- Seleccione el icono de edición (
Seleccione Selección de entidad o Selección de vista.
- Selección de entidad: Seleccione una entidad con la que conectar. Puede seleccionar un registro recientemente visto o usar una búsqueda para buscar registros. Puede usar Filtrar por para reducir la búsqueda a un tipo de entidad. Una vez que ha escogido un registro, seleccione Guardar.
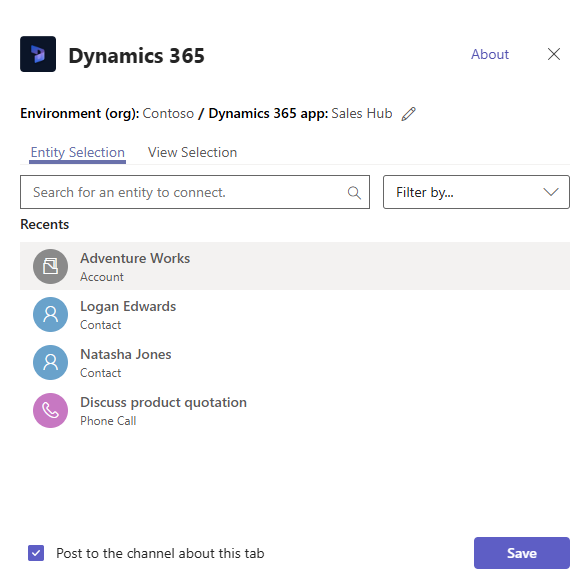
- Ver selección: Seleccione una entidad para ver la lista de vistas disponibles. Una vez que ha escogido una vista, seleccione Guardar.
Nota
Si selecciona una vista personal (Mis vistas) en lugar de Vistas del sistema, se recomienda que comparta la vista con otros usuarios antes de agregar la vista al canal de Microsoft Teams. De lo contrario, otros miembros del equipo no tendrán acceso al contenido de la pestaña de vista.
Después de completar los pasos anteriores, verá una nueva pestaña de Dynamics 365 en el canal de Teams, chat o reunión seleccionado.
Vea Colaborar con Microsoft Teams para obtener información sobre cómo puede usar la característica de pestaña para colaborar con aplicaciones de Dynamics 365.
Entorno GCC de Administración Pública
La integración de Teams con Dynamics 365 no está disponible para entornos GCC gubernamentales. Sin embargo, existe una solución alternativa para ver registros usando la aplicación Sitio web en Teams y luego agregarla como una pestaña.
Abra un canal de Teams y seleccione Agregar una pestaña.
Busque la aplicación Sitio web y agréguela.
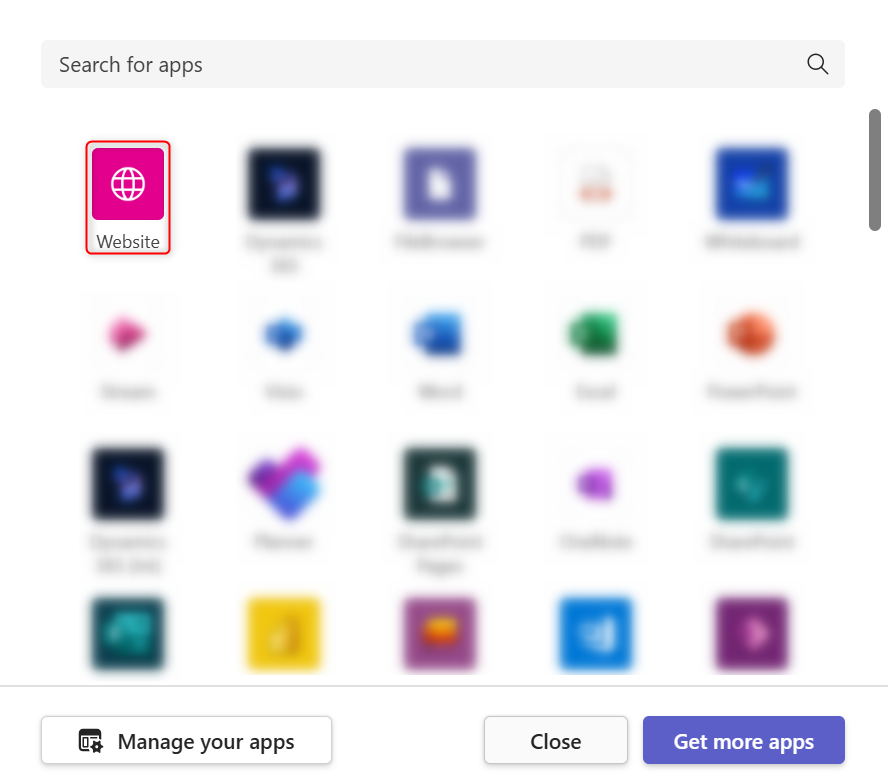
Nota
Si no ve la aplicación Sitio web aplicación en Teams, pídale a su Administrador que habilite esta opción a través del centro de administración de Microsoft 365.
Ingrese un nombre para la pestaña y la URL de su aplicación Dynamics 365 y luego seleccione Guardar.