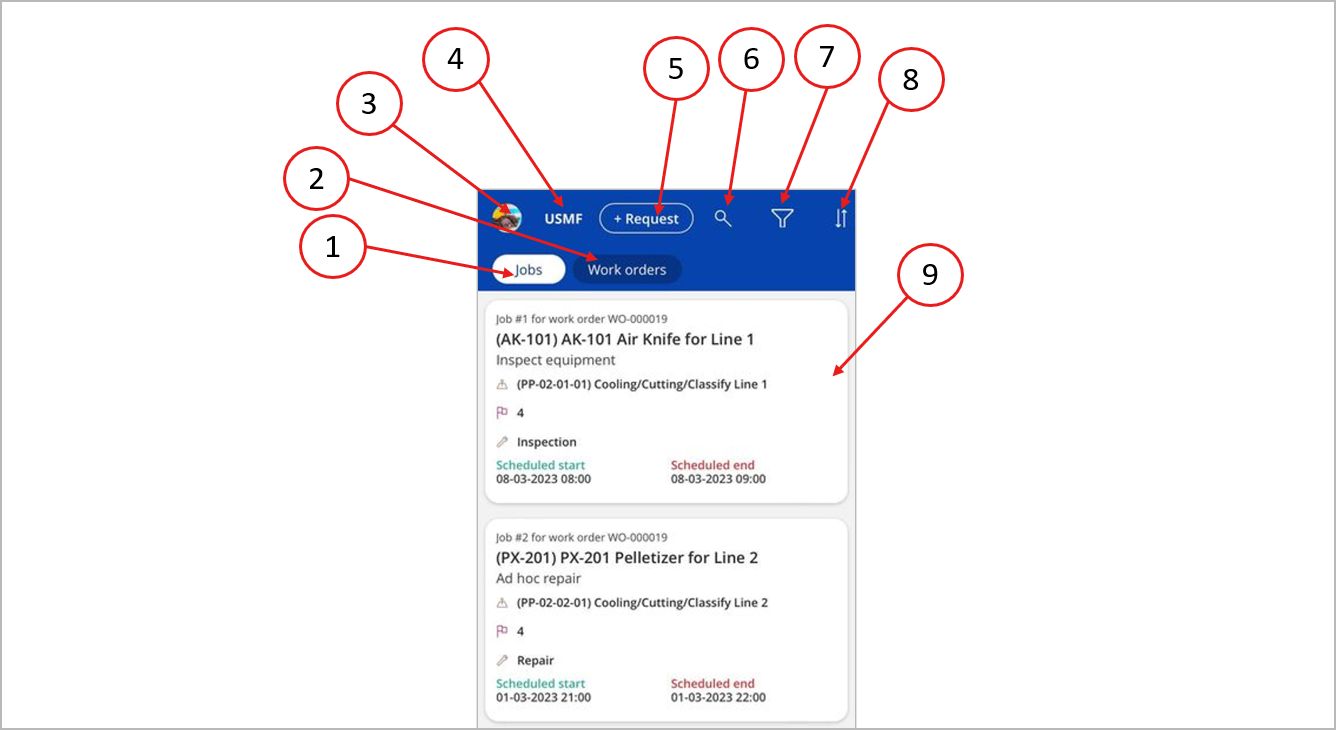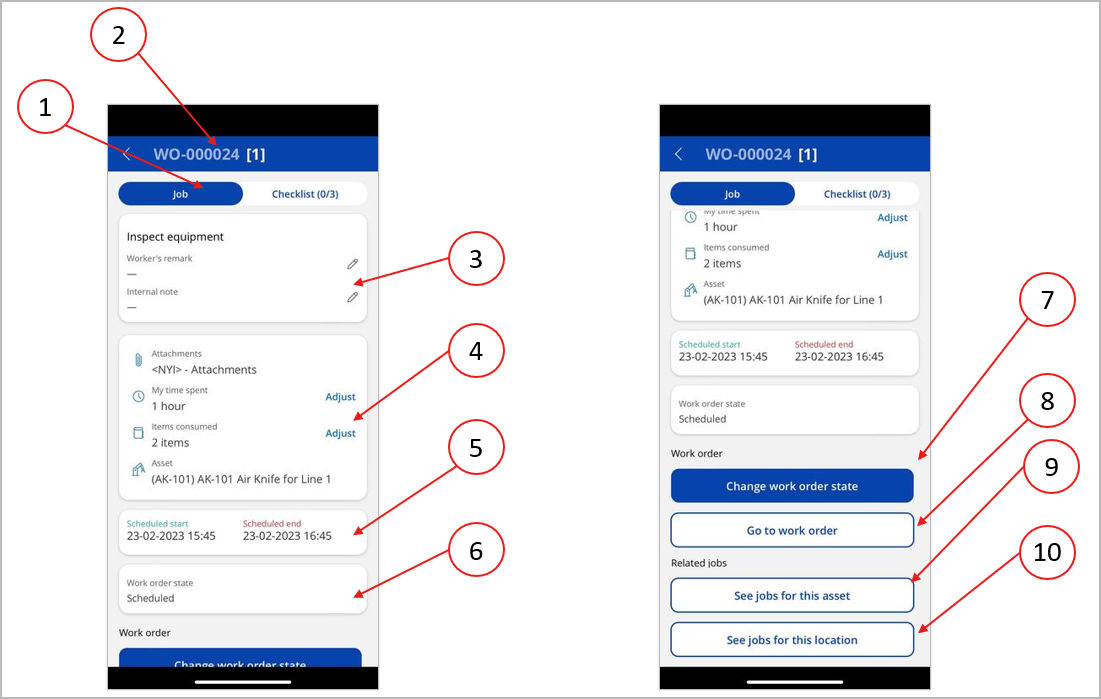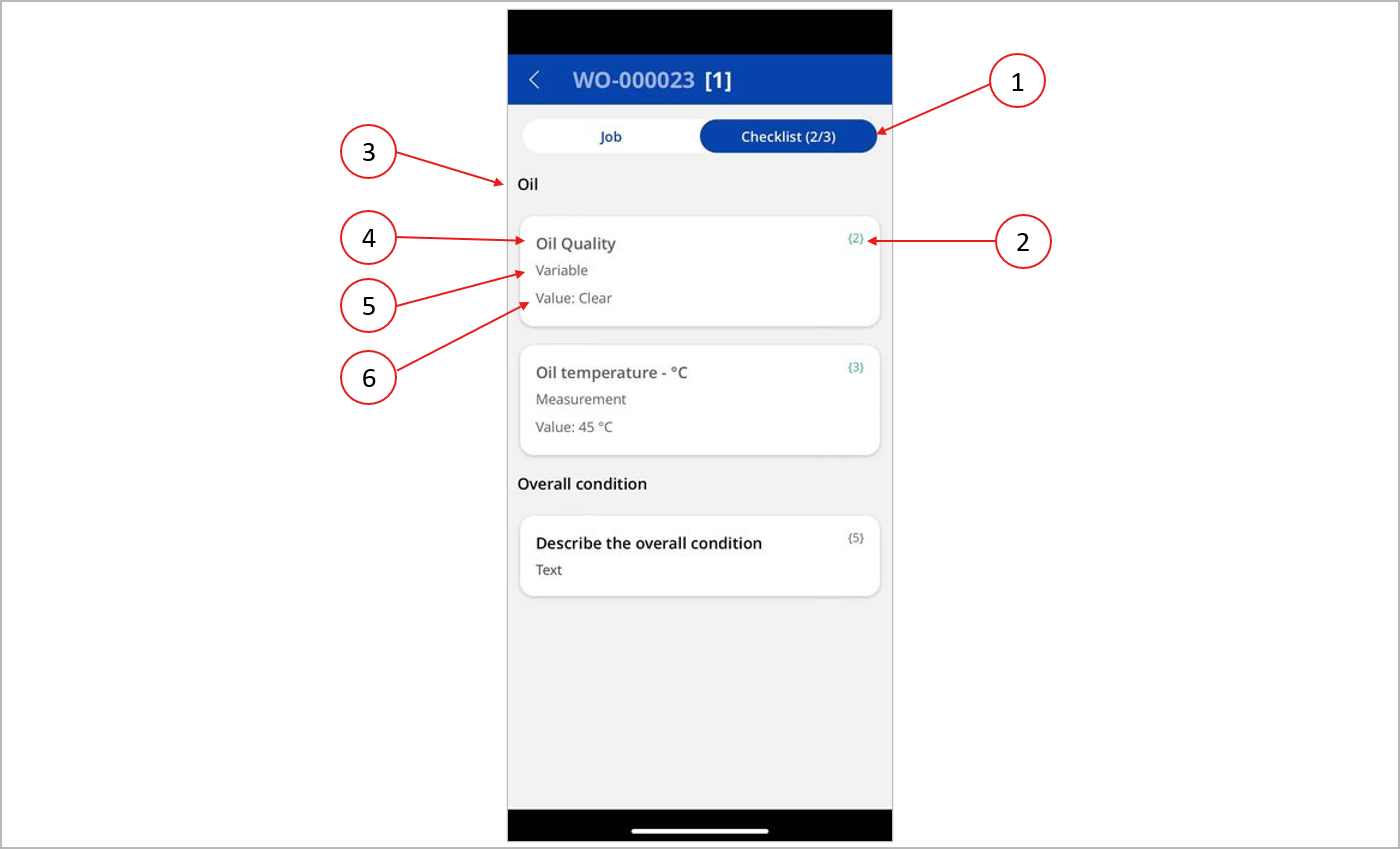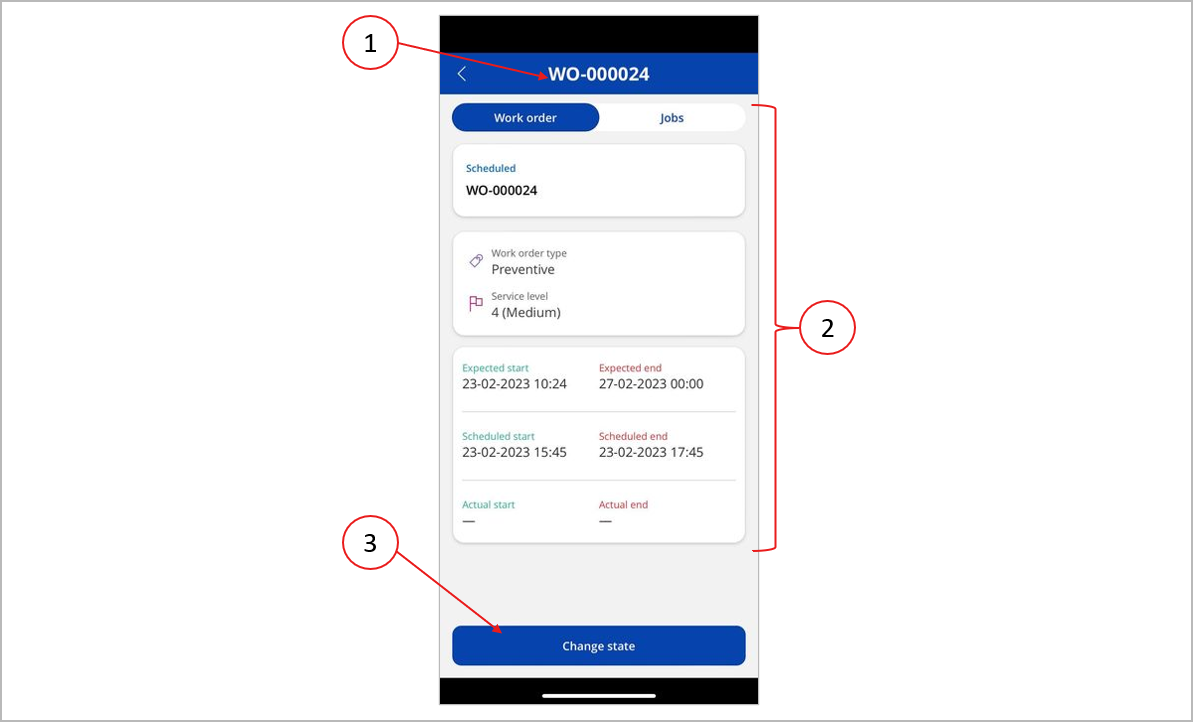Administrar órdenes de trabajo con la aplicación móvil Administración de activos
Nota
Azure Active Directory ahora es Microsoft Entra ID. Más información
Los trabajadores de mantenimiento pueden usar la aplicación móvil Administración de activos para administrar y procesar órdenes de trabajo de mantenimiento. La aplicación apoya a los trabajadores de mantenimiento a través de las siguientes capacidades principales:
- Enumera los trabajos de mantenimiento y las órdenes de trabajo que se asignan a un trabajador, incluida toda la información que el trabajador necesita para procesar cada trabajo.
- Los trabajadores pueden registrar el tiempo y los repuestos que se consumen para cada trabajo.
- Los trabajadores pueden ver y actualizar la lista de verificación de mantenimiento asociada con un trabajo.
Para obtener más información sobre las órdenes de trabajo de mantenimiento en Supply Chain Management, consulte Introducción a las órdenes de trabajo.
Requisitos de usuario
Para ver y procesar órdenes de trabajo mediante la aplicación móvil de gestión de activos, debe cumplir con los siguientes requisitos:
- Su cuenta de usuario en Supply Chain Management debe tener asignada la función de seguridad Trabajador de mantenimiento. Para obtener más información, consulte Incorporar la aplicación móvil de Administración de activos.
- Su cuenta de usuario en Supply Chain Management debe estar asociada con un registro de recursos humanos Trabajador que también está configurado como trabajador de Gestión de activos. Para obtener más información, consulte Incorporar la aplicación móvil de Administración de activos.
- Debe iniciar sesión en Power Apps con una cuenta de dominio que coincida con una cuenta de usuario en Supply Chain Management que tenga el mismo nombre de usuario de Microsoft Entra ID.
Ver los trabajos y las órdenes de trabajo que se le han asignado
Cuando abre la aplicación móvil Mantenimiento de activos e inicia sesión como un usuario que tiene el rol de seguridad Trabajador de mantenimiento, se muestra la lista de trabajos y órdenes de trabajo.
La siguiente ilustración destaca los diferentes elementos de la interfaz de usuario (UI) para trabajar con órdenes de trabajo de mantenimiento.
La lista de trabajos y órdenes de trabajo incluye los siguientes elementos de la interfaz de usuario. Los números se corresponden con los números de la ilustración anterior.
Pestaña Trabajos: seleccione esta pestaña para ver la lista de trabajos. La lista muestra solo los trabajos de mantenimiento que se le han asignado y que pertenecen a una orden de trabajo de mantenimiento que está Activa.
Pestaña Órdenes de trabajo: seleccione esta pestaña para ver la lista de órdenes de trabajo. La lista muestra solo las órdenes de trabajo activas que tienen trabajos asignados a usted.
Imagen de usuario: seleccione esta imagen para ver información sobre la aplicación, como los términos y condiciones y la versión actual de la aplicación.
Identificador de entidad jurídica: esta etiqueta muestra la entidad legal (empresa) en la que trabaja actualmente. Las listas muestran solo trabajos y órdenes de trabajo asociados con esta entidad legal. Si su cuenta de usuario de Supply Chain Management está configurada como trabajador de Gestión de activos en más de una entidad jurídica, puede seleccionar esta etiqueta para alternar entre entidades jurídicas.
Botón de solicitud: si su cuenta de usuario de Supply Chain Management tiene asignada la función de seguridad Solicitante de mantenimiento, puede usar este botón para crear una solicitud de mantenimiento. Para obtener más información sobre esta funcionalidad, consulte solicitudes de mantenimiento.
Botón de búsqueda: cuando selecciona este botón, aparece un campo de búsqueda. Allí, puede ingresar texto para buscar el ID de la orden de trabajo, el activo o la ubicación funcional que está buscando.
Botón de filtro: seleccione este botón para filtrar los trabajos o las órdenes de trabajo en la lista, según los siguientes criterios:
- Hoy: muestra solo los trabajos que están programados para hoy.
- Esta semana: muestra solo los trabajos que están programados para comenzar durante la semana actual.
- Todo el tiempo: muestra todos los trabajos.
Botón de orden de clasificación: seleccione este botón para especificar cómo se ordena la lista. Puede ordenar por nivel de servicio de orden de trabajo, fecha de inicio programada o ID de orden de trabajo.
Tarjetas de trabajo u orden de trabajo: cada trabajo u orden de trabajo de la lista se presenta como una tarjeta que resume el elemento. Toque una tarjeta para abrir su página de detalles, que proporciona más información sobre el trabajo o la orden de trabajo seleccionado.
Página de detalles del trabajo
En las listas de trabajos, cada trabajo se presenta como una tarjeta que muestra información resumida. Toque una tarjeta para abrir su página de detalles, que proporciona más información sobre el trabajo seleccionado. La página de detalles del trabajo brinda acceso tanto a la información del trabajo como a la lista de verificación de mantenimiento.
Información del trabajo
Para ver la información del trabajo, seleccione la pestaña Empleos en la parte superior de la página. La siguiente ilustración destaca los diferentes elementos de la interfaz de usuario en la pestaña Trabajos.
La pestaña Trabajos de la página de detalles del trabajo incluye los siguientes elementos de la interfaz de usuario. Los números se corresponden con los números de la ilustración anterior.
Pestañas Trabajo y Lista de verificación: seleccione una pestaña para alternar entre los detalles del trabajo y la lista de verificación. Los números entre paréntesis en la pestaña Lista de verificación indican la cantidad de tareas completadas y la cantidad total de tareas en la lista de verificación.
Identificador de orden de trabajo: este encabezado muestra el ID de la orden de trabajo a la que pertenece el trabajo actual. El número entre corchetes indica el número total de trabajos en la orden de trabajo.
Información del trabajo: esta sección muestra la descripción del trabajo y le permite ver y editar el comentario de un trabajador y una nota interna.
Información sobre archivos adjuntos, tiempo empleado y materiales consumidos: esta sección le permite ver y abrir documentos que están adjuntos al trabajo. También puede ajustar el tiempo que se dedica y los materiales que se consumen mientras trabaja en el trabajo. En Supply Chain Management, las horas que se dedican a un trabajo de mantenimiento se contabilizan en un diario de proyecto. Para obtener más información sobre cómo se contabilizan los materiales y el tiempo en las revistas, consulte Registrar el consumo.
- Para ajustar la cantidad de horas dedicadas al trabajo, seleccione Ajustar junto al encabezado Mi tiempo dedicado.
- Para ajustar los materiales que se consumen mientras trabaja en el trabajo, seleccione Ajustar junto al encabezado Artículos consumidos. Puede ajustar las cantidades en la lista de artículos que se espera que se consuman para el trabajo. También puede agregar nuevos artículos. Cuando agrega nuevos artículos, puede seleccionar de listas de productos lanzados, artículos en la lista de materiales (BOM) de activos y piezas de repuesto para el activo actual. Cuando selecciona un producto que se consumirá, puede especificar las dimensiones de almacenamiento (sitio, almacén y ubicación) y las dimensiones de seguimiento (lote y número de serie) según sea necesario. Los elementos que tienen variantes de productos (como configuración, color y tamaño) no se enumeran.
Fechas y horas de inicio y finalización programadas: esta sección muestra las fechas y horas en que se esperaba que se realizara el trabajo actual.
Estado de la orden de trabajo: esta sección muestra el estado actual de la orden de trabajo.
Botón Cambiar el estado de la orden de trabajo: seleccione este botón para cambiar el estado de la orden de trabajo principal para el trabajo actual. Por lo general, utilizará este botón para marcar la orden de trabajo como completada o para señalar un problema que impide que se complete.
Botón Ir a orden de trabajo: seleccione este botón para abrir la orden de trabajo a la que pertenece el trabajo actual.
Botón Ver trabajos para este activo: seleccione este botón para ver una lista de todos los trabajos de mantenimiento abiertos que están asociados con el mismo activo que el trabajo actual. Esta lista incluye trabajos que están asignados a usted.
Ver trabajos para esta ubicación: seleccione este botón para ver una lista de todos los trabajos de mantenimiento abiertos que están asociados con la misma ubicación que el trabajo actual. Esta lista incluye trabajos que están asignados a usted.
Lista de comprobación de mantenimiento
Una lista de verificación de mantenimiento es un conjunto de tareas que el trabajador de mantenimiento debe completar para cerrar el trabajo de mantenimiento. Para obtener más información sobre cómo definir una lista de verificación para un trabajo, incluido cómo usar tipos de elementos y crear grupos, consulte Listas de verificación de mantenimiento. Para obtener más información sobre cómo configurar listas de verificación predeterminadas que se pueden asignar a varios trabajos de mantenimiento o tipos de activos, consulte Tipos de trabajos de mantenimiento, categorías, variantes, oficios y listas de verificación.
Para ver la lista de comprobación de mantenimiento, seleccione la pestaña Lista de comprobación en la parte superior de la página. La siguiente ilustración destaca los diferentes elementos de la interfaz de usuario en la pestaña Lista de comprobación.
La pestaña Lista de comprobación de la página de detalles del trabajo incluye los siguientes elementos de la interfaz de usuario. Los números se corresponden con los números de la ilustración anterior.
- Pestañas Trabajo y Lista de verificación: seleccione una pestaña para alternar entre los detalles del trabajo y la lista de verificación. Los números entre paréntesis en la etiqueta de la pestaña Lista de verificación indican la cantidad de elementos completados y la cantidad total de elementos en la lista de verificación.
- Número de línea de la lista de verificación: cada elemento de la lista de verificación tiene un número de línea generado por el sistema. Puede usar este número para consultar el elemento de la lista de verificación cuando se comunique con otros trabajadores. El color del texto cambia a verde cuando el trabajador marca el elemento como completado.
- Nombre del grupo: los elementos de la lista de verificación se pueden agrupar bajo un encabezado. (Configura nombres de grupo en Supply Chain Management creando un elemento de lista de verificación del tipo Header).
- Título del elemento de la lista de verificación: este texto muestra el título del elemento de la lista de verificación.
- Tipo de elemento de la lista de verificación: este texto muestra el tipo de elemento de la lista de verificación (Variable, Texto o Medición).
- Valor: este campo muestra el valor que se ha ingresado para los elementos de la lista de verificación de tipo Medida o Variable. Para ingresar estos valores, seleccione la tarjeta del elemento de la lista de verificación.
Página de detalles de la orden de trabajo
La página de detalles de la orden de trabajo muestra más información sobre una orden de trabajo seleccionada. Para abrirla, seleccione una tarjeta en la lista de órdenes de trabajo. La siguiente ilustración destaca los diferentes elementos de la interfaz de usuario en una página de detalles de la orden de trabajo.
La página de detalles de la orden de trabajo incluye los siguientes elementos de la interfaz de usuario. Los números se corresponden con los números de la ilustración anterior.
- Pestañas Orden de trabajo y Trabajos: seleccione una pestaña para alternar entre los detalles de la orden de trabajo y la lista de trabajos que pertenecen a la orden de trabajo. La lista de trabajos muestra una lista de tarjetas de trabajo. Seleccione una tarjeta para abrir la página de detalles de ese trabajo.
- Información de la orden de trabajo: la información sobre la orden de trabajo se muestra en varias tarjetas.
- Botón Cambiar estado: seleccione este botón para cambiar el estado del ciclo de vida de la orden de trabajo. Para obtener más información sobre los estados de la orden de trabajo, consulte Estados del ciclo de vida de la orden de trabajo.