Trabajar con registros de Dynamics 365 dentro de conversaciones de Teams (vista previa lista para producción)
Importante
- Este tema es documentación preliminar y está sujeto a modificaciones.
- Las funciones de vista previa designadas como listas para producción emplean medidas de privacidad y seguridad que suelen estar presentes en las funciones disponibles de forma general, como se explica con más detalle en nuestro términos de vista previa.
Requisitos de licencia y rol
| Tipo de requisito | Debe tener |
|---|---|
| Licencia |
Más información: |
| Roles de seguridad | Administrador del sistema Más información: Roles de seguridad predefinidos para Sales |
Introducción
La aplicación Dynamics 365 para Microsoft Teams permite a los vendedores compartir y actualizar registros de Dynamics 365, como una tarjeta interactiva, dentro de las conversaciones de Teams.
Si bien los usuarios comerciales pueden acceder a la característica ellos mismos agregando, iniciando sesión y configurando la aplicación Dynamics 365 para Teams, puede impulsar una adopción más rápida y fluida al:
- Familiarizarse con la característica.
- Comprender cómo se muestra la información en la tarjeta interactiva.
- Preinstalar y anclar la aplicación para usuarios comerciales que pueden beneficiarse de la característica.
- Animar a los usuarios comerciales a iniciar sesión y configurar la aplicación.
Instalación automática de Dynamics 365 para Teams
Para mejorar la experiencia de Teams para los usuarios de Dynamics 365, la aplicación Dynamics 365 para Teams se instala automáticamente para todos los usuarios activos de Dynamics 365.
Nota
Un usuario se considera activo después de iniciar sesión correctamente en una de las aplicaciones de Dynamics 365 o en una aplicación basada en modelo de Power Apps.
Con la aplicación Dynamics 365 para Teams, los usuarios mejorarán su colaboración en Teams con:
- Los enlaces de Dynamics 365 se desplegarán automáticamente y mostrarán detalles útiles del registro.
- Los usuarios pueden ver datos de Dynamics 365 en Teams mientras continúan con sus chats.
- Los usuarios pueden buscar, conectar y actualizar registros de Dynamics 365 directamente en Teams.
La aplicación Dynamics 365 para Teams se instalará automáticamente en todos los entornos que no hayan deshabilitado la instalación de la aplicación Dynamics 365. Para obtener información sobre cómo deshabilitar la instalación automática de la aplicación Dynamics 365 para Teams, consulte Deshabilitar la instalación automática de la aplicación de Dynamics 365 para Teams.
Familiarizarse con la característica
Es importante familiarizarse con la característica para comprender los matices de su funcionamiento e identificar a los usuarios comerciales para quienes la preinstalación y la fijación de la aplicación agregarán valor.
Para familiarizarse con la característica:
Acceda e inicie sesión en la aplicación de Dynamics 365 para Teams
Comparta un registro en un chat y canal de Teams pegando su URL
Compartir un registro de Dynamics 365 a través de la búsqueda
¿Cómo se muestra la información en la tarjeta interactiva?
La información en la tarjeta interactiva se muestra usando la vista de tipo Búsqueda rápida Ver de una tabla. Debe validar y editar las columnas en la vista Vista de búsqueda rápida para garantizar que las tarjetas interactivas muestren la información correcta. Para cambiar la información que muestran las tarjetas, puede editar las columnas en la vista Vista de búsqueda rápida de una tabla según la necesidad.
Preinstalar y fijar la aplicación Dynamics 365 en Microsoft Teams
La preinstalación y el anclaje de la aplicación Dynamics 365 en Teams aumenta la visibilidad de la aplicación por parte de los usuarios comerciales y los alienta a compartir registros de forma segura. Requiere crear una política de aplicación de Teams personalizada y asignar la política a los usuarios.
Nota
- La habilidad para preinstalar y anclar aplicaciones para usuarios mediante la administración de políticas de aplicaciones está disponible como parte de Microsoft Teams y no es una característica de Microsoft Dynamics 365. Este documento detalla cómo utilizar la característica de Microsoft Teams para preinstalar la aplicación Dynamics 365 para Teams.
- Es necesario ser administrador de Teams para preinstalar y fijar la aplicación Dynamics 365 para Teams para usuarios empresariales. Para obtener más información sobre los roles Administrador de Teams, consulte Usar roles de administrador de Microsoft Teams para administrar Teams.
Crear una política de configuración de la aplicación Teams personalizada
Inicie sesión en el Centro de administración de Microsoft Teams.
En el panel izquierdo, vaya a Aplicaciones de Teams>Directivas de configuración.
En la pestaña Gestionar directivas, seleccione Agregar.
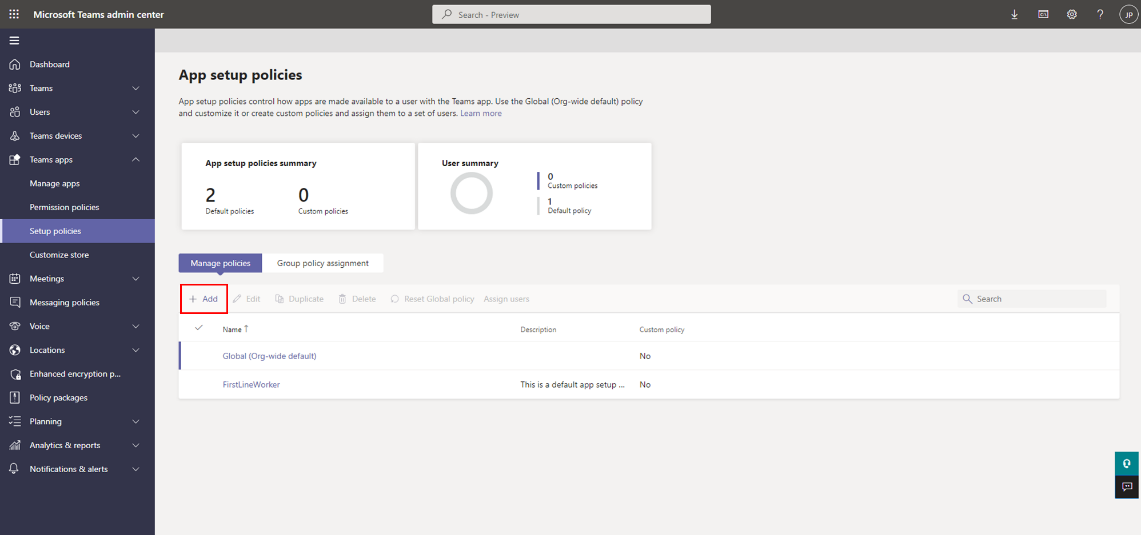
Escriba un nombre y una descripción para la directiva.
Active Fijar usuario.
En Aplicaciones instaladas, seleccione Agregar aplicaciones.
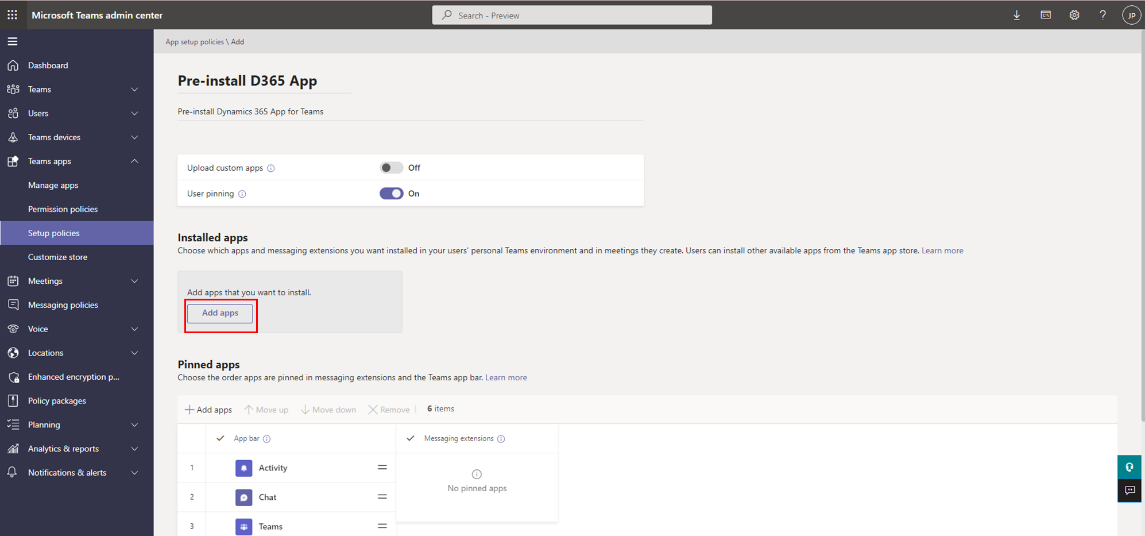
En el panel Agregar aplicaciones instaladas, busque la aplicación Dynamics 365 y luego seleccione Seleccionar. También puede filtrar aplicaciones por directiva de permisos de aplicaciones.
Seleccione Agregar.
En Aplicaciones ancladas, seleccione Agregar aplicaciones.
En el panel Agregar aplicaciones ancladas, busque la aplicación Dynamics 365 y luego seleccione Seleccionar. También puede filtrar aplicaciones por directiva de permisos de aplicaciones.
Seleccione Agregar.
En la barra de aplicaciones o en extensiones de mensajería, disponga las aplicaciones en el orden en que desea que aparezcan en Teams.
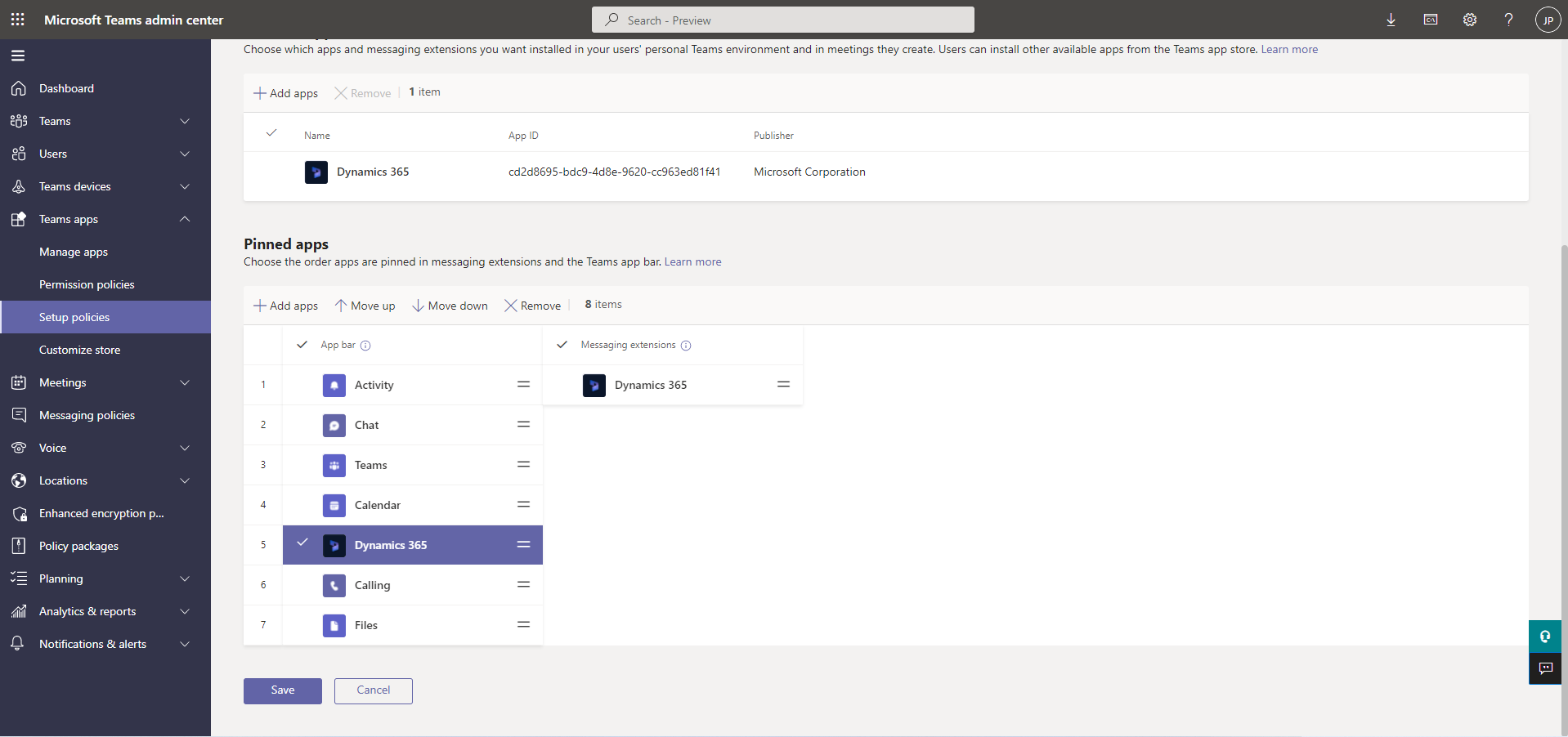
Seleccione Guardar.
Asigne la directiva de configuración de la aplicación de Teams personalizada a un grupo de usuarios
La asignación de directivas a grupos le permite asignar una directiva a un grupo de usuarios, como un grupo de seguridad, una unidad organizativa o una lista de distribución.
Inicie sesión en el Centro de administración de Microsoft Teams.
En el panel izquierdo, vaya a Aplicaciones de Teams>Directivas de configuración.
En la pestaña Asignación de directivas de grupos seleccione Agregar.
En el panel Asignar directiva al grupo, haga lo siguiente:
Busque y agregue el grupo al que desea asignar la directiva. Idealmente, este sería el grupo al que pertenecen los vendedores, agentes de servicio y otros usuarios de Dynamics 365. Si tiene usuarios de Dynamics 365 repartidos en varios grupos, tendrá que crear varias asignaciones de directivas de grupo.
Establezca la clasificación para la tarea del grupo.
Seleccione la directiva creada anteriormente para preinstalar y anclar la aplicación Dynamics 365 para Teams.
Seleccione Aplicar.
Nota
- Para obtener más información sobre las directivas de asignación en Teams, vaya a Asignar directivas a usuarios y grupos.
- También puede asignar la directiva a usuarios individuales.
Anime a los usuarios comerciales a iniciar sesión y configurar la aplicación.
Después de crear una directiva personalizada y asignarla a los usuarios, debe animar a sus usuarios a iniciar sesión en la aplicación Dynamics 365 para Teams para ver, compartir y actualizar los registros de Dynamics 365 en chats y canales de Microsoft Teams. Necesitan iniciar sesión solo una vez. E iniciar sesión proporciona una experiencia de usuario perfecta. Cuando los usuarios tienen la aplicación instalada pero no han iniciado sesión, ven este mensaje en la tarjeta interactiva cuando acceden al registro de Dynamics 365 en Teams:
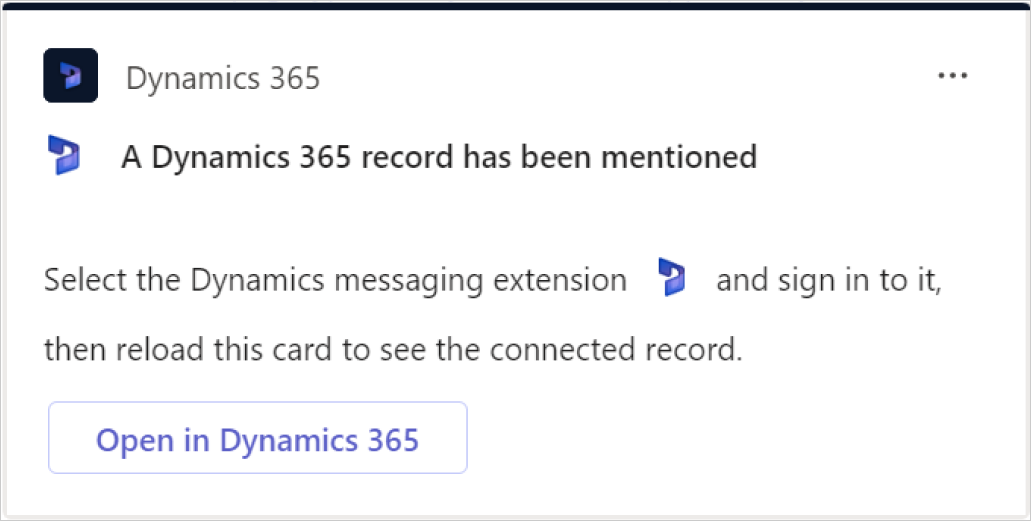
Deshabilitar la instalación automática de Dynamics 365 para Teams
La instalación de la aplicación de Dynamics 365 se puede deshabilitar desde el Centro de administración de Power Platform o el Centro de administración de Microsoft Teams.
Centro de administración de Power Platform
El centro de administración de Power Platform le permite deshabilitar la instalación automática de la aplicación de Dynamics 365 en Teams. Esto evita que la aplicación se instale para todos los usuarios de su organización. Sin embargo, los usuarios todavía pueden instalar la aplicación desde la tienda de aplicaciones de Teams.
Vaya a Entornos>Configuración>Producto>Colaboración.
En Integración de Teams, desactive el control de alternancia Instalar la aplicación Dynamics 365 para Teams para los usuarios de la organización. Permita que las personas de su organización vean los datos comerciales mientras trabajan en Teams.
Seleccione Guardar.
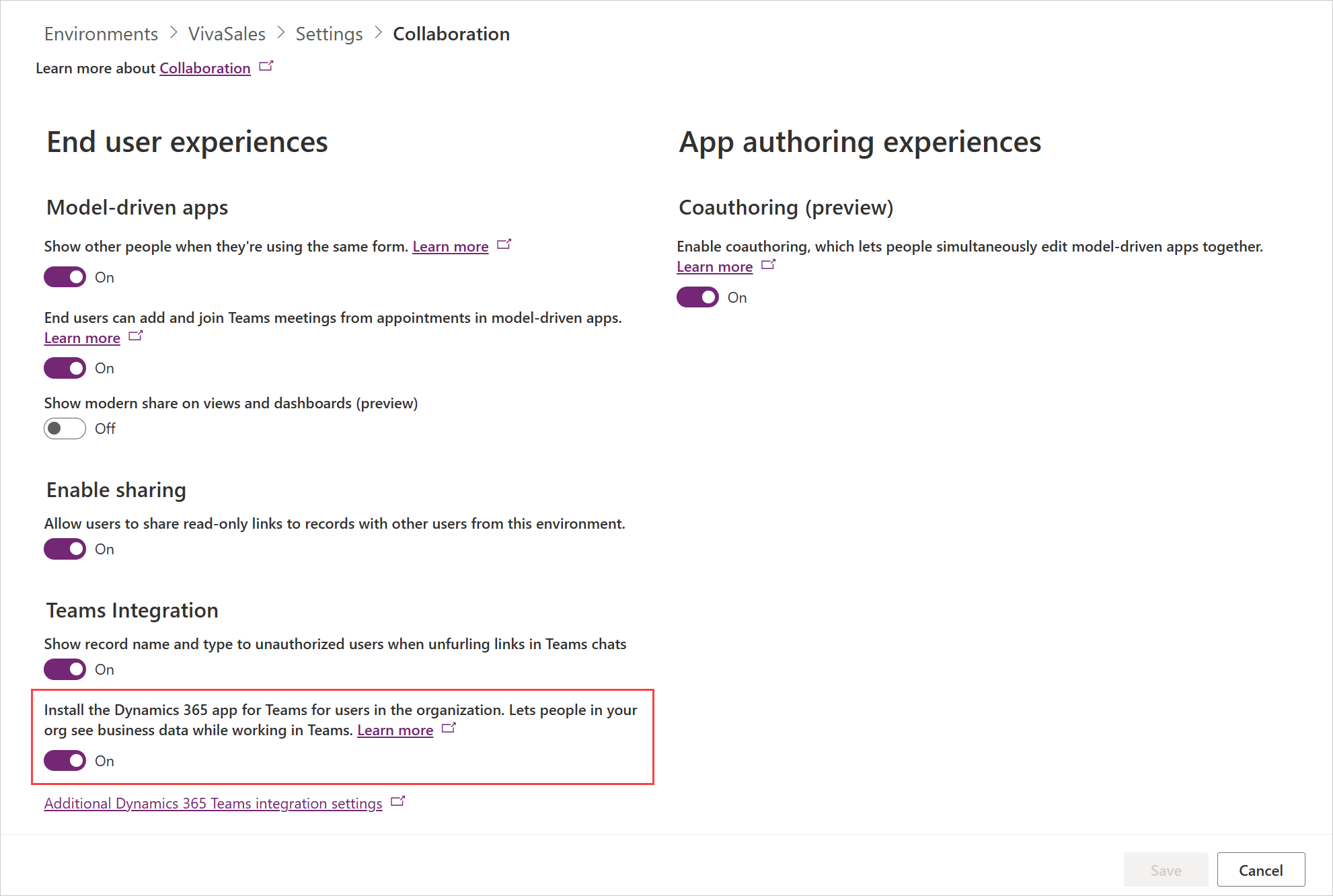
Centro de administración de Microsoft Teams
El centro de administración de Microsoft Teams le permite deshabilitar la instalación automática de la aplicación Dynamics 365 en Teams y evitar que los usuarios la instalen manualmente desde la tienda de aplicaciones de Teams.
En el panel de navegación izquierdo, vaya a Aplicaciones de Teams>Administrar aplicaciones.
Busque la aplicación de Dynamics 365 y selecciónela.
Desactive el botón de alternancia Estado.
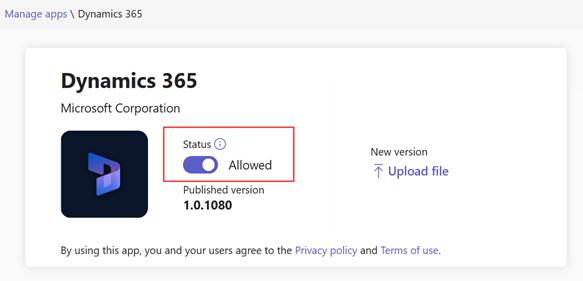
Información relacionada
Comparta y actualice registros de Dynamics 365 dentro de conversaciones de Microsoft Teams