Priorizar el canal de ventas con listas de trabajo
Use listas de trabajo en el acelerador de ventas para priorizar su flujo de ventas y garantizar que no se queden registros importantes.
Requisitos de licencia y rol
| Tipo de requisito | Debe tener |
|---|---|
| Licencia | Dynamics 365 Sales Premium Más información: Precios de Dynamics 365 Sales |
| Roles de seguridad | Cualquier función principal de ventas, como vendedor o gerente de ventas Más información: Roles de ventas principales |
Cómo priorizar su canalización
Durante su jornada laboral como vendedor, debe hacer malabarismos con varias tareas mientras trabaja en varios registros. Como resultado, puede ser difícil planificar y priorizar sus actividades de cara al cliente. La lista de trabajo en el acelerador de ventas para Dynamics 365 Sales Insights lo ayuda a priorizar su tiempo y esfuerzo para garantizar que los registros importantes no se queden atrás.
La lista de trabajo del acelerador de ventas le brinda las siguientes capacidades:
- Administre y vea registros que incluyen actividades que deben realizarse en los últimos 30 días, ordenados por prioridad y eliminados después de que se haya completado una actividad.
- Administre la lista de trabajo clasificando, filtrando y agrupando registros.
- Vea información relevante sobre los clientes, como detalles personales, actividades pasadas y futuras, y las entidades relacionadas de cada registro.
- Comunicarse con clientes por teléfono y correo electrónico. Más información: Conectarse con clientes mediante un registro o el widget siguiente
- Agregar actividades manuales a los registros, además de las actividades que se han definido en una secuencia, si se requiere una actividad ad-hoc.
Nota
La lista de trabajo la configura un jefe de ventas que define la secuencia de actividades para los registros mediante el diseñador de secuencias. Más información: Crear y administrar secuencias
Requisitos previos
Revise los requisitos previos siguientes antes de empezar a usar listas de trabajo:
- La característica de acelerador de ventas está instalada en su organización y su rol está asignado para acceder a listas de trabajo. Más información: Configurar el acelerador de ventas
- Hay un softphone y un servidor de correo electrónico configurados para su rol de seguridad.
- Está instalado el marco de integración de canal de Dynamics 365 versión 1 un proveedor de canales está configurado para su organización de Dynamics 365. Más información: Integrar un marcador de softphone de ejemplo con Dynamics 365 Sales
Nota
Aunque la puntuación predictiva de prospectos y la calificación predictiva de oportunidades no son necesarias para las listas de trabajo, la funcionalidad de la lista de trabajo descrita en este tema asume que estas funciones se han habilitado y se han generado modelos para su organización. Póngase en contacto con el administrador para habilitar estas características.
Ver mis registros usando la lista de trabajo
La lista de trabajo muestra una lista de registros que se le asignan a usted o al rol de seguridad con el que está asociado. Los registros muestran actividades que vencen en la fecha actual o están pendientes de fechas anteriores que fueron creadas manualmente o mediante una secuencia. Esto le ayuda a acceder a todos los registros que incluyen actividades en un solo lugar, en lugar de navegar a través de múltiples formularios en la aplicación. Un jefe de ventas puede configurar y determinar las entidades que se le mostrarán en la lista de trabajo. La parte superior del registro en la lista de trabajo siempre será el siguiente mejor cliente con la puntuación de predicción más alta.
Nota
Desde la versión 9.1.23093.10010, para optimizar el rendimiento de la carga de formularios desde la lista de trabajo, las opciones Volver, Guardar y cerrar y Abrir en nueva ventana se eliminan en la barra de comandos del formulario. Si desea estas opciones en sus formularios en la lista de trabajo, comuníquese con el Soporte técnico de Microsoft.
Para ver la lista de trabajo
Inicie sesión en la aplicación Centro de ventas de Dynamics 365 y vaya a la Cambiar área
 >Ventas.
>Ventas.En el mapa del sitio, en Mi trabajo, seleccione Acelerador de ventas.
Se abre la página de la lista de trabajo, como se muestra en la siguiente imagen.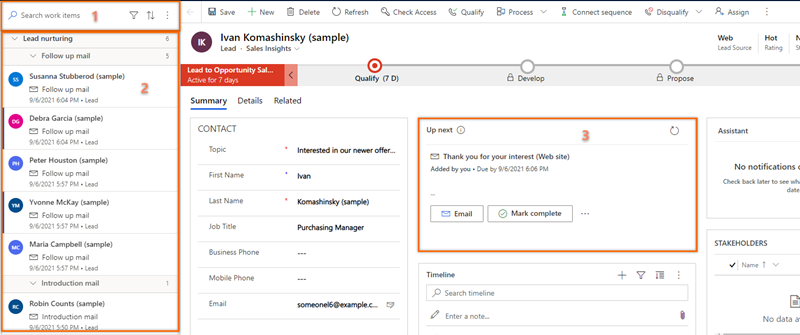
Number Característica Descripción 1 Buscar, filtrar, ordenar y agrupar registros Puede buscar, filtrar, ordenar y agrupar los registros que desea ver en la lista para identificar rápidamente a los clientes a contactar, como se describe más tarde en este tema.
Al usar el icono de búsqueda, puede buscar un registro específico usando el nombre del registro. Seleccione Más opciones (⋮) para enviar correos electrónicos masivos, configurar los ajustes de la lista de trabajo y actualizar la lista, como se describe más adelante en este tema.2 Lista de registros Muestra una lista de registros asignados a usted o al rol de seguridad del que forma parte. Los registros no leídos aparecen en negrita con una barra vertical azul a la izquierda. Debe realizar y completar las actividades en estos registros desde la fecha actual y desde fechas anteriores.
Cada registro muestra el nombre del registro, el nombre del contacto principal, la siguiente mejor acción, la puntuación de prioridad y el nombre de la entidad. Pase el cursor sobre el registro para ver más opciones.
Seleccione Más opciones (⋮) para realizar las siguientes acciones en el registro:- Marcar como completado.
- Omitir la actividad actual.
- Posponer la actividad.
- Cambiar el estado del registro a no leído o leído.
- Seguir o dejar de seguir el registro.
- Omitir tiempo de espera (esta opción está disponible para elementos que están en estado de espera).
Además, puede seleccionar el icono de actividad para realizar la actividad especificada para el registro.
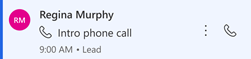
Más información: Conectarse con clientes mediante un registro o el widget siguiente
Cuando complete una actividad en el registro, seleccione el icono de actualización. La lista se actualizará y el registro se eliminará de la lista.
Nota
La lista muestra los registros de un mes a partir de la fecha actual. Los registros que tienen más de 30 días se eliminan automáticamente y no se mostrarán.3 Widget Siguiente Muestra la siguiente mejor acción que puede realizar en un registro para la fecha determinada, como se describe más adelante en este tema.
Filtrar, ordenar y más opciones
Filtra
Use filtros para priorizar los registros de la lista de trabajo para que pueda llegar a los clientes en el momento adecuado. La siguiente imagen muestra la lista de opciones que están disponibles para filtrar la lista de trabajo.
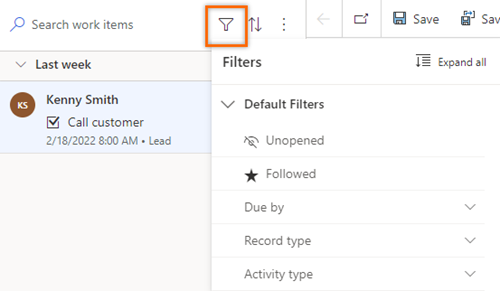
Los filtros se clasifican en dos tipos:
Filtros predeterminados
Los siguientes filtros están disponibles de forma predeterminada en el acelerador de ventas:
Sin abrir: ver registros que no han sido abiertos o leídos.
Seguidos: ver los registros que está siguiendo.
Fecha de vencimiento: filtrar los registros de acuerdo con el tiempo que debe completar una tarea para un registro. Las siguientes opciones están disponibles:
- Hoy: ver registros con tareas pendientes que no se han completado hoy.
- Desde mañana: ver registros con tareas pendientes que deben completarse mañana.
- Vencidos: ver registros con tareas pendientes que no se han completado a tiempo.
Tipo de registro: estas opciones de filtro son tipos de registro para los que está configurado el acelerador de ventas. Puede seleccionar todas las opciones para ver todos los registros, o puede seleccionar un tipo individual para ver solo los registros de ese tipo.
Seleccione al menos una opción para mostrar los registros relevantes en la lista de trabajo. Si ningún registro coincide con el tipo seleccionado, se muestra una lista vacía. De manera predeterminada, se seleccionan todas las opciones de filtro.
Tipo de actividad: estas opciones del filtro son Llamadas telefónicas, Mensajes de correo, Tareas y Reuniones. Puede seleccionar todas o cualquier opción específica para filtrar los registros para mostrar en la lista de trabajo.
Seleccione al menos una opción para mostrar los registros relevantes en la lista de trabajo. Si ningún registro coincide con el tipo de actividad seleccionada, se muestra una lista vacía. De manera predeterminada, se seleccionan todas las opciones de filtro. Por ejemplo, cuando selecciona el tipo de entidad Cliente potencial y el tipo de actividad Llamar, la lista de trabajo muestra solo los registros de clientes potenciales que incluyen actividades de llamadas.
Filtros personalizados
Los filtros personalizados se crean específicamente para que pueda ver los registros que son importantes y relevantes para usted. Puede comunicarse con su Administrador para crear un filtro personalizado para filtrar registros.
En el siguiente ejemplo, su Administrador ha creado un filtro basado en el cliente potencial y la moneda. Desea ver clientes potenciales que tienen una moneda establecida en Dólar estadounidense, así que elige el filtro y selecciona Dólar estadounidense como la moneda.
Desde las opciones de filtro, expanda Clientes potenciales.
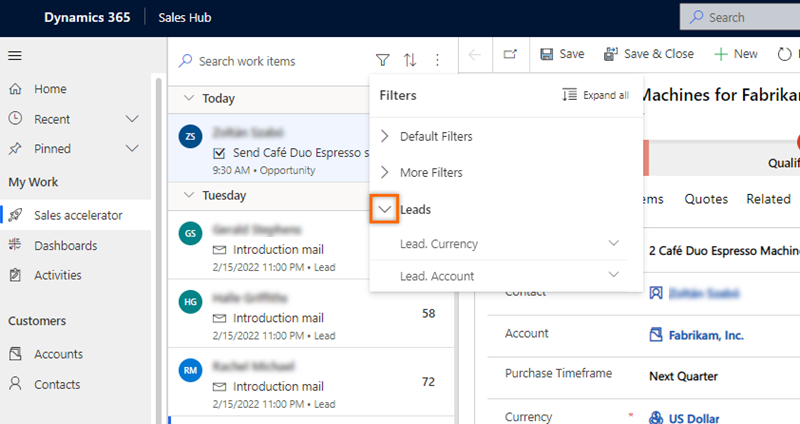
Expanda Leads.Currency y luego seleccione Dólar estadounidense.
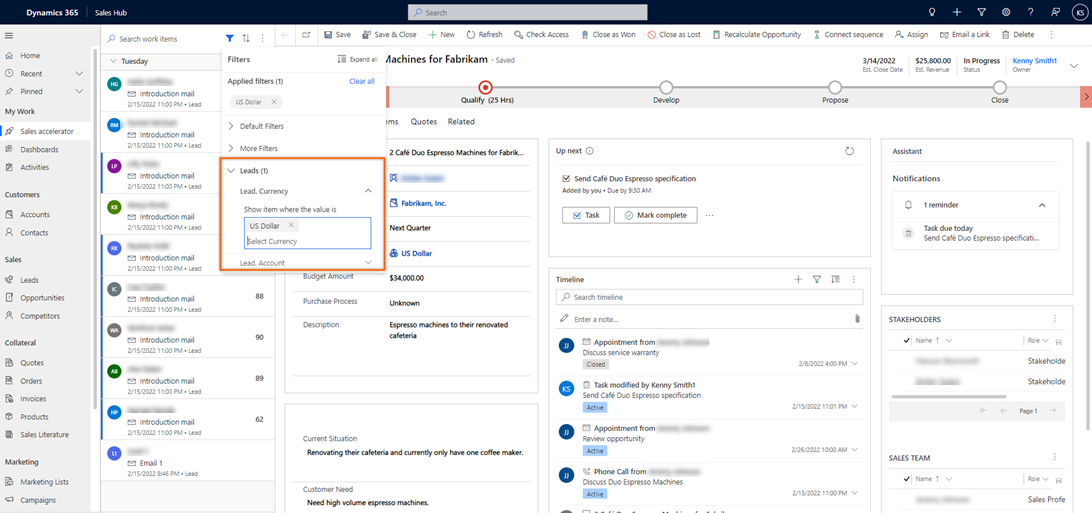
La lista de elementos de trabajo se filtra para mostrar solo clientes potenciales con tipo de moneda como dólar estadounidense.
Ordenar
Para Ordenar para organizar los registros en grupos y mostrarlos en el orden de clasificación que elija (ascendente o descendente).
para organizar los registros en grupos y mostrarlos en el orden de clasificación que elija (ascendente o descendente).
Más opciones
Seleccione Más opciones (⋮) para realizar las siguientes acciones:
- Actualizar la lista.
- Envíe un correo electrónico a varios destinatarios a la vez, como se describe más adelante en este tema.
- Personalice su espacio de trabajo. Puede configurar entre las siguientes opciones:
- Disponibilidad: configure su disponibilidad laboral. Más información: Configurar su disponibilidad de trabajo
- Avance automático: elija lo que sucede a continuación después de completar una actividad. Más información: Configurar los pasos de avance automático
- Pasos y actividades: cree una actividad automáticamente en la línea de tiempo vinculada a un paso. Más información: Configurar pasos y actividades
- Filtros: ocultar o mostrar filtros de la lista de filtros disponibles. Más información: Mostrar u ocultar filtros
Enviar correos en masa
La función de correo electrónico masivo le ayuda a optimizar su trabajo enviando el mismo correo electrónico a una lista de clientes potenciales simultáneamente. Los clientes potenciales deben tener el mismo paso de correo electrónico de la misma secuencia adjunta a todos sus registros.
Por ejemplo, digamos que 10 clientes potenciales tienen un paso de secuencia para enviar un correo de presentación y este paso está pendiente por hoy. Al utilizar la función de correo electrónico masivo, puede seleccionar todos (o algunos) de los 10 clientes potenciales y enviarles el correo electrónico de presentación de una vez.
Para enviar correos en masa
En la página de la lista de trabajo, seleccione Mas opciones>Correo masivo.
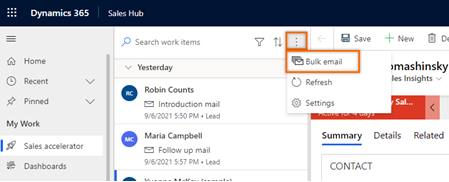
Los registros de la lista de trabajo en la cola se agrupan automáticamente según la secuencia y luego la acción. Por ejemplo, la secuencia Captación de clientes potenciales tiene 10 clientes potenciales, con nueve en el paso Correo de seguimiento y uno en el paso Correo de presentación. Cuando selecciona la opción Correo masivo, los registros se agrupan primero por la secuencia de captación de clientes potenciales y luego según los pasos Correo de seguimiento y Correo de presentación.
Como se muestra en la siguiente imagen, la opción Correo masivo en la esquina superior derecha no está disponible hasta que seleccione los clientes potenciales, como se describe en el siguiente paso.
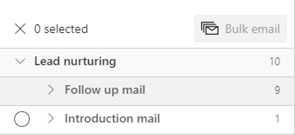
Elija los clientes potenciales a los que desea enviar el correo electrónico masivo. Puede seleccionar todos los clientes potenciales a la vez seleccionando el nombre del paso, o puede expandir el paso y luego seleccionar los clientes potenciales individualmente. En este ejemplo, enviamos un correo electrónico masivo a los clientes potenciales Ivan Komashinsky, Lidman Anna, Counts Vongple y Nancy Anderson.
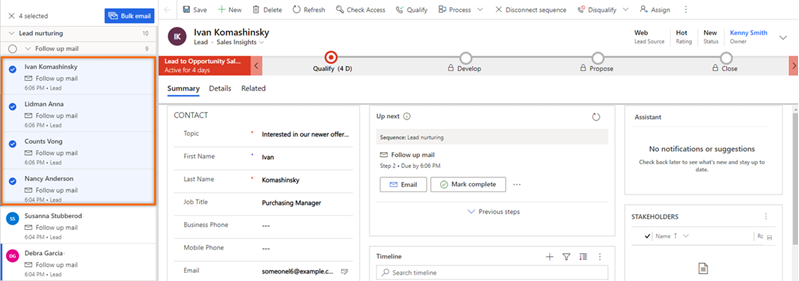
En la barra de comandos, seleccione Correo masivo.
Se abre el redactor de correo electrónico. Si ha seleccionado una plantilla de correo electrónico para el paso, la plantilla se abre en el redactor.
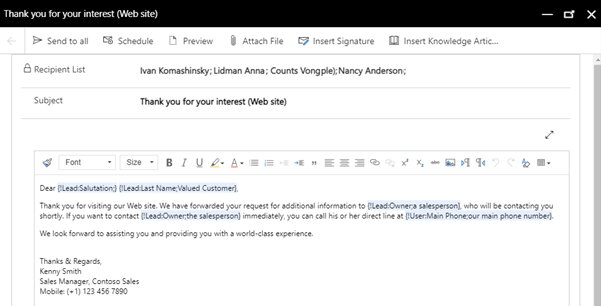
Nota
Cada usuario de la lista de destinatarios debe cumplir las siguientes condiciones en el formulario de entidad:
- En la pestaña Detalles en MÉTODO DE CONTACTO, Correo se establece en Permitir.
- En la pestaña Resumen en CONTACTO, el usuario tiene una dirección de correo válida.
(Opcional) para obtener una vista previa del correo, seleccione Vista previa.
La vista previa se abre y muestra etiquetas que contienen información sobre el primer destinatario (en este ejemplo, Ivan Komashinsky). Sin embargo, cuando se envía el correo real, cada correo incluirá información relevante de cada cliente potencial en su lista de destinatarios.
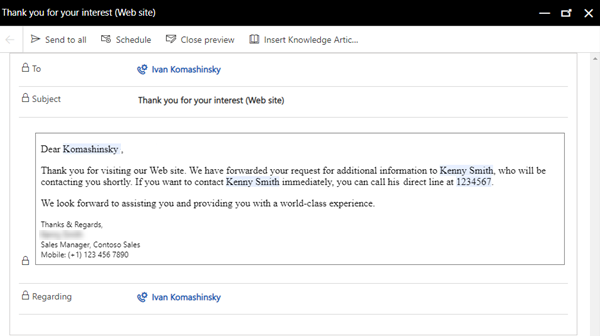
(Opcional) Para programar el correo electrónico, seleccione Programar y luego elija una fecha y hora en la que desea enviar el correo electrónico.
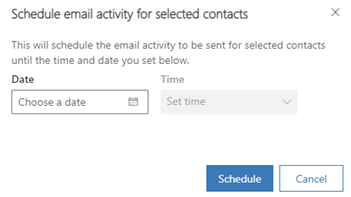
Seleccionar Enviar a todos.
El correo se enviará a todos los destinatarios que especifique. Puede verificar que las escalas de tiempo de esas entidades se actualicen con el correo electrónico. Después de actualizar la lista de trabajo, todos los registros a los que acaba de enviar un correo pasarán al siguiente paso.
¿No encuentra las opciones en su aplicación?
Hay tres posibilidades:
- No tienes la licencia o rol necesario. Consulte la sección Requisitos de licencia y rol en la parte superior de esta página.
- Su administrador no ha activado la característica.
- Su organización está usando una aplicación personalizada. Consulte al administrador para conocer los pasos exactos. Los pasos descritos en este artículo son específicos de las aplicaciones Centro de ventas y Sales Professional lista para usar.
Información relacionada
Crear y administrar secuencias
Comprender el widget Siguiente