Configurar el acelerador de ventas
Habilite y configure el acelerador de ventas para crear secuencias y conectar registros, y ver los elementos de la lista de trabajo diario.
Propina
Si desea probar Dynamics 365 Sales de manera gratuita, puede registrarse para una prueba de 30 días.
Requisitos de licencia y rol
| Tipo de requisito | Debe tener |
|---|---|
| Licencia | Dynamics 365 Sales Premium o Dynamics 365 Sales Enterprise Más información: Precios de Dynamics 365 Sales |
| Roles de seguridad | Administrador del sistema Más información: Roles de seguridad predefinidos para Sales |
¿Cómo ayuda el acelerador de ventas al equipo de ventas?
El acelerador de ventas es una plataforma de participación que ayuda a un equipo de ventas a comprender las necesidades de sus clientes y responder de las maneras siguientes.
- Interactuar con sus clientes utilizando múltiples canales dentro de un espacio de trabajo.
- Minimizar el tiempo dedicado a buscar el siguiente mejor cliente para contactar.
- Recopilar información de múltiples fuentes y permitir que los vendedores se concentren en cómo acercarse mejor a sus clientes.
- Vender de manera inteligente creando una canalización sólida y prioritaria, ofreciendo contexto y presentando recomendaciones automatizadas a lo largo de una secuencia de ventas para ayudar a acelerar el proceso de ventas.
Nota
También configurar el acelerador de ventas a través de la configuración rápida (con la licencia de Dynamics 365 Sales Enterprise). En este caso, obtendrá 1500 registros conectados por secuencia por mes. Para configurar el acelerador de ventas a través de la configuración rápida, debe ir a la página Configuración de ventas en Configuración de la aplicación. Más información: Configurar el acelerador de ventas
Recomendaciones
Para obtener la mejor experiencia del acelerador de ventas, habilite y configure Puntuación de clientes potenciales predictiva y Puntuación predictiva de oportunidades para mostrar puntuaciones predictivas para cada registro de la lista de trabajo. Mostrar el puntaje ayuda a sus vendedores a priorizar clientes potenciales y oportunidades en función de la probabilidad de que se conviertan.
Configuración de primera ejecución
Habilite el acelerador de ventas brindando acceso rápidamente a los roles de seguridad y seleccionando los tipos de registro que se mostrarán en la lista de trabajo.
Nota
De manera predeterminada, el acelerador de ventas está disponible en la aplicación Centro de ventas con funcionalidades limitadas. Sus equipos de ventas pueden ver los elementos de la lista de trabajo creados a través de la línea de tiempo para registros de contacto, oportunidad, cliente potencial y cuenta. Para experimentar todas las capacidades del acelerador de ventas, adquiera la licencia de Sales Premium y configure funciones como secuencias y segmentos.
Inicie sesión en su aplicación de ventas y, en la esquina inferior izquierda de la página, vaya a Zona de cambio>Configuración de Sales Insights.
En Acelerador de ventas, seleccione Espacio de trabajo.
Se abre la página de configuración del espacio de trabajo del acelerador de ventas.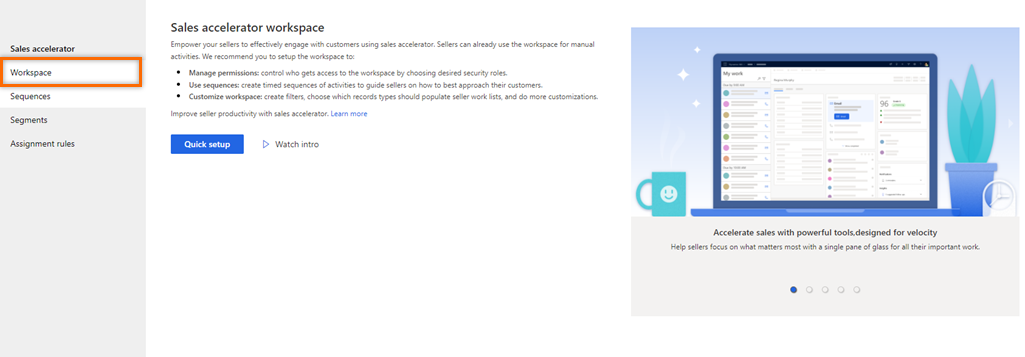
Seleccione Configuración rápida.
Se abre el panel Configuración rápida del acelerador de ventas.
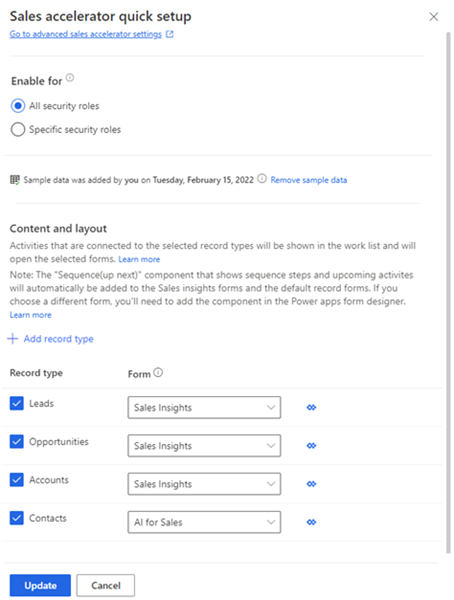
En la sección Habilitar para, seleccione roles para otorgar permisos para usar las funciones del acelerador de ventas. Elija una de las siguientes opciones para otorgar permisos.
Roles de seguridad Descripción Todos los roles de seguridad Seleccione esta opción para dar acceso para ver las características del acelerador de ventas a todos los roles de seguridad de su organización. Roles de seguridad específicos Seleccione esta opción para especificar roles de seguridad para dar acceso para ver el acelerador de ventas a solo algunos usuarios. Use el cuadro de búsqueda para agregar los roles de seguridad. Nota
Para proporcionar permisos para que otros roles de usuario creen, editen, eliminen, conecten y desconecten secuencias, consulte Requisitos de permisos para gestionar secuencias
(Opcional) Seleccione Agregar datos de muestra para explorar la función del acelerador de ventas con los datos de muestra proporcionados.
La instalación de los datos de ejemplo es relevante solo para su entorno de prueba o espacio aislado. La adición de los datos de ejemplo puede tardar unos minutos. Más información: Administrar datos de ejemplo
Importante
Para evitar resultados no deseados, los datos de ejemplo están disponibles solo para entornos que no son de producción.

En la sección Tipo de registro y formulario, seleccione los tipos de registro y sus formularios relacionados correspondientes para ver en la lista de trabajo, según sea necesario en su organización. Por defecto, se seleccionan los clientes potenciales, oportunidades, cuentas y contactos.
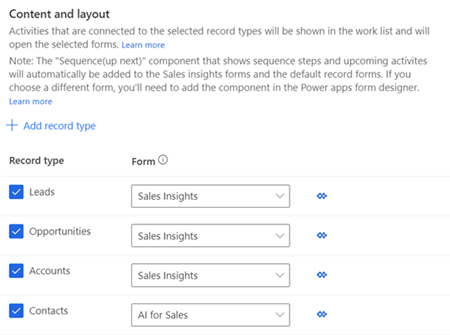
Para agregar un tipo de registro, seleccione Agregar tipo de registro y luego seleccione la lista desplegable para elegir los registros que desea agregar.
Nota
No se admiten los tipos de registros (entidades) que son propiedad de la organización.
De la lista desplegable, elija un formulario al que desea agregar la Secuencia (a continuación) widget. Los directores de ventas utilizan los tipos de registros para configurar la secuencia que se asignará a los registros que se mostrarán en la aplicación.
Nota
- Para ver los tipos de registros personalizados en la lista, vaya a Ajustes>Personalizaciones>Personaliza el Sistema>Componentes>Entidades. Bajo Comunicación y colaboración, active las opciones Ocupaciones, Conexiones y Envío de correo electrónico (si no existe un campo de correo electrónico, se creará uno).
- Para agregar el widget Siguiente a su formulario de entidad personalizada, consulte Agregar el widget Siguiente a un formulario de entidad.
Repita los pasos a y b para agregar más tipos de registros.
Nota
- Puede eliminar los tipos de registro con los que ya no necesita tener actividades automatizadas asociadas. Seleccione el icono X correspondiente al tipo de registro para eliminarlo de la lista. Sin embargo, tenga en cuenta que si los registros en el tipo de registro eliminado están asociados con una secuencia, estos registros seguirán estando asociados con la secuencia.
- Para saber cómo se rellenan los registros en la lista de trabajo, vaya a Ver mis registros usando la lista de trabajo.
Seleccione Actualizar.
El espacio de trabajo del acelerador de ventas está habilitado y listo para usar en su organización. Ahora, puede personalizar el espacio de trabajo configurando filtros, ordenar y apariencias de elementos de trabajo. Más información: Personalizar el espacio de trabajo
Deshabilitar el acelerador de ventas
Puede deshabilitar el espacio de trabajo del acelerador de ventas, si ya no es necesario en su organización.
Sobre la página Espacio de trabajo del acelerador de ventas, seleccione Deshabilitar.
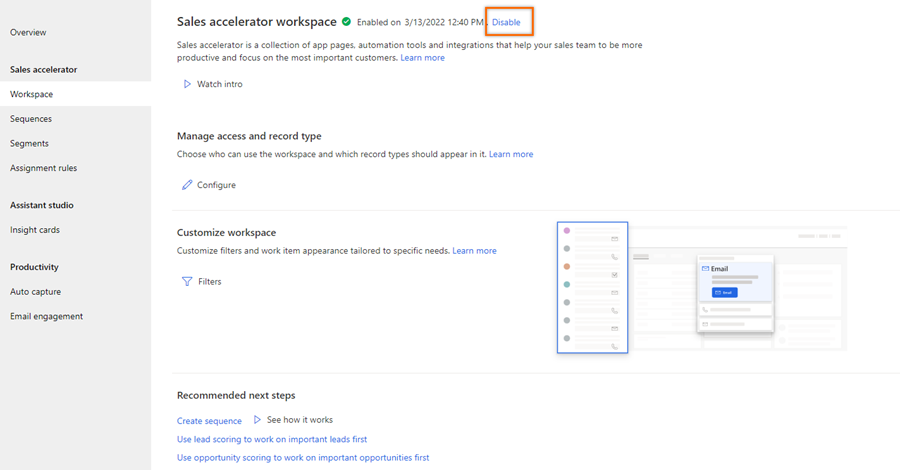
En el mensaje de confirmación, seleccione Deshabilitar el acelerador de ventas.
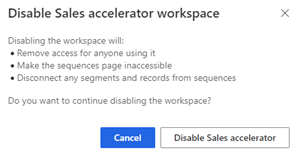
El espacio de trabajo del acelerador de ventas está deshabilitado y listo para usar en su organización. Además, los vendedores no pueden ver la entrada del mapa del sitio Acelerador de ventas bajo Mi trabajo.
Para configurar el acelerador de ventas, vaya a Configuración de primera ejecución.
Personalizaciones
De manera predeterminada, el widget Siguiente se muestra en los formularios Principal predeterminado y Sales Insights. Para agregar el widget Siguiente a otros formularios, siga el proceso especificado en ¿Cómo agrego el siguiente widget a un formulario de entidad?
Agregar la entrada del mapa del sitio del acelerador de ventas a la aplicación personalizada
Nota
Habilite Sales Insights en su organización antes de agregar el mapa del sitio a su aplicación personalizada.
Cuando crea una aplicación basada en modelo personalizada, puede elegir una solución predeterminada para crear un mapa del sitio para la aplicación. Sin embargo, la lista contiene soluciones que se basan únicamente en formularios de entidad. La opción del acelerador de ventas se basa en formularios de control personalizados de URL y no aparecen en la lista de soluciones. Debe agregar manualmente esta opción al mapa del sitio. Después de agregar estas opciones, los usuarios de su organización pueden verlas en el mapa del sitio de la aplicación.
Utilice las siguientes URL para agregar el mapa del sitio del acelerador de ventas a su aplicación personalizada y siga los pasos en agregar entrada del mapa del sitio a la aplicación personalizada:
| Nombre de característica | Dirección URL |
|---|---|
| Acelerador de ventas | /main.aspx?pagetype=control&controlName=MscrmControls.AcceleratedSales.AnchorShellControl |
¿No encuentra las opciones en su aplicación?
Hay tres posibilidades:
- No tienes la licencia o rol necesario. Consulte la sección Requisitos de licencia y rol en la parte superior de esta página.
- Su administrador no ha activado la característica.
- Su organización está usando una aplicación personalizada. Consulte al administrador para conocer los pasos exactos. Los pasos descritos en este artículo son específicos de las aplicaciones Centro de ventas y Sales Professional lista para usar.
Información relacionada
¿Qué es el acelerador de ventas?
Crear y administrar secuencias
Configure los ajustes del acelerador de ventas para que los vendedores lo personalicen
Administrar el acceso y el tipo de registro
Personalizar el área de trabajo