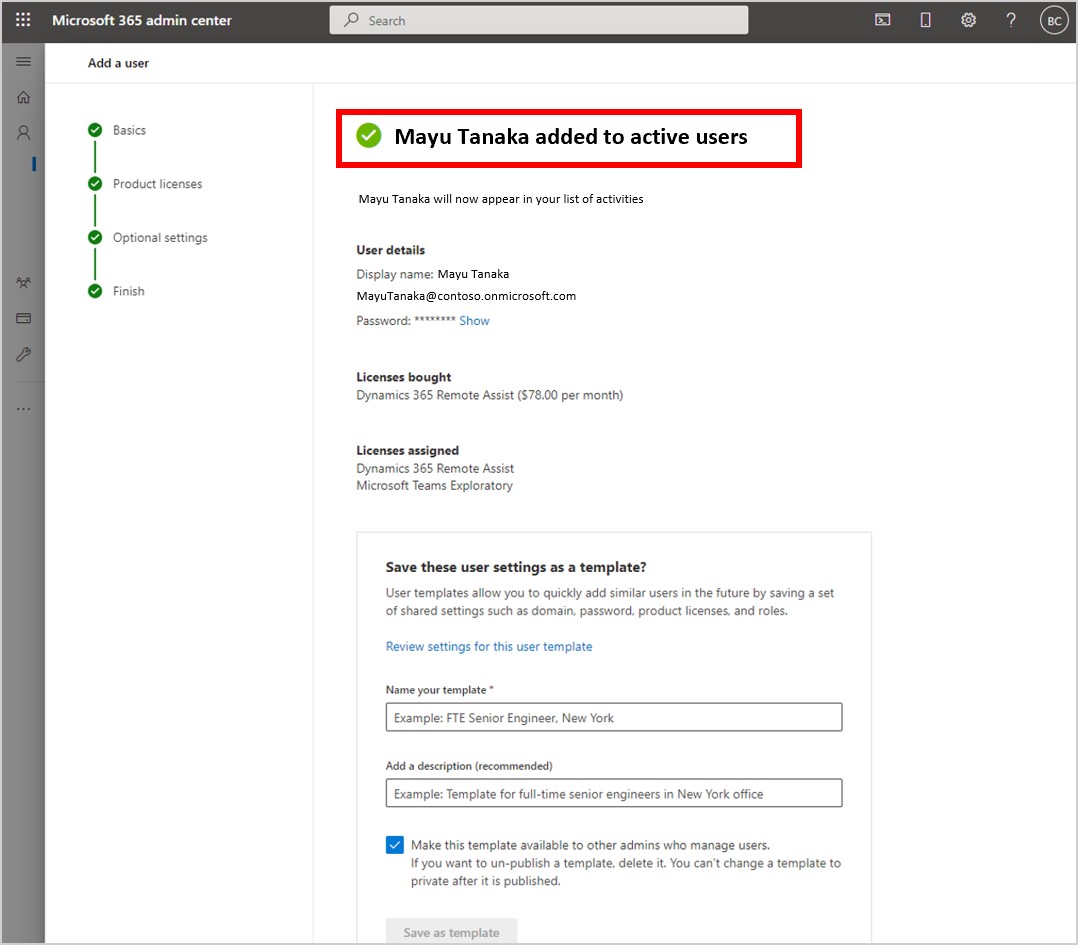Restringir la capacidad de acceder a archivos de OneDrive en Dynamics 365 Remote Assist
Sugerencia
Los clientes de Dynamics 365 Remote Assist ahora tienen acceso a Remote Assist en Microsoft Teams para dispositivos móviles. ¡Aprovecha todo lo que Teams tiene para ofrecer y colabora con otros usuarios! Para una mejor experiencia de las llamadas en HoloLens, use Dynamics 365 Guides.
Con Guides, los mismos expertos remotos pueden ayudarle a resolver un problema mientras tiene el contenido holográfico de una guía que aparece ante usted.
Si se encuentra en un escenario en el que necesita proteger la información de su empresa, puede restringir la capacidad de los usuarios de Microsoft Dynamics 365 Remote Assist de acceder a archivos de OneDrive. La restricción de la capacidad de acceso a archivos de OneDrive también es útil en una situación en la que los usuarios comparten una cuenta de servicio y desea evitar que los usuarios accedan a los archivos de los demás.
Al restringir la capacidad de acceder a archivos de OneDrive:
- Los usuarios de HoloLens podrán ver la pestaña Archivos, pero los archivos no serán visibles y verán este mensaje: "No podemos conectarnos a OneDrive".
- Los usuarios de la aplicación móvil no podrán acceder a archivos de OneDrive.
Restringir el acceso a archivos de OneDrive
Inicie sesión en el Centro de administración de Microsoft 365 como administrador.
En la panel de la izquierda, seleccione Usuarios>Usuarios activos y elija Agregar usuario.
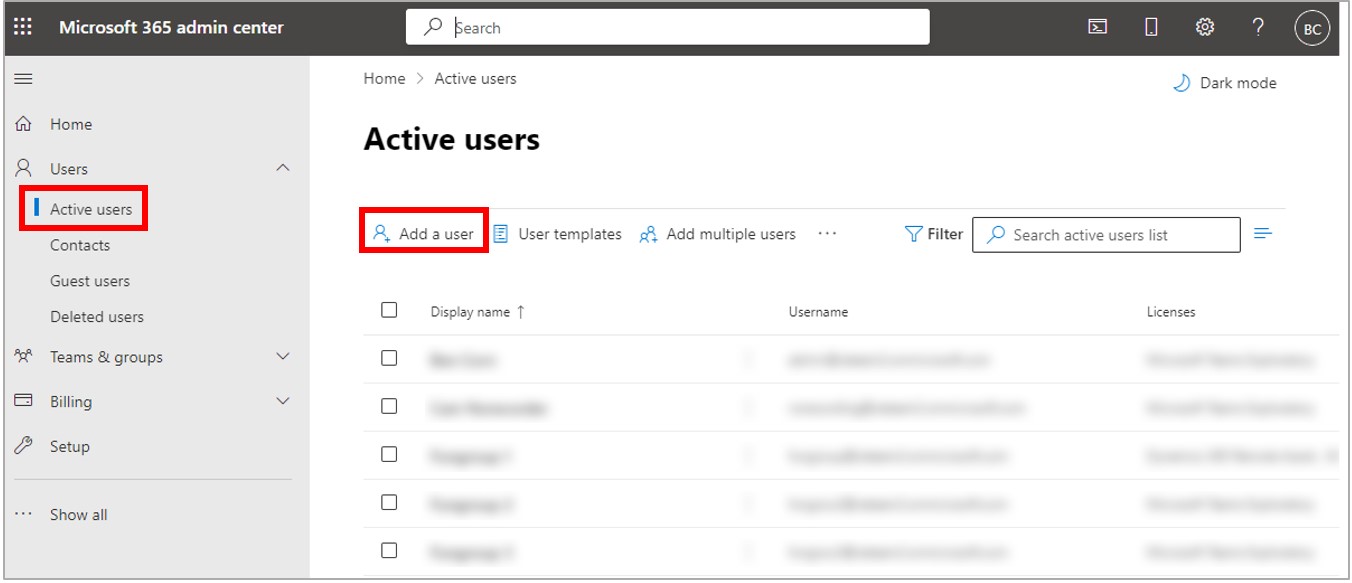
Importante
Es fundamental crear una NUEVA CUENTA para asegurarse de que el usuario no tendrá acceso a las licencias necesarias para acceder a archivos de OneDrive.
Rellene la información del usuario y luego seleccione Siguiente.
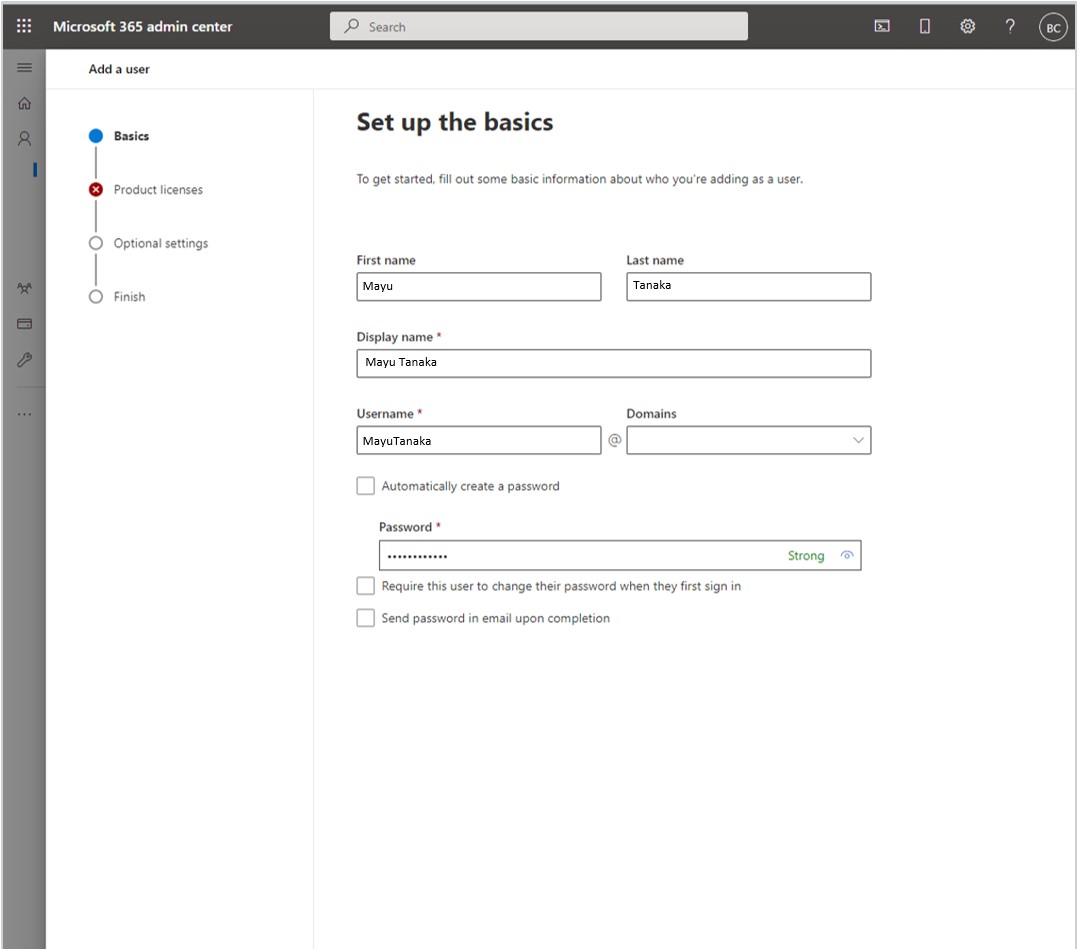
Seleccione las casillas de licencia de Dynamics 365 Remote Assist y Microsoft Teams.
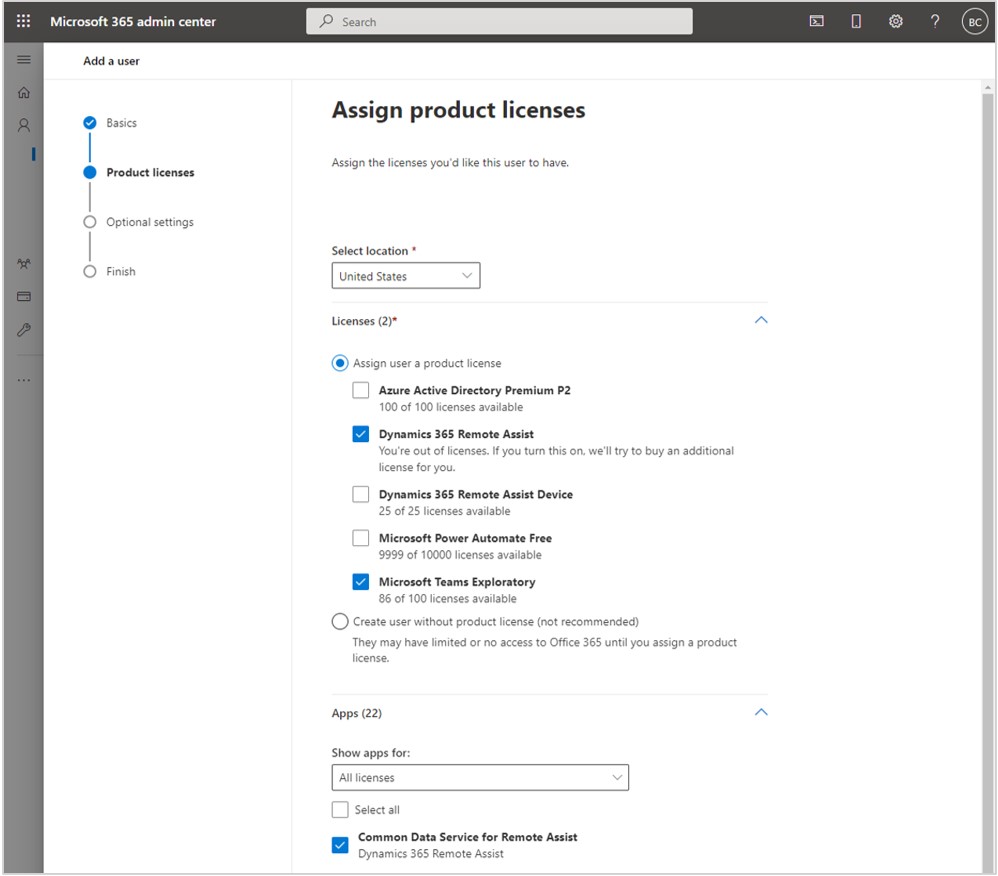
Nota
El nombre de la licencia de Teams puede variar según los productos que haya instalado.
Desmarque las casillas de licencia de Office para la Web y SharePoint y, a continuación, seleccione Siguiente.
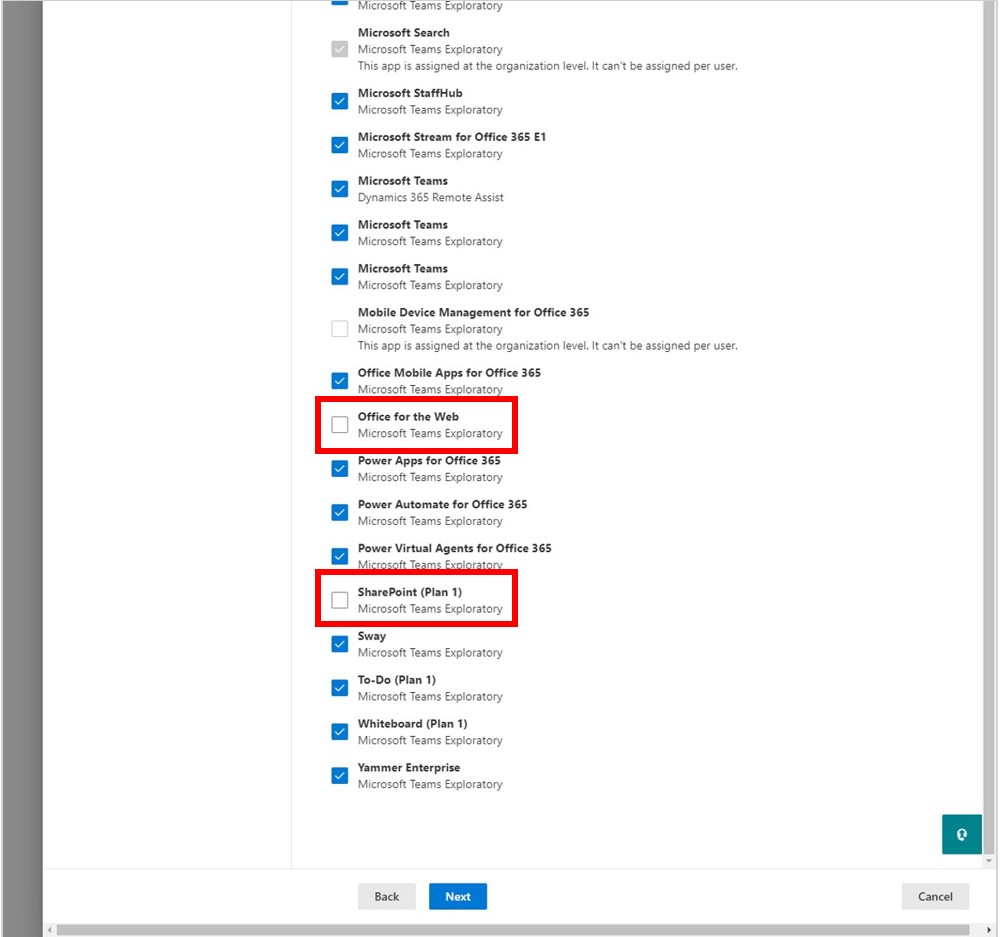
En la sección Configuración opcional, deje el valor predeterminado (sin acceso de administración) y luego seleccione Siguiente.
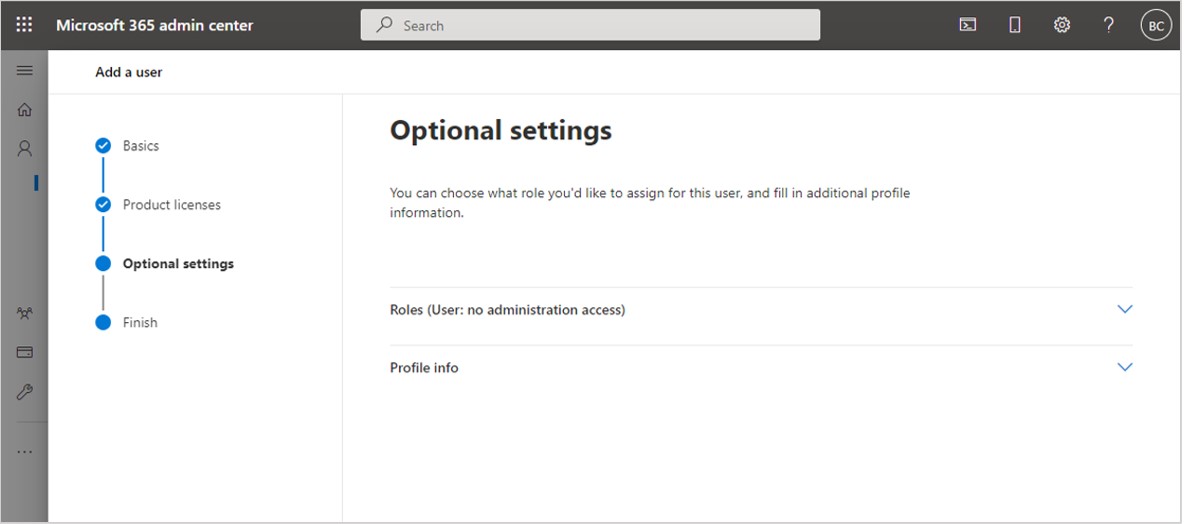
En la sección Revisar y terminar, asegúrese de que la información sea correcta y luego seleccione Terminar de agregar cuando esté listo.
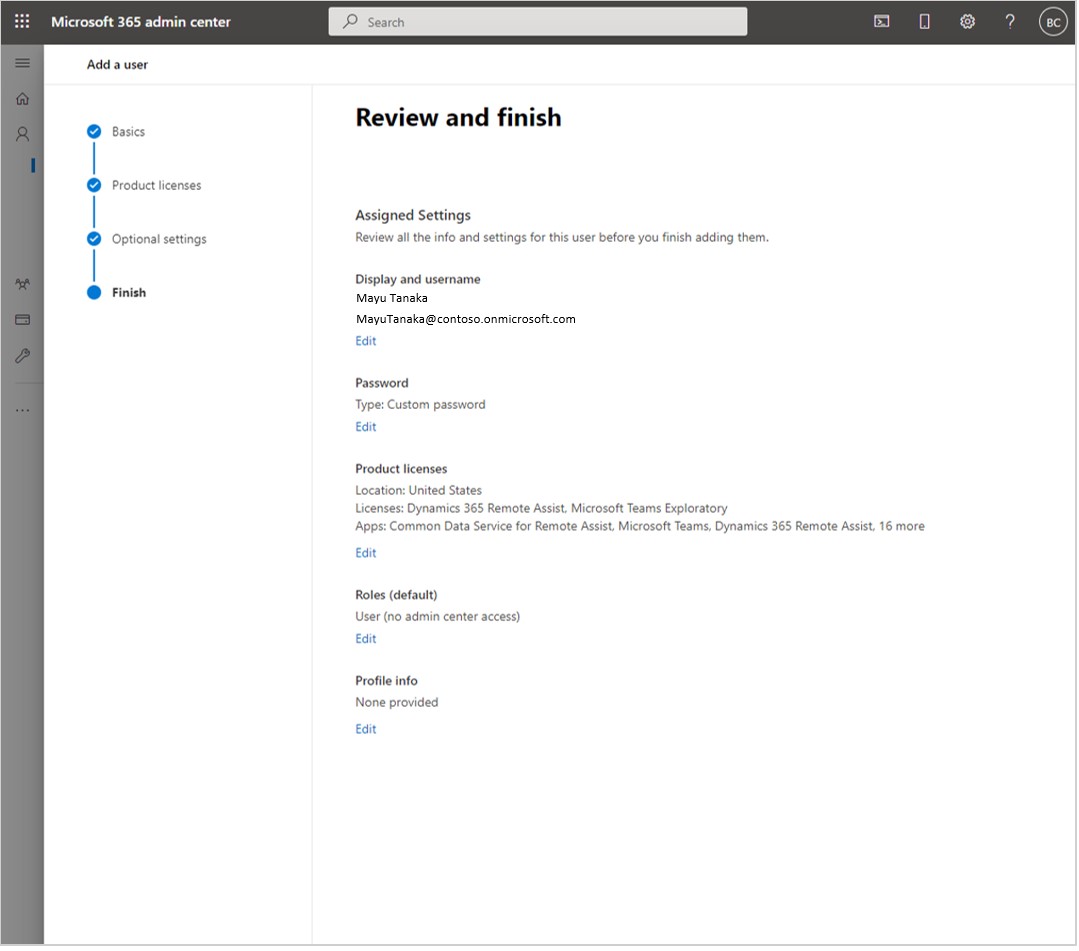
Si aparece la siguiente pantalla de confirmación, sabrá que el usuario se agregó correctamente. Seleccione Cerrar.