Restringir la capacidad de acceder a registros de activos en Dynamics 365 Remote Assist
Sugerencia
Los clientes de Dynamics 365 Remote Assist ahora tienen acceso a Remote Assist en Microsoft Teams para dispositivos móviles. ¡Aprovecha todo lo que Teams tiene para ofrecer y colabora con otros usuarios! Para una mejor experiencia de las llamadas en HoloLens, use Dynamics 365 Guides.
Con Guides, los mismos expertos remotos pueden ayudarle a resolver un problema mientras tiene el contenido holográfico de una guía que aparece ante usted.
Si se encuentra en un escenario en el que necesita proteger la información de su empresa, puede restringir la capacidad de los usuarios de Microsoft Dynamics 365 Remote Assist de acceder a registros de activos. Si no restringe la capacidad de acceder a los registros de activos, los usuarios podrán acceder a ellos de forma predeterminada.
Cuando restringe la capacidad de acceder a registros de activos, a los usuarios de la aplicación basada en modelos de Remote Assist y los usuarios de HoloLens y la aplicación móvil les aparecerá un mensaje que indica que no tienen los permisos adecuados para acceder a los registros de activos.
Restringir la capacidad de acceder a registros de activos
Para restringir la capacidad de acceder a registros de activos, primero haga una copia del rol predeterminado y luego elimine la capacidad de acceder a los activos del rol predeterminado. El rol copiado conserva los permisos para acceder a los registros de activos. Puede asignar este rol copiado a los usuarios que NECESITEN poder acceder a los registros de activos. Deberá hacer esto para todos los entornos a los que tenga acceso el usuario.
Hacer una copia del rol predeterminado
Inicie sesión en el entorno que tiene los registros de activos que desea proteger, seleccione el botón Configuración y luego seleccione Configuración avanzada.
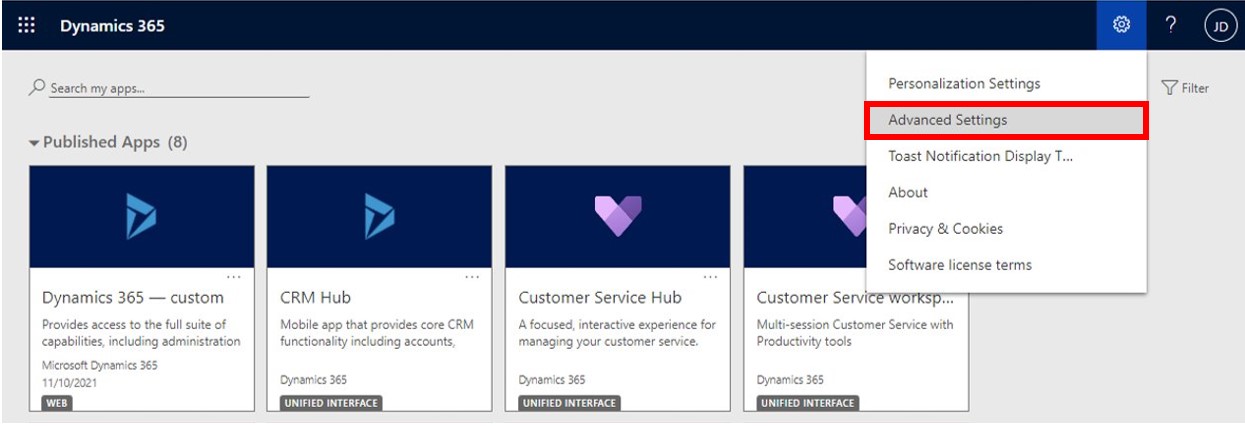
En la ventana de Dynamics 365, seleccione la flecha abajo junto a Configuración y, a continuación, elija Seguridad.
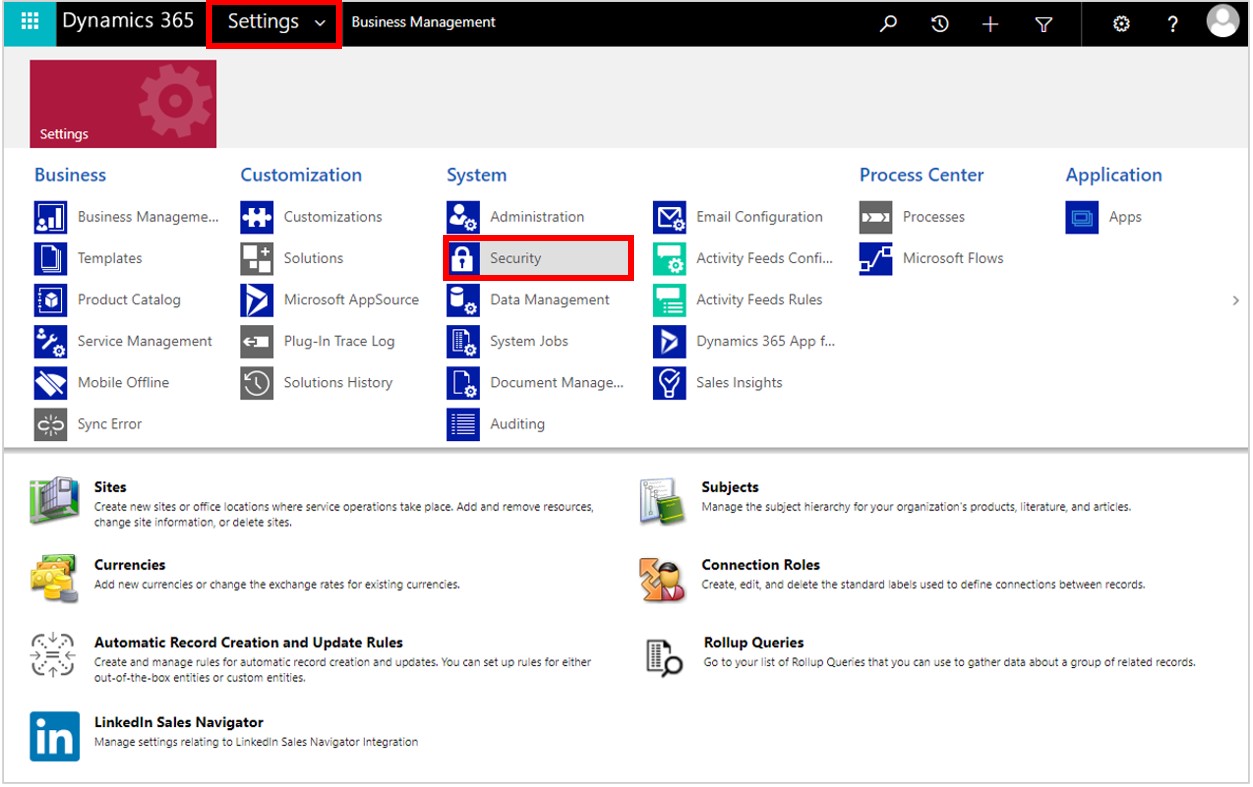
Seleccione Roles de seguridad.
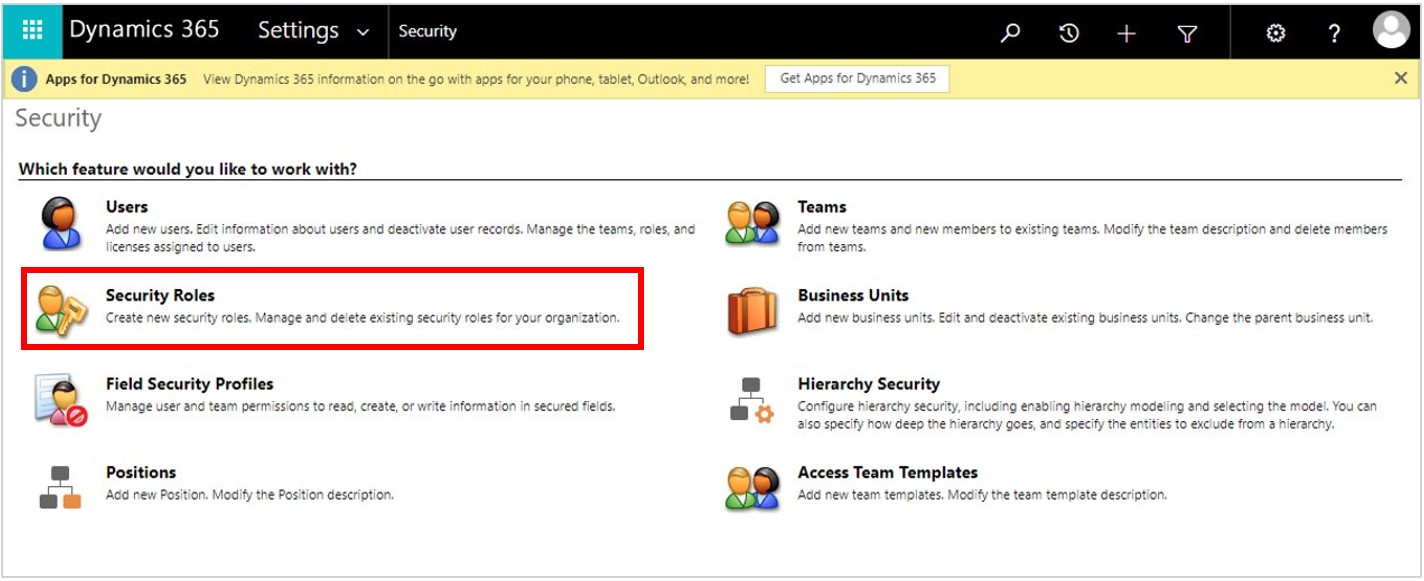
Busque y seleccione el rol Remote Assist: usuario de la aplicación (el rol predeterminado), seleccione la flecha hacia abajo junto a Mas acciones y luego elija Copiar rol.
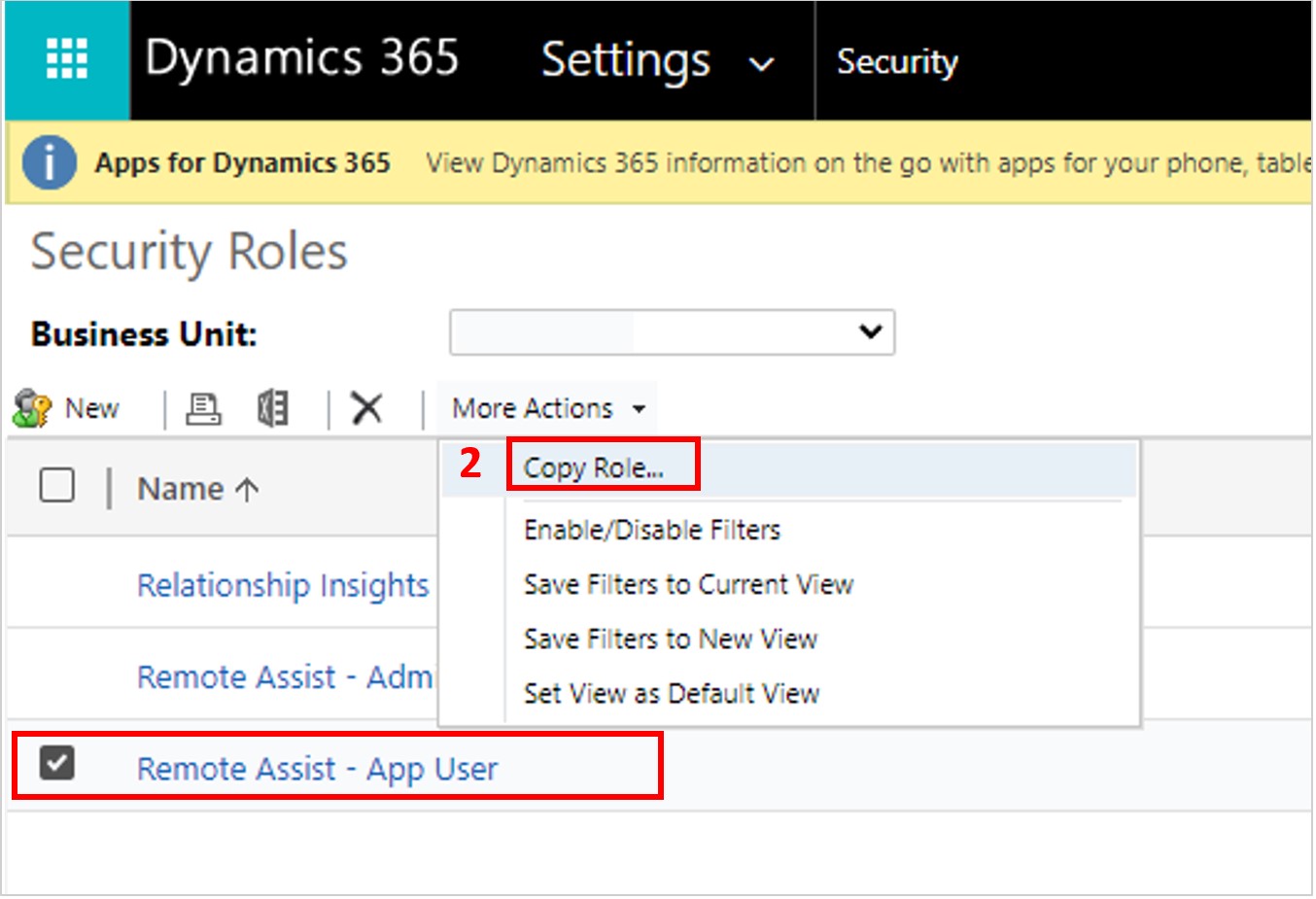
Agregue un nombre descriptivo para el nuevo rol (por ejemplo, Remote Assist: usuario de la aplicación (con activos)), y luego seleccione Aceptar.
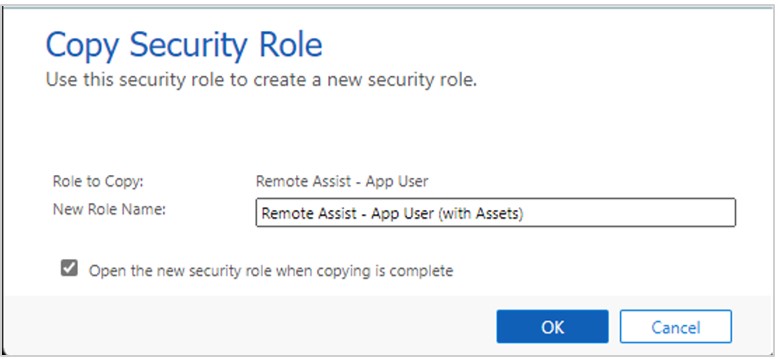
Editar el rol predeterminado y asignarlo
A continuación, eliminará los permisos para acceder a los registros de activos de la función predeterminada y luego los asignará a los usuarios apropiados.
Seleccione el rol predeterminado Remote Assist: usuario de la aplicación.
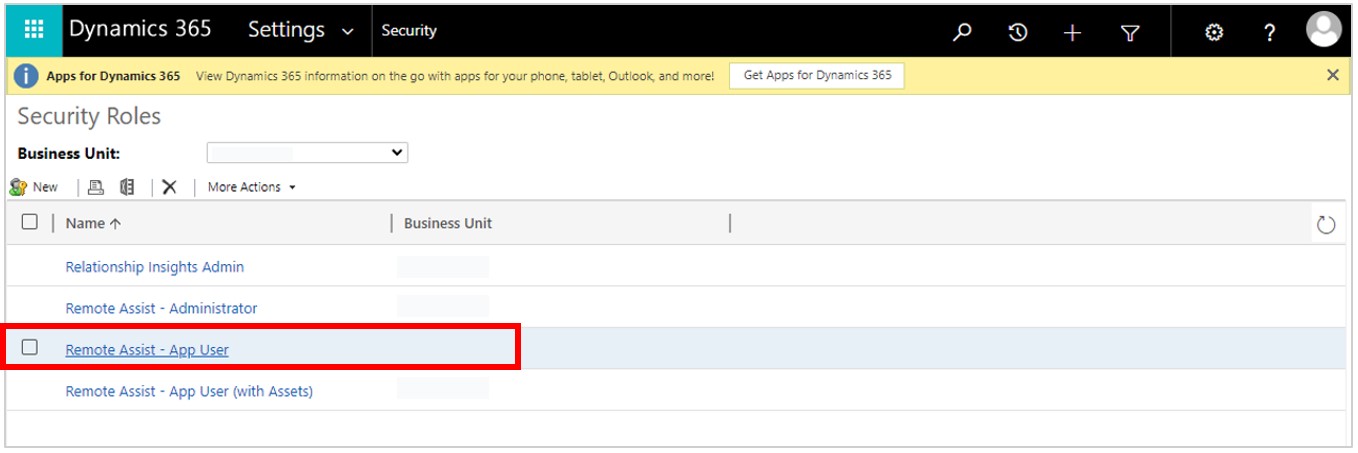
Seleccione la pestaña Entidades personalizadas y luego deshabilite el acceso para todos los ámbitos (Lectura, Escritura, etc.) para las siguientes entidades:
- Activo de cliente
- Archivo adjunto de activos de cliente
- Categoría de activos de cliente
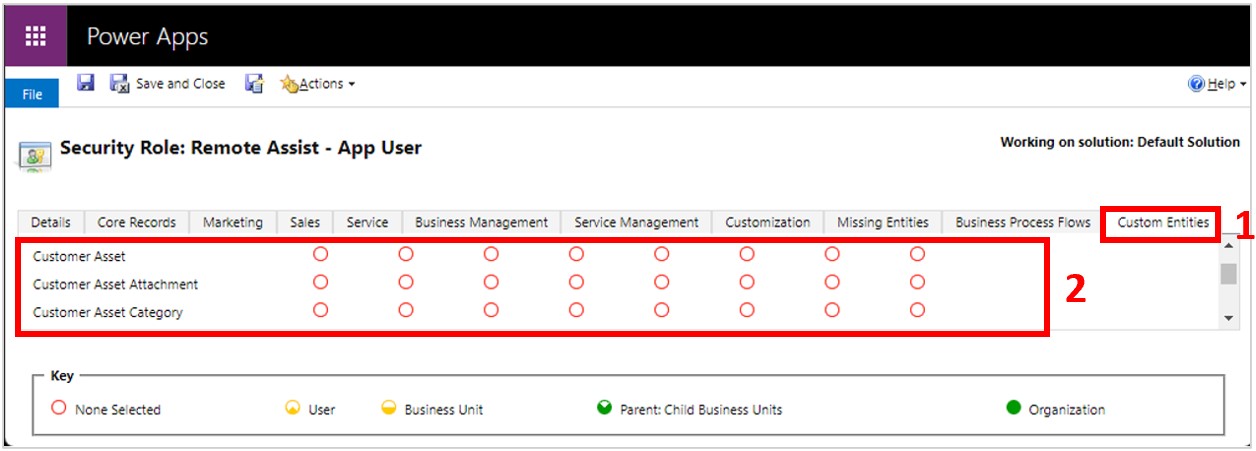
Vuelva a Configuración > Seguridad y luego seleccione Usuarios.
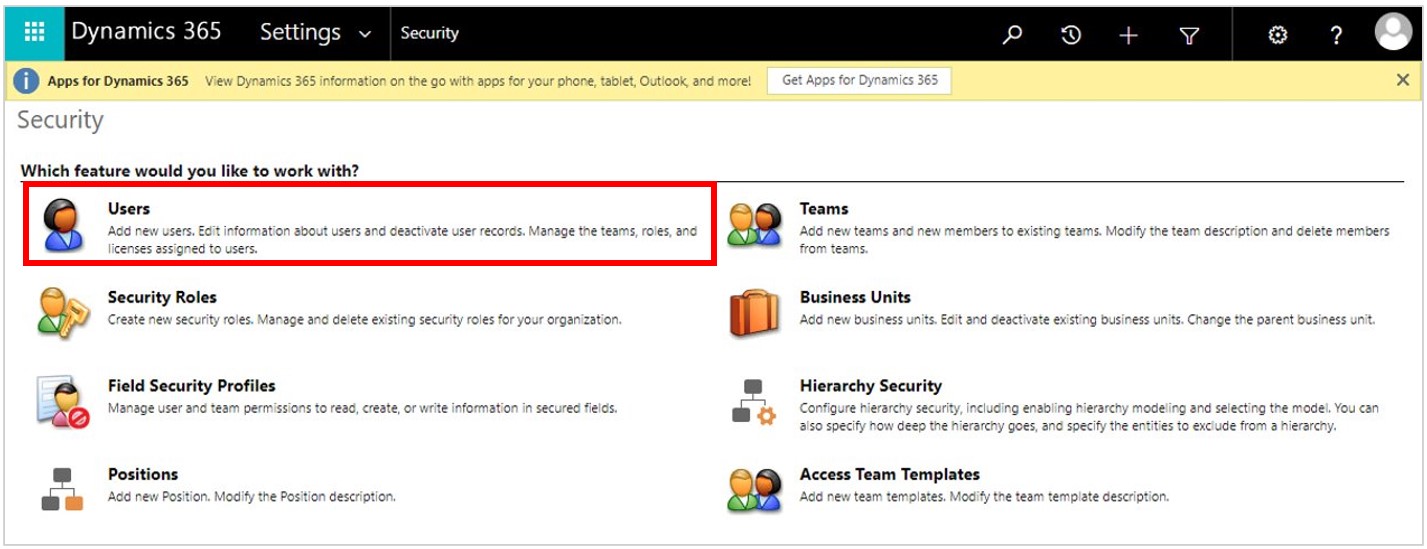
Busque y seleccione el usuario deseado y, a continuación, elija Administrar roles.
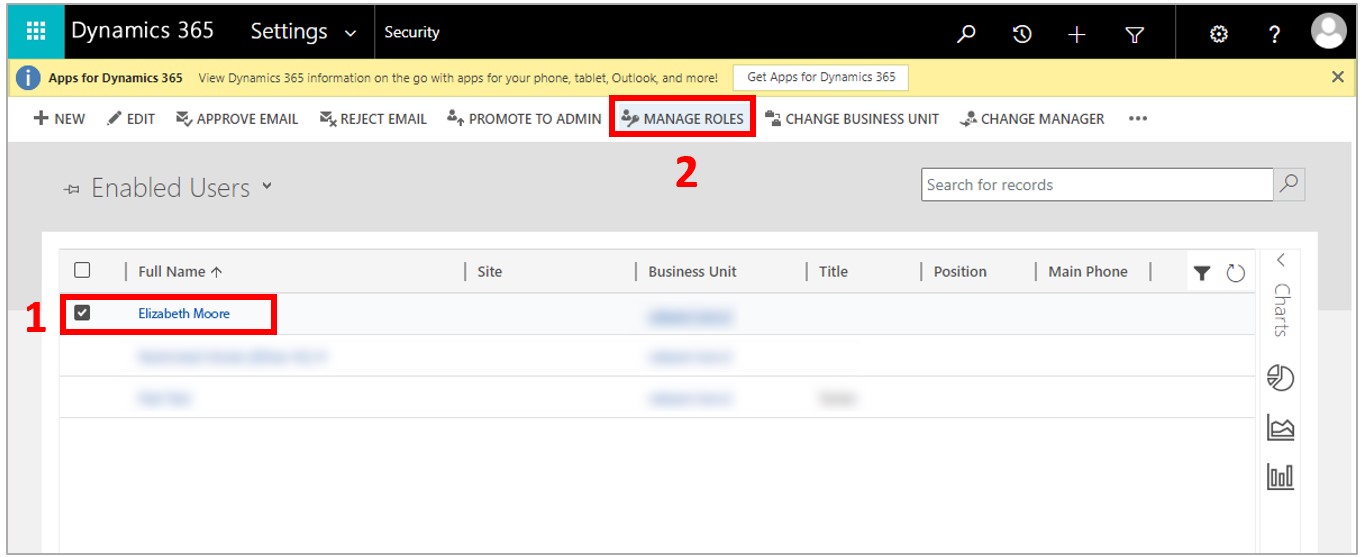
En el cuadro de diálogo Administrar roles de usuario, asegúrese de que el rol Remote Assist: usuario de aplicación esté seleccionado.
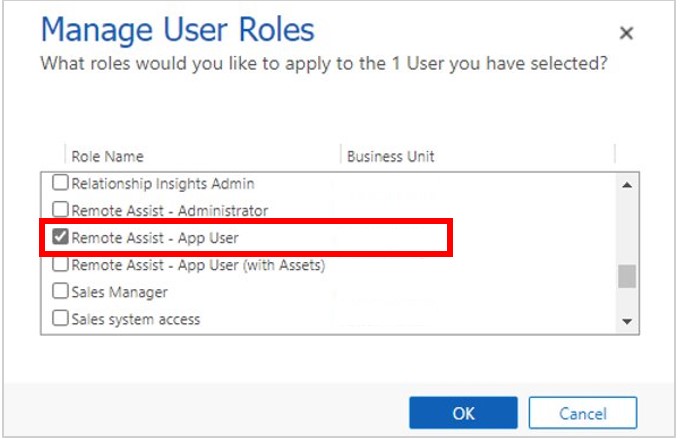
En el cuadro de diálogo Administrar roles de usuario, asegúrese de no estén seleccionados los roles siguientes:
- Remote Assist: usuario de la aplicación (con activos). Si le dio a la función copiada un nombre diferente, asegúrese de desmarcar la casilla de esa función.
- Remote Assist: administrador
- Field Service: administrador
- Field Service: distribuidor
- Field Service: recurso
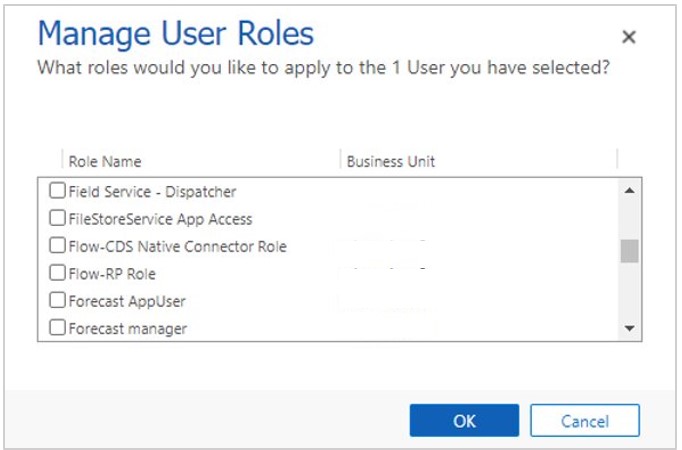
Verifique que el usuario pueda acceder a los recursos deseados y que no pueda acceder a los registros de activos antes de poner la cuenta a disposición del usuario.