Colaborar con cualquier usuario a través Microsoft Teams para dispositivos móviles
Sugerencia
Los clientes de Dynamics 365 Remote Assist ahora tienen acceso a Remote Assist en Microsoft Teams para dispositivos móviles. Para una mejor experiencia de las llamadas en HoloLens, use Dynamics 365 Guides.
Los usuarios pueden iniciar una llamada de Remote Assist directamente desde Teams para dispositivos móviles sin cambiar de aplicación para obtener asistencia de un experto remoto. Los técnicos pueden compartir la vista de la cámara del móvil con un experto remoto y hacer que realicen anotaciones en su pantalla o los usuarios de Teams pueden realizar anotaciones en su propio espacio y compartirlas con otros colaboradores.
Cuando usa Teams en dispositivos móviles, puede colaborar usando la barra de herramientas Anotaciones espaciales en una llamada con cualquier persona que esté usando HoloLens 2 u otro usuario de Teams en PC, Mac o dispositivo móvil.
Realizar una llamada
Inicie Teams y vaya a la pestaña Llamadas.

En Historial, aparecen los contactos recientes. Seleccione uno de los contactos para llamarlos.
Usar controles de llamada
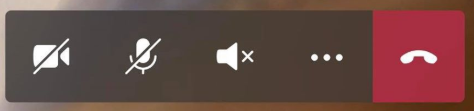
Use los controles de llamada para especificar si el colaborador puede ver lo que usted ve, escuchar lo que escucha y más.
Los controles de llamada se encuentran en la parte inferior de la pantalla.
- El icono de Vídeo controla el vídeo saliente.
- El icono de Micrófono controla el audio saliente.
- El icono de Altavoz controla el audio entrante.
En el caso de querer realizar más acciones, seleccione el icono de puntos suspensivos. Otras acciones incluyen:
- Alternar con vídeo entrante
- Compartir la pantalla: la pantalla aparece como un vídeo para el usuario de HoloLens con Dynamics 365 Remote Assist.
- Iniciar vídeo con desenfoque (solo para dispositivos iOS): opción útil si tiene información confidencial detrás de usted o desea proteger la privacidad de los compañeros que están detrás de usted.
- Insertar archivo para compartir un archivo
Nota
Coloque su teléfono en horizontal para ver más del entorno del usuario de HoloLens con Dynamics 365 Remote Assist.
Enviar un mensaje de texto
Seleccione el icono de Texto para 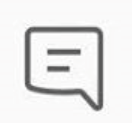 abrir el chat de texto y enviar mensajes de texto. Después de la llamada, todos los participantes pueden acceder a los mensajes (y a los vínculos de archivos de Teams y OneDrive) a través del chat de Teams.
abrir el chat de texto y enviar mensajes de texto. Después de la llamada, todos los participantes pueden acceder a los mensajes (y a los vínculos de archivos de Teams y OneDrive) a través del chat de Teams.
Nota
Puede observar que puede adjuntar una foto, un gif o un archivo a través del mensaje de texto. Esta no es la mejor forma de compartir un archivo. Lea las dos secciones siguientes para obtener información sobre cómo compartir un archivo y una foto de OneDrive desde su dispositivo.
Compartir archivo de OneDrive
Nota
Dynamics 365 Remote Assist sigue las directivas de Teams para compartir archivos. Si sus directivas de Teams están configuradas para evitar el uso compartido de archivos, los usuarios no podrán compartir archivos entre sí. Consulte estos vínculos para obtener más información:
Puede mostrar archivos de OneDrive en el espacio del usuario de HoloLens con Dynamics 365 Remote Assist o enviar archivos de OneDrive en el chat de texto de Dynamics 365 Remote Assist para dispositivos móviles. Por ejemplo, agregue un PDF de un diagrama como ayuda para la llamada.
Vaya a los controles de llamada y seleccione el icono de puntos suspensivos [...]. Luego seleccione Insertar archivos y seleccione si desea insertar el archivo desde OneDrive o desde los canales y equipos de Teams. Puede insertar una imagen, un gif, un vídeo o un PDF.
Si colabora con un usuario de HoloLens con Dynamics 365 Remote Assist, el archivo se carga en OneDrive y aparecerá como una nueva claqueta en el entorno del usuario de HoloLens con Dynamics 365 Remote Assist. El usuario de HoloLens con Dynamics 365 Remote Assist puede guardar un archivo en su OneDrive si pulsa el icono de OneDrive en la parte superior derecha de la claqueta. El archivo de OneDrive se guarda automáticamente en una carpeta llamada "Archivos recibidos de HoloLens". Está disponible un vínculo al archivo en el chat de Teams incluso después de que finalice la llamada.
Si colabora con un usuario de Dynamics 365 Remote Assist para dispositivos móviles, el archivo se carga en OneDrive y se enviará al chat de texto del usuario de Dynamics 365 Remote Assist para dispositivos móviles. Un vínculo al archivo está disponible en el chat de Teams, incluso después de que finalice la llamada.
Compartir una foto desde un dispositivo
Vaya a los controles de llamada y seleccione el icono de puntos suspensivos [...]. Luego seleccione Insertar archivos y seleccione Foto. Después realice una foto o selecciónela de la galería de fotos de su dispositivo móvil.
Seleccione el chat de texto. La foto se adjunta a un mensaje en blanco, pero no se envíe. Envíe la foto.
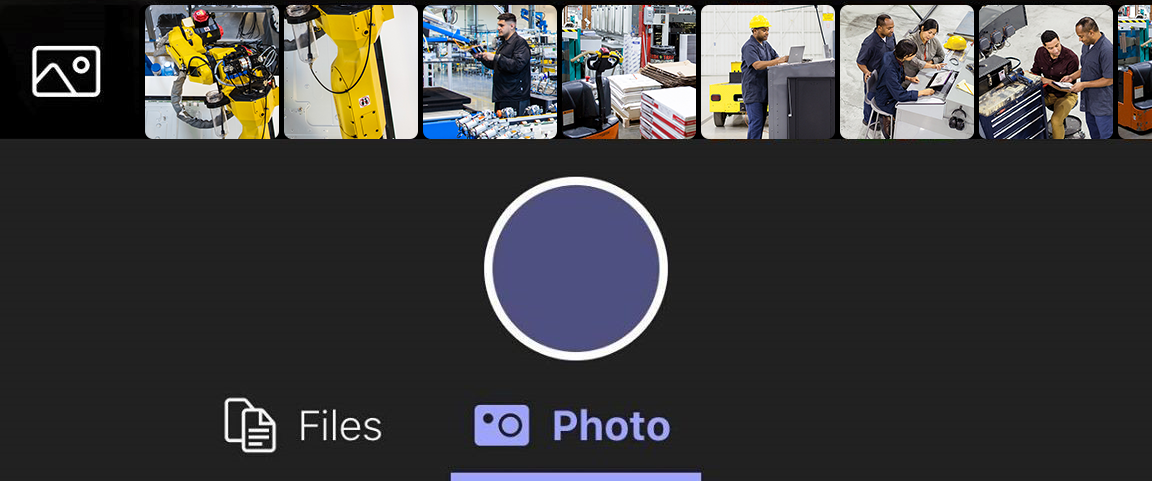
Si colabora con un usuario de HoloLens con Dynamics 365 Remote Assist, la foto se carga en OneDrive y aparecerá como una nueva claqueta en el entorno del usuario de HoloLens con Dynamics 365 Remote Assist. El usuario de HoloLens con Dynamics 365 Remote Assist puede guardar un archivo en su OneDrive si pulsa el icono de OneDrive en la parte superior derecha de la claqueta. El archivo de OneDrive se guarda automáticamente en una carpeta de HoloLens llamada "Archivos recibidos de HoloLens". Está disponible un vínculo al archivo en el chat de Teams incluso después de que finalice la llamada.
Si colabora con un usuario de Dynamics 365 Remote Assist para dispositivos móviles, la foto se carga en OneDrive y aparece en el chat de texto del usuario de Dynamics 365 Remote Assist para dispositivos móviles. Un vínculo al archivo está disponible en el chat de Teams, incluso después de que finalice la llamada.
Compartir pantalla
Para compartir la pantalla, vaya a los controles de llamada, seleccione el icono de puntos suspensivos [...], Compartir y, luego, Iniciar transmisión.
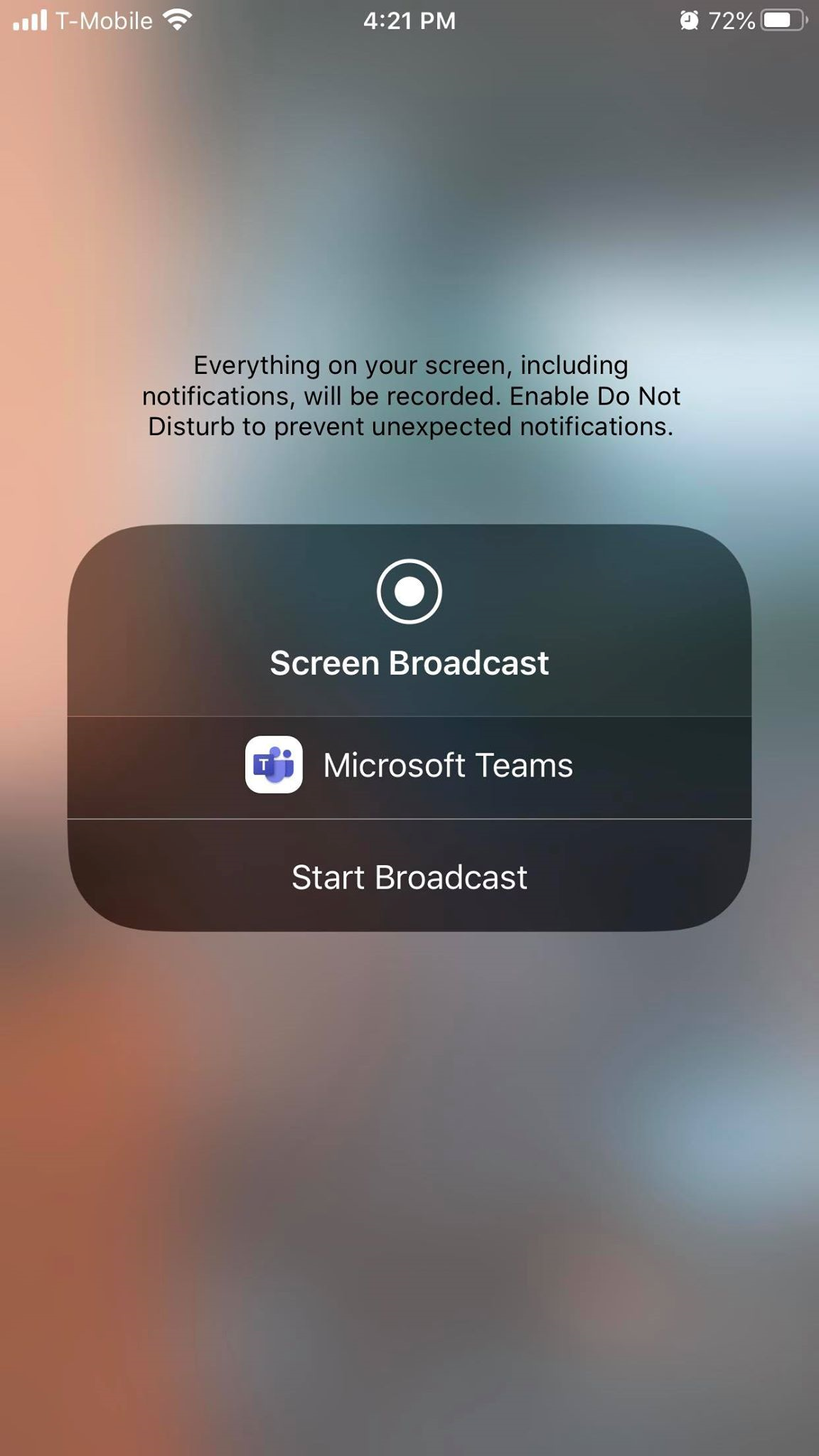
Después de unos segundos, se muestra una vista en directo de la pantalla como una nueva claqueta en el entorno del usuario de HoloLens con Dynamics 365 Remote Assist.