Grabar una llamada desde la aplicación HoloLens de Dynamics 365 Guides
Grabar una llamada en la aplicación HoloLens de Microsoft Dynamics 365 Guides es una opción excelente a la hora de guardar registros u ofrecer formación. La aplicación HoloLens crea grabaciones basadas en la nube que se cargan automáticamente a OneDrive para la Empresa para el beneficio del usuario que inicia la grabación. Cuando la grabación termina de cargarse, todos los participantes de la llamada pueden acceder a la grabación a través del chat de Microsoft Teams.
Puede grabar llamadas individuales o de grupo. Obtenga información sobre los requisitos previos para las grabaciones de reuniones en la nube de Teams y las excepciones adicionales
Nota
Un diseño de grabación en la nube es diferente de lo que ven los participantes en una llamada. En una llamada, el vídeo del usuario de HoloLens ocupa todo el espacio para los usuarios de Teams. En la grabación, todas las transmisiones de vídeo ocupan la misma cantidad de espacio en la pantalla. Obtenga más información sobre el diseño de este tipo de llamada antes de decidir si desea grabar con este método. También puede plantearse otras alternativas a las grabaciones basadas en la nube.
Las grabaciones de las reuniones de canal de Teams programadas se guardan en la carpeta SharePoint para ese canal.
La grabación de llamadas no está disponible para los usuarios que inician sesión en Dynamics 365 Guides como invitados.
Información general sobre la grabación basada en la nube
La grabación de llamadas basada en la nube la puede iniciar el usuario HoloLens de Dynamics 365 Guides o el usuario de Teams. El grabador es el propietario del vídeo. El propietario tiene que conceder permiso o descargar el vídeo para compartir la grabación con otras personas que no estén en la llamada.
Iniciar una grabación desde la aplicación HoloLens
Seleccione el botón Grabación. Verá un mensaje que indica que está dando su consentimiento para que se grabe la reunión.
En la parte inferior izquierda de la tarjeta de vídeo, verá un indicador que muestra que está grabando. Este indicador permanece visible aunque haga otras acciones, como abrir una guía o un archivo; así siempre sabrá si hay una grabación en curso.
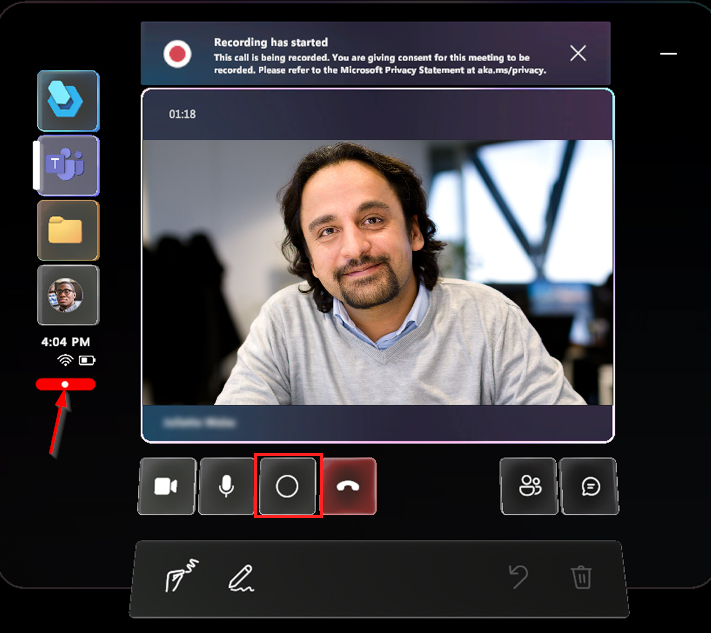
Para finalizar la grabación, pulse de nuevo el botón Grabación o finalice la llamada.
Aparecerá un recordatorio de que la grabación se está procesando y guardando de forma segura en OneDrive para la Empresa o SharePoint.
Una vez que se haya procesado y guardado la grabación, esta aparecerá en el historial de chats de Teams. Para ver todas las grabaciones de llamadas que haya iniciado, vaya a su carpeta de OneDrive para la Empresa o SharePoint.
Iniciar una grabación desde Teams
Obtenga más información sobre el uso de Teams para grabar la llamada
Diseño de grabación basado en la nube
El diseño de la grabación basada en la nube depende del número de participantes de la llamada y no se puede configurar. Al usar Dynamics 365 Guides o Teams para grabar la llamada, el campo de visión del usuario de HoloLens con Dynamics 365 Guides (es decir, la fuente de vídeo saliente) nunca ocupa toda la grabación, a no ser que el usuario de HoloLens sea la única persona en una llamada o reunión.
Si es muy importante que la grabación capture la mayor parte posible del campo de visión del usuario de HoloLens y la menor cantidad posible de avatares o fuentes de vídeo saliente del usuario de Teams, puede usar uno de los métodos de grabación alternativos.
Si utiliza Teams o Dynamics 365 Guides para grabar una llamada con dos participantes, el vídeo saliente de cada participante (o avatar) ocupa la mitad de la grabación y ambas mitades son verticales. Esto significa que, durante una llamada de Dynamics 365 Guides, un usuario de Teams ve una porción horizontal de lo que ve el usuario de Dynamics 365 Guides, pero la grabación solo captura la porción vertical central de lo que ve el usuario de Dynamics 365 Guides. Además, durante la llamada de Dynamics 365 Guides, el usuario de Teams solo ve el vídeo saliente en la esquina de la llamada, pero, en la grabación, la fuente de vídeo saliente ocupa la mitad de la grabación. (Si el usuario de Teams apaga la fuente de vídeo saliente, su avatar ocupará la mitad de la grabación).
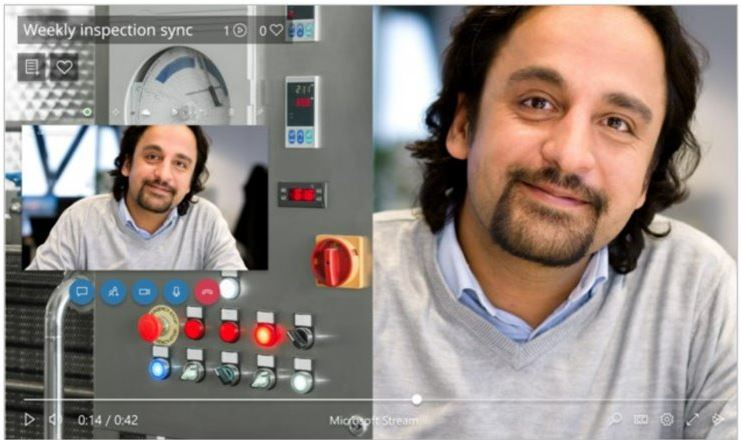
Alternativas a la grabación basada en la nube
Tenga en cuenta las siguientes alternativas a la grabación basada en la nube si los diseños de esta no encajan con sus necesidades.
Use el sistema operativo de HoloLens para grabar solo lo que se ve en el dispositivo HoloLens, lo que se escucha alrededor y lo que se escucha a través de los altavoces de HoloLens.
Use esta opción cuando:
Ningún participante de la llamada puede iniciar una grabación de llamadas basada en la nube.
Solo desea que la grabación capture lo que ve a través de HoloLens. Por ejemplo, la grabación solo mostrará los participantes de la llamada de Dynamics 365 Guides si se dirige manualmente al panel de participantes y este se encuentra en su campo de visión.
Puede usar el sistema operativo de HoloLens para grabar solo lo que se ve en el dispositivo HoloLens, lo que se escucha alrededor y lo que se escucha a través de los altavoces de HoloLens. Hay tres formas de hacerlo.
Desde el menú Inicio:
Seleccione el botón Vídeo del panel de herramientas inferior.
Pulse en el aire cuando esté listo para grabar.
Para detener la grabación, haga el gesto Inicio y presione el botón Vídeo de nuevo.

Nota
Si usa este método para grabar su entorno fuera de una llamada y se une a una llamada, la grabación finalizará.
Por voz:
Diga "Hola Cortana, Grabar un vídeo".
Aparecerá el anillo azul de Cortana y su comando de voz se mostrará en la pantalla.
Se realizará una cuenta regresiva de tres a uno y luego se iniciará la grabación.
Verá un indicador rojo de grabación en la esquina superior derecha de la vista mientras se esté realizando la grabación.
Para detener la grabación, diga "Hola Cortana, Detener la grabación".
El vídeo estará disponible en el Álbum de cámara. Uses el menú Inicio para ir al álbum de cámara.
Por hardware de HoloLens:
- Mantenga pulsados los botones para subir y bajar el volumen simultáneamente hasta que comience una cuenta regresiva de tres segundos. Para detener la grabación, pulse ambos botones simultáneamente.
Estos vídeos se guardan en el álbum de cámara de HoloLens. Tenga en cuenta que el vídeo no se cargará automáticamente, pero hay dos formas de obtener una foto o un vídeo del álbum de cámara de HoloLens.
Cargar en OneDrive
Vaya al menú Inicio.
Seleccione Tienda de aplicaciones Windows.
Descargue la aplicación de OneDrive.
Inicie sesión en OneDrive.
Cargue el archivo en OneDrive.
Conexión manual a un PC con un cable USB-C
En un PC, acceda al almacenamiento interno a través del explorador de archivos.
Vaya a Imágenes>Carpeta Álbum de cámara.
Copie las imágenes o vídeos de esta carpeta.
Obtenga más información sobre cómo realizar fotos, grabar vídeos y extraerlos del dispositivo.