Inicie un chat y comparta un archivo en Dynamics 365 Guides con HoloLens
Cuando un usuario de Dynamics 365 Guides en HoloLens está en una llamada con colaboradores remotos en Microsoft Teams escritorio, Teams móvil o Dynamics 365 Remote Assist, los participantes de la llamada pueden charlar entre ellos. Uno o más colaboradores remotos en Teams o Dynamics 365 Remote Assist pueden compartir archivos o enlaces de páginas en la ventana Chat . Los expertos remotos pueden compartir un diagrama o alguna otra ilustración para ayudar al usuario Dynamics 365 Guides a diagnosticar y/o resolver un problema. Los participantes también pueden compartir vínculos profundos a guías en un chat. Por ejemplo, un autor de Dynamics 365 Guides podría colaborar con un usuario remoto compartiendo un vínculo directo a una guía específica o hasta un paso dentro de una guía.
Nota
Un administrador puede eliminar la capacidad de un usuario de charlar modificando una directiva de Microsoft Teams. Más información acerca de las directivas de Teams admitidas por Dynamics 365 Guides.
El uso compartido de archivos para invitados y usuarios externos dependerá de los ajustes en Teams, OneDrive para el trabajo y SharePoint. Más información sobre el acceso de invitados. Los archivos no se pueden compartir si un usuario externo está en la llamada o si un usuario no es miembro de un canal de Teams en una reunión de canal.
Iniciar un chat desde Dynamics 365 Guides
En el menú Principal, seleccione Teams. Luego, seleccione el botón Chat para iniciar un chat.
Nota
Si recibe una invitación de chat de un colaborador remoto, el botón Chat tendrá un círculo rojo y el botón Chat experimentará una animación.
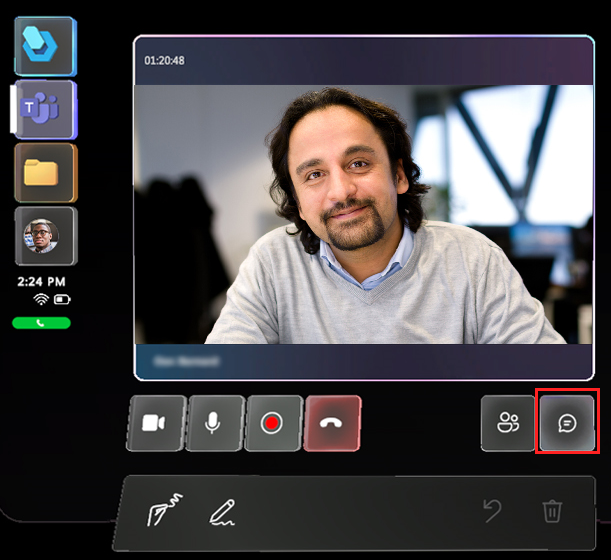
Aparecerá una nueva ventana Chat a la derecha de la fuente de vídeo.
Para responder al chat, coloque el cursor de mirada sobre el cuadro que indica "Escriba un nuevo mensaje".
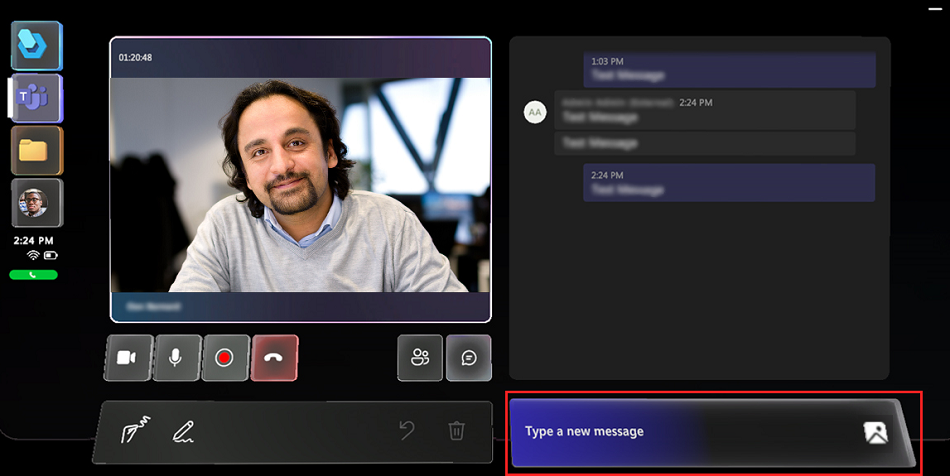
Introduzca el mensaje en el teclado holográfico que aparecerá o use el botón Micrófono para dictarlo. Seleccione el botón Enviar (o pulse la tecla Entrar en el teclado holográfico) cuando esté listo para enviar el mensaje.
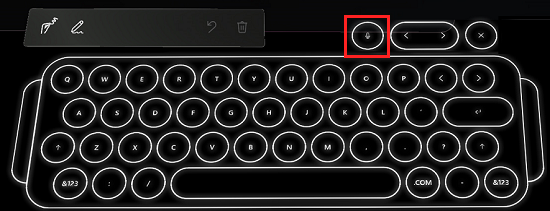
Si un colaborador remoto comparte un archivo o el vínculo a una página, el archivo o la página se abren automáticamente en una nueva ventana dentro de su espacio. Puede mover esta ventana a donde quiera o usar sus manos para agrandarla o reducirla.
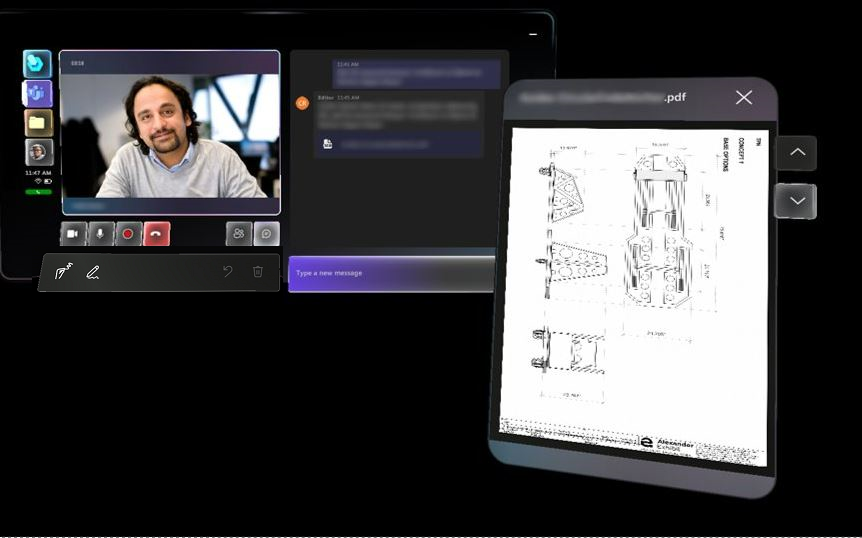
El colaborador remoto también puede pegar un vínculo en la ventana Chat para compartir un archivo.
Nota
Un colaborador remoto puede compartir un archivo con un usuario de Dynamics 365 Guides, pero el usuario de Dynamics 365 Guides no puede compartir un archivo con otros participantes en la llamada. Un usuario de Guides puede compartir fotos desde HoloLens.
Iniciar un chat desde Teams
Teams para escritorio (PC o Mac)
Durante una llamada con un usuario de Dynamics 365 Guides, los participantes pueden comunicarse a través del chat de texto. El usuario de Dynamics 365 Guides solo puede ver los mensajes que se intercambian durante la llamada. El registro de chat estará disponible a través de Teams una vez que finalice la llamada.
Para iniciar un chat:
En los controles de llamada, seleccione el botón Chat.

Para enviar un archivo local o de OneDrive a través del chat, seleccione el botón Adjuntar archivo o pegue el archivo directamente en la ventana Chat.
Nota
El chat de Dynamics 365 Guides admite ciertos formatos, incluidos negrita, cursiva, tachado y subrayado. También admite hipervínculos. Sin embargo, no admite listas o textos con formato HTML, como, por ejemplo, un pasaje que copie y pegue de un sitio web.
Por ejemplo, si copia y pega texto de un sitio web que tiene formato HTML y lo envía durante una llamada de Dynamics 365 Guides, el usuario de Dynamics 365 Guides verá el texto sencillo en la ventana Chat, pero puede que el formato no sea el esperado.
Teams para dispositivos móviles
Seleccione el botón Chat  para abrir el chat de texto y enviar mensajes de texto.
para abrir el chat de texto y enviar mensajes de texto.
Después de la llamada, todos los participantes pueden acceder a los mensajes (y a los vínculos de archivos de Teams y OneDrive) a través del chat de Teams.
Compartir un archivo desde Teams
Un colaborador remoto en Teams (para PC, Mac o dispositivos móviles) puede compartir un archivo cuando está en una llamada con un usuario de Dynamics 365 Guides en HoloLens. Por ejemplo, es posible que un colaborador remoto quiera compartir un archivo PDF con un diagrama para ayudar al usuario de Dynamics 365 Guides a resolver un problema. El colaborador remoto puede compartir los siguientes tipos de archivo: .jpg, .bmp, .png, .tif/.tiff, .pdf, gif de imagen fija.
Para compartir otro tipo de archivo (por ejemplo, instrucciones en vídeo o una serie de instrucciones en una presentación de PowerPoint), el colaborador remoto puede compartir su escritorio o la ventana de una aplicación.
Los guías no pueden compartir archivos si hay un usuario externo en la llamada. Aparece un error "compruebe su conexión a Internet" si intenta compartir un archivo.
Nota
Tras compartir un archivo desde Teams, el usuario de Dynamics 365 Guides será el único que podrá moverlo, cambiar su tamaño o eliminarlo de su espacio.
Uso compartido de archivos y directivas de Teams
Dynamics 365 Guides sigue las directivas de Teams para compartir archivos. Si sus directivas de Teams están configuradas para evitar el uso compartido de archivos, los usuarios no podrán compartir archivos entre sí. Para obtener más información, consulte:
Usar el acceso de invitado y el acceso externo para colaborar con personas ajenas a su organización.
Experiencia de chat nativa para usuarios externos (federados) en Microsoft Teams
Uso de Teams para escritorio (PC o Mac) a fin de compartir un archivo
Puede compartir un archivo local o de OneDrive para el trabajo con un usuario de Dynamics 365 Guides. Dynamics 365 Guides no es compatible con el uso compartido desde una carpeta compartida de SharePoint ni desde una carpeta personal de OneDrive.
Utilice uno de los siguientes métodos para compartir un archivo:
En la barra de herramientas Realidad mixta, seleccione el botón Agregar archivo.

El archivo se cargará en su carpeta de OneDrive para el trabajo y se concederán permisos para acceder solo a ese archivo a todos los participantes de la llamada.
En la ventana Chat de Teams, seleccione el botón Agregar archivo.
Copie y pegue el archivo en la ventana Chat.
Nota
Si usa este método para pegar un archivo de mapa de bits, este no aparecerá para el usuario de Dynamics 365 Guides. Para compartir un archivo de mapa de bits, utilice otro método para adjuntar el archivo.
Cuando comparta un archivo, este aparecerá como una nueva ventana en el espacio del usuario de Dynamics 365 Guides, y se compartirá un vínculo al archivo en el chat. Todos los participantes de la llamada pueden hacer anotaciones en un archivo que aparezca en el espacio del usuario de Dynamics 365 Guides. Los usuarios de Teams para dispositivos móviles solo pueden hacer anotaciones en llamadas individuales.
Uso de Teams para dispositivos móviles al compartir un archivo
Compartir un archivo de OneDrive para el trabajo
Nota
Dynamics 365 Guides no es compatible con el uso compartido desde una carpeta compartida de SharePoint ni desde una carpeta personal de OneDrive.
En los controles de llamada, seleccione el botón Más información […].
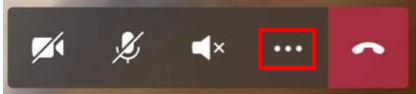
Seleccione Insertar archivo y, a continuación, seleccione si desea insertar el archivo desde OneDrive para el trabajo o desde un canal o equipo de Teams. Puede insertar una imagen, un gif de imagen fija, un vídeo o un PDF.
El archivo aparecerá como una nueva ventana en el entorno del usuario de Dynamics 365 Guides. Actualmente, el usuario de Dynamics 365 Guides no puede guardar el archivo compartido en su propia carpeta de OneDrive para el trabajo.
Compartir una foto desde su teléfono
En los controles de llamada, seleccione el botón Más información […].
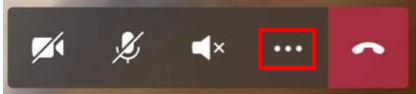
Seleccione Insertar archivo y Foto.
Haga una foto o selecciónela en la galería de fotos de su dispositivo móvil.
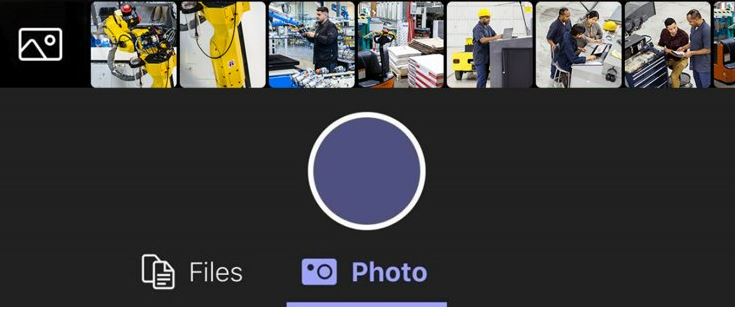
Seleccione el chat de texto. La foto se adjunta a un mensaje en blanco.
Envíe la foto.
El archivo aparecerá como una nueva ventana en el entorno del usuario de Dynamics 365 Guides. Actualmente, el usuario de Dynamics 365 Guides no puede guardar el archivo compartido en su propia carpeta de OneDrive para el trabajo.
Seleccione el chat de texto. La foto se adjunta a un mensaje en blanco.
Envíe la foto.