Preparar objetos 3D en Autodesk Inventor y usarlos en Dynamics 365 Guides y en componentes de realidad mixta incluidos en aplicaciones creadas con Power Apps
En este tutorial se muestra cómo preparar archivos de Autodesk Inventor para usarlos en Microsoft Dynamics 365 Guides y en componentes de realidad mixta incluidos en aplicaciones creadas con Microsoft Power Apps.
Importante
Este documento se ha creado estrictamente con fines informativos para mostrar cómo funciona Autodesk Inventor con Dynamics 365 Guides y Power Apps. El uso de cualquier aplicación de terceros está sujeto a los términos establecidos entre usted y el tercero. Microsoft Corporation no está afiliado a Autodesk, ni es socio ni partner de dicha sociedad, ni respalda ni patrocina a Autodesk ni a ninguno de sus productos. Existen otras aplicaciones de creación de contenido que puede utilizar para preparar objetos 3D.
¿Qué es Autodesk Inventor?
Autodesk Inventor es un software CAD 3D de nivel profesional para el diseño y la ingeniería de productos. Para obtener más información, consulte Autodesk Inventor.
Optimizar objetos 3D para realidad mixta
El primer paso consiste en eliminar todos los detalles innecesarios del objeto 3D. De esta forma, se mejorará enormemente el rendimiento y la calidad visual del objeto 3D. Inventor dispone de una herramienta denominada Shrinkwrap que puede ayudarle a eliminar roscas, chaflanes, piezas pequeñas, orificios y más.
En la pestaña Assemble de Inventor, seleccione Shrinkwrap.
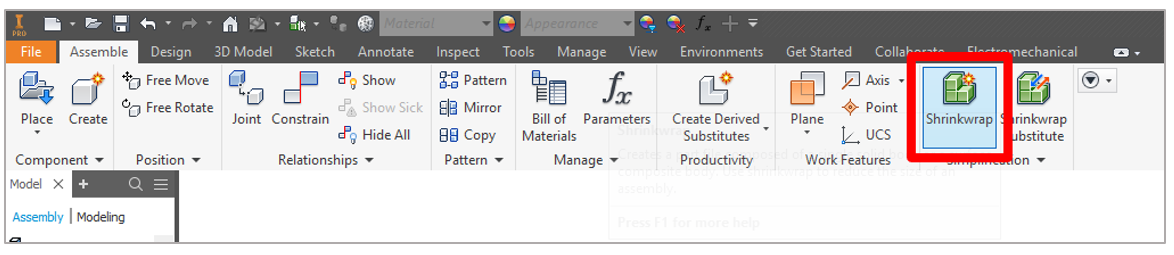
Aquí dispone de varias opciones de optimización que puede elegir para mejorar el rendimiento de su modelo en Dynamics 365 Guides y en Power Apps.
Seleccione la casilla Remove parts by size, luego la flecha del ratón y, por último, el objeto más grande que esté dispuesto a eliminar, como un perno. Esto eliminará todos los objetos (tuercas, pernos, arandelas) que sean más pequeños que el objeto que ha seleccionado.
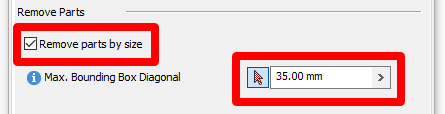
Si el modelo contiene elementos específicos como rejillas o aletas de enfriamiento que sean extremadamente complejos y no sea necesario verlos, puede usar la opción Select to Exclude para eliminarlos pieza a pieza.
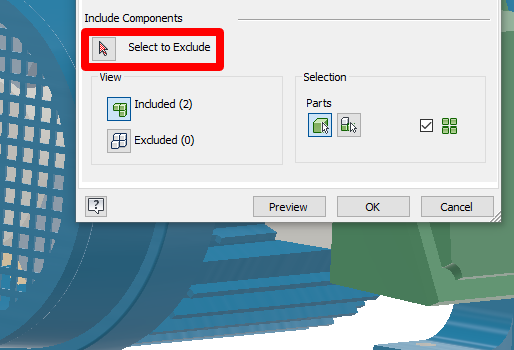
En la pestaña Features, verá opciones para eliminar algunas o todas las características, como orificios, roscas, cavidades o chaflanes. Esto funciona igual que cuando se eliminan piezas en función del tamaño, aunque en este caso para características en vez de piezas completas. Experimente con estas características para agregar más optimizaciones al modelo. Los resultados pueden ser significativos.
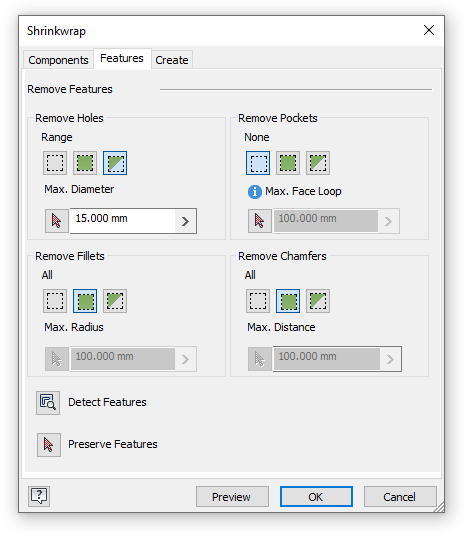
En la pestaña Create, haga lo siguiente:
a. Elija un nombre de pieza para la exportación.
b. Use la plantilla Standard.ipt.
c. Establezca la ubicación del nuevo archivo.
d. En Style, seleccione Single Composite.
e. Seleccione la casilla Fill all internal voids.
f. Seleccione la casilla Remove internal parts.
g. Seleccione la casilla Use color override from source component.
h. Seleccione OK.
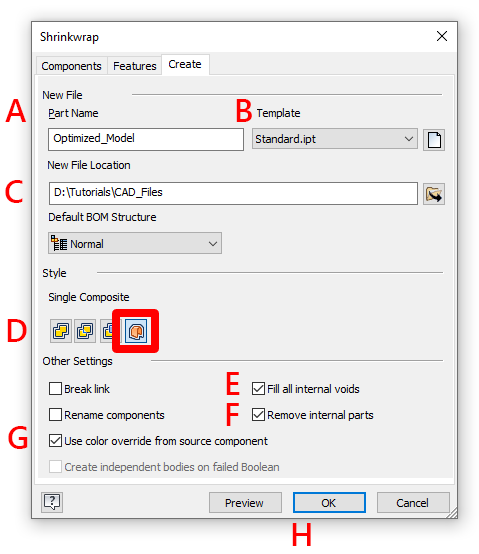
Guarde el archivo.
Exportar el objeto 3D
A continuación, debe exportar el modelo a un formato utilizable y ajustar la configuración para que se exporte el modelo de menor densidad.
En el cuadro Save as type, seleccione OBJ files (*.obj).
Seleccione el botón Options.
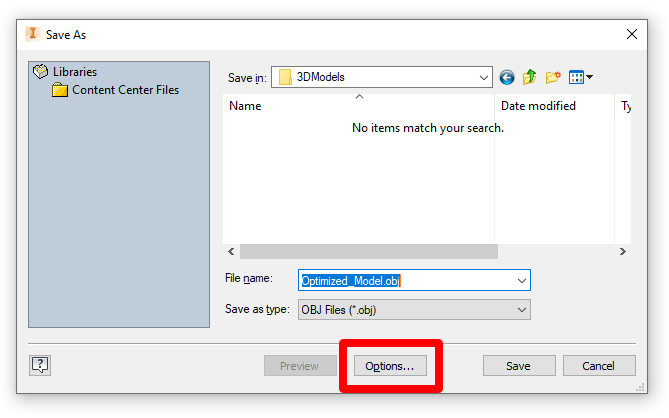
Así es como se ve la configuración de exportación OBJ en Inventor:
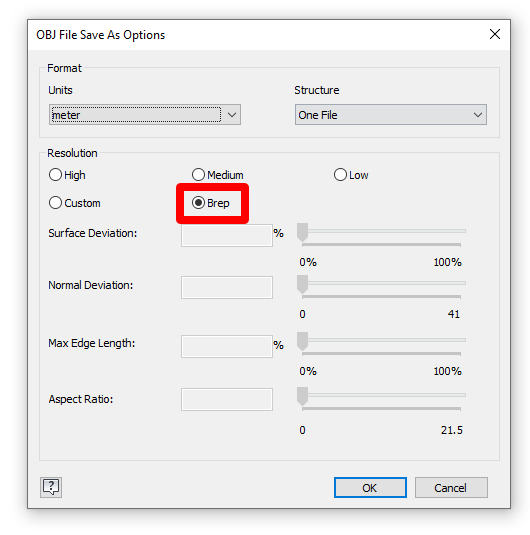
Recomendamos utilizar la configuración Brep ("representación de límites"), que produce la salida de polígonos más baja para los archivos de Inventor. Si su modelo no es claramente complejo y desea un mayor nivel de detalle, puede utilizar la configuración Low (consulte Objetivos de rendimiento).
Convertir el archivo OBJ en un archivo GLB
Dynamics 365 Guides y los componentes de realidad mixta de las aplicaciones creados en Power Apps utilizan el formato GLB para objetos 3D. Puede utilizar una plataforma de creación de contenido digital (DCC) para convertir los objetos 3D en archivos GLB. El uso de estas plataformas de software es un proceso manual, pero le brinda oportunidades de optimización. Como ayuda para este proceso, consulte los siguientes tutoriales:
Ver un objeto 3D en Dynamics 365 Guides o Power Apps
Una vez que haya preparado un objeto 3D, utilice los siguientes vínculos para obtener más información sobre el uso del modelo en Dynamics 365 Guides o Power Apps:
Más información
Varias capturas de pantalla de este documento se han tomado del programa de software Autodesk Inventor para proporcionar instrucciones claras sobre cómo usar dicho software. Más información sobre Autodesk Inventor.
Microsoft Corporation no es responsable y renuncia expresamente a toda responsabilidad por daños de cualquier tipo que surjan del uso de Autodesk Inventor, o de la confianza depositada en estas instrucciones. Este documento se creó únicamente para proporcionar información general a nuestros clientes y no tiene en cuenta ninguna especificación ni plan empresarial individualizados.
El uso en este documento de nombres e imágenes de marcas comerciales se realiza con fines estrictamente informativos y descriptivos, y Microsoft manifiesta que no tiene establecida obligación comercial alguna relativa a su uso, ni a la sugerencia de su patrocinio o respaldo.