Utilizar Blender para preparar objetos 3D y usarlos en Dynamics 365 Guides y en componentes de realidad mixta incluidos en aplicaciones creadas con Power Apps
En este tutorial se proporcionan instrucciones paso a paso que le muestran cómo realizar las siguientes tareas:
Reducir el número de polígonos de un objeto 3D para que coincida con las necesidades de rendimiento específicas de los objetivos de rendimiento de Microsoft Dynamics 365 Guides y de los componentes de realidad mixta incluidos en aplicaciones creadas con Microsoft Power Apps.
Combinar los múltiples materiales (colores) del objeto 3D en una única textura que se pueda aplicar al modelo.
Exportar el objeto 3D optimizado como archivo GLB que se puede utilizar en Dynamics 365 Guides y en Power Apps.
La combinación de reducir polígonos y convertir múltiples materiales en una única textura puede transformar un objeto 3D complejo y que requiere muchos recursos en un objeto 3D que funciona bien en Dynamics 365 Guides y en Power Apps.
Importante
Este documento se ha creado estrictamente con fines informativos para mostrar cómo funciona Blender con Dynamics 365 Guides y Power Apps. El uso de cualquier aplicación de terceros está sujeto a los términos establecidos entre usted y el tercero. Microsoft Corporation no está afiliado a Blender, ni es socio ni partner de dicha sociedad, ni respalda ni patrocina a Blender ni a ninguno de sus productos. Existen otras aplicaciones de creación de contenido que puede utilizar para preparar objetos 3D.
¿Qué es Blender?
Blender es un conjunto gratuito de aplicaciones de creación 3D de código abierto. Es compatible con la totalidad del proceso 3D: modelado, montaje, animación, simulación, representación, composición y seguimiento de movimiento, así como edición de vídeos y creación de juegos.
Si Blender es el software que ha decidido utilizar para preparar sus objetos 3D, eche un vistazo al sitio web de Blender y descargue la versión estable más reciente para Windows.
Pasos generales para preparar un objeto 3D con Blender
La preparación de un objeto 3D para la realidad mixta con Blender incluye los siguientes pasos:
Importar el modelo a Blender.
Diezmar el modelo.
Desenvolver el modelo (desenvolver UV).
Asignar materiales.
Hornear las texturas.
Exportar el modelo como archivo GLB.
Importar el modelo a Blender
Abra Blender. Al abrir la aplicación, se crea automáticamente una nueva escena.
Haga clic con el botón derecho en el cubo y, a continuación, seleccione Delete para eliminarlo.
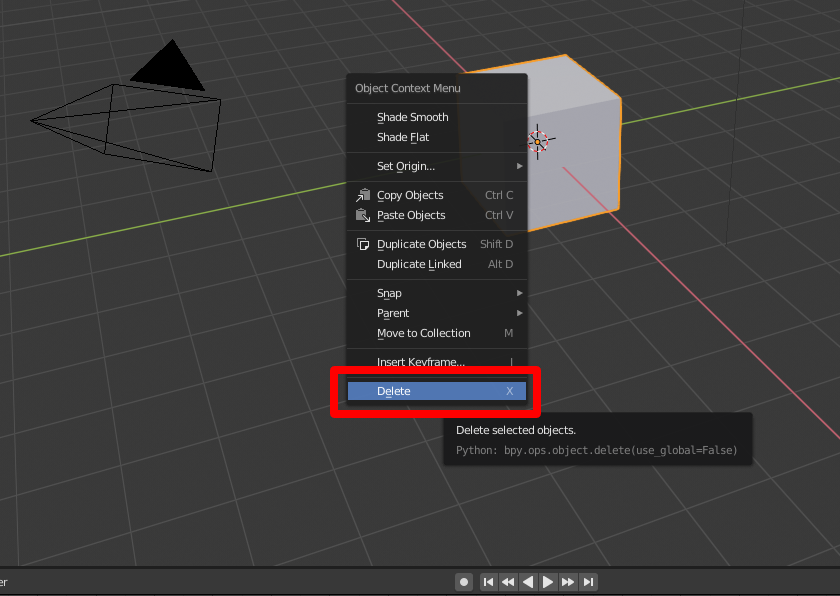
Seleccione File>Import>Wavefront (.obj) para importar el archivo OBJ.
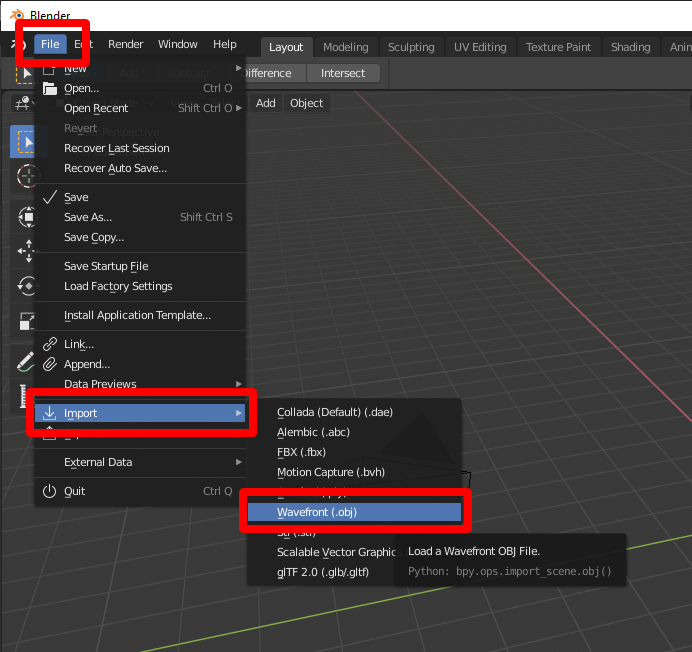
En Import OBJ, debe realizar lo siguiente:
a. Elimine la selección de las casillas Object y Group, y seleccione la casilla Image Search.
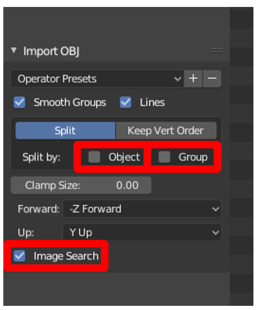
b. Seleccione Import OBJ en el lateral derecho de la pantalla. Al hacerlo, se importa el objeto 3D como un elemento y se busca en la subcarpeta cualquier material.
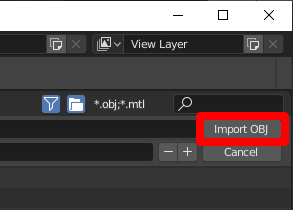
Al seleccionar Import OBJ, verá el objeto 3D con los materiales importados.
Sugerencia
Si el objeto 3D es extremadamente grande o pequeño, difícil de ver o posiblemente está fuera de la pantalla como se muestra en el siguiente gráfico, puede usar la rueda del ratón para acercar o alejar la cámara hasta que el modelo sea visible.
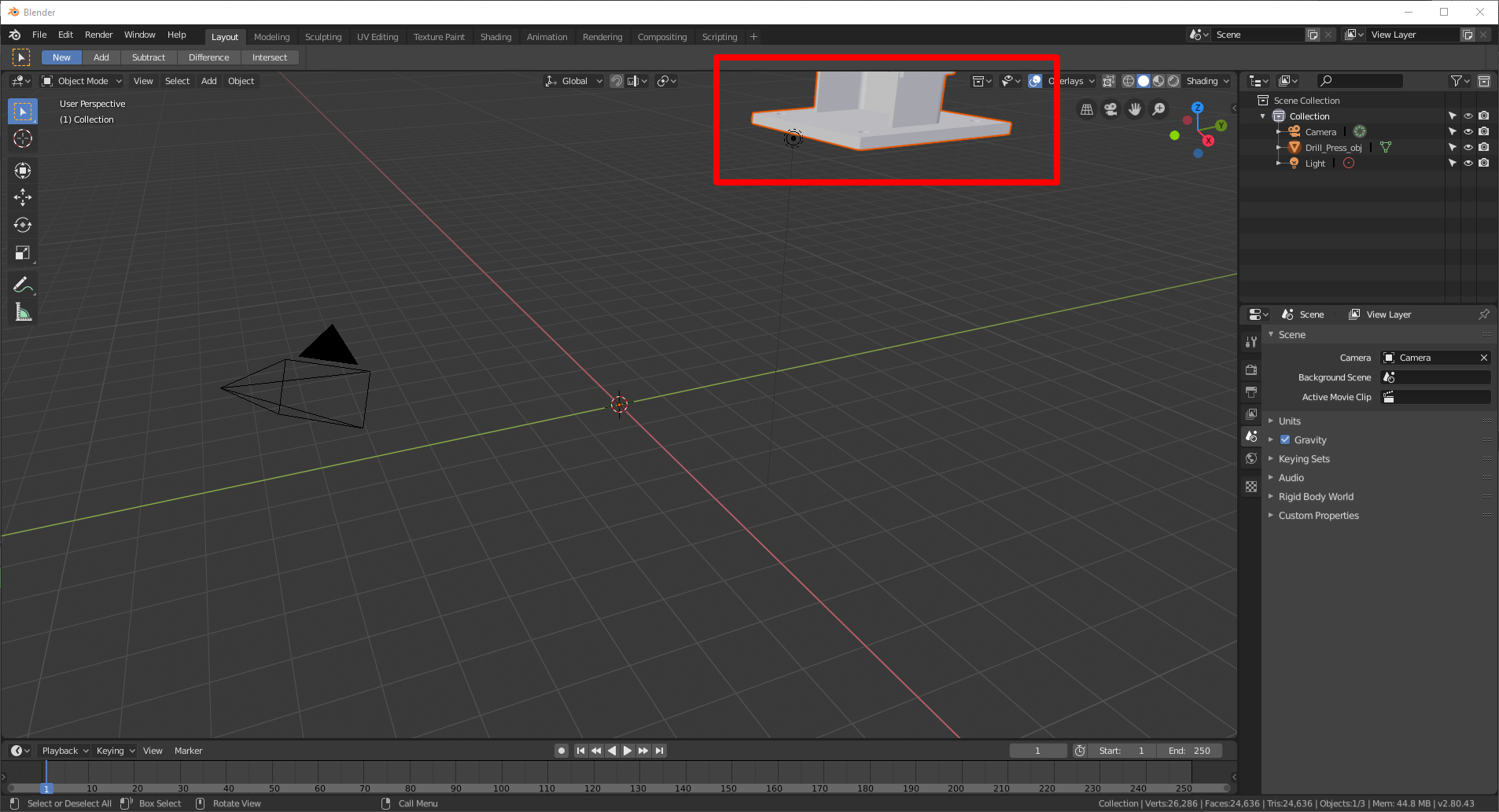
Si el objeto 3D aparece gris, seleccione la opción de sombreado Look Dev para mostrar los colores.
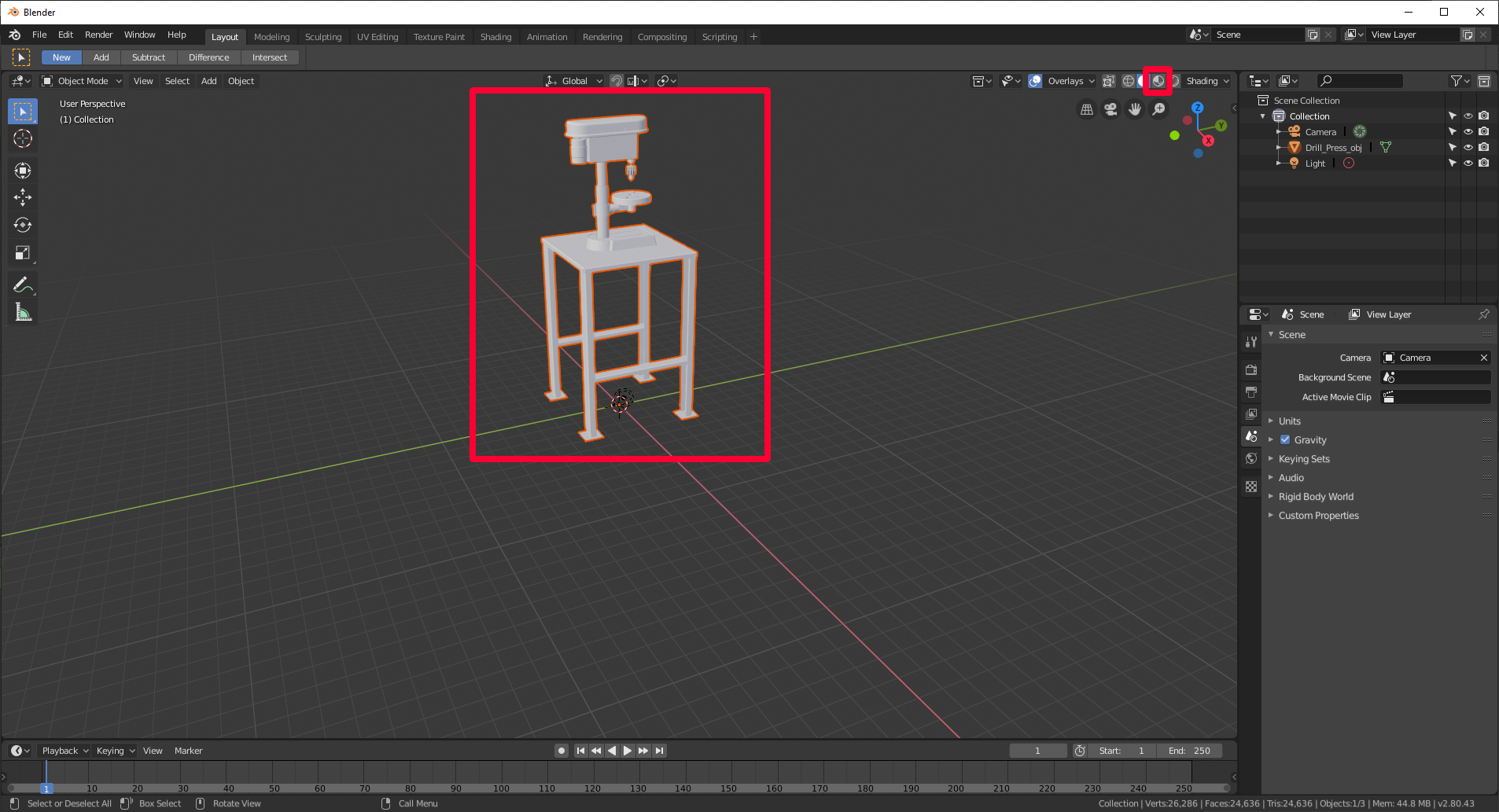
c. Revise el recuento Tris (número de polígonos) en la parte inferior derecha de la pantalla.
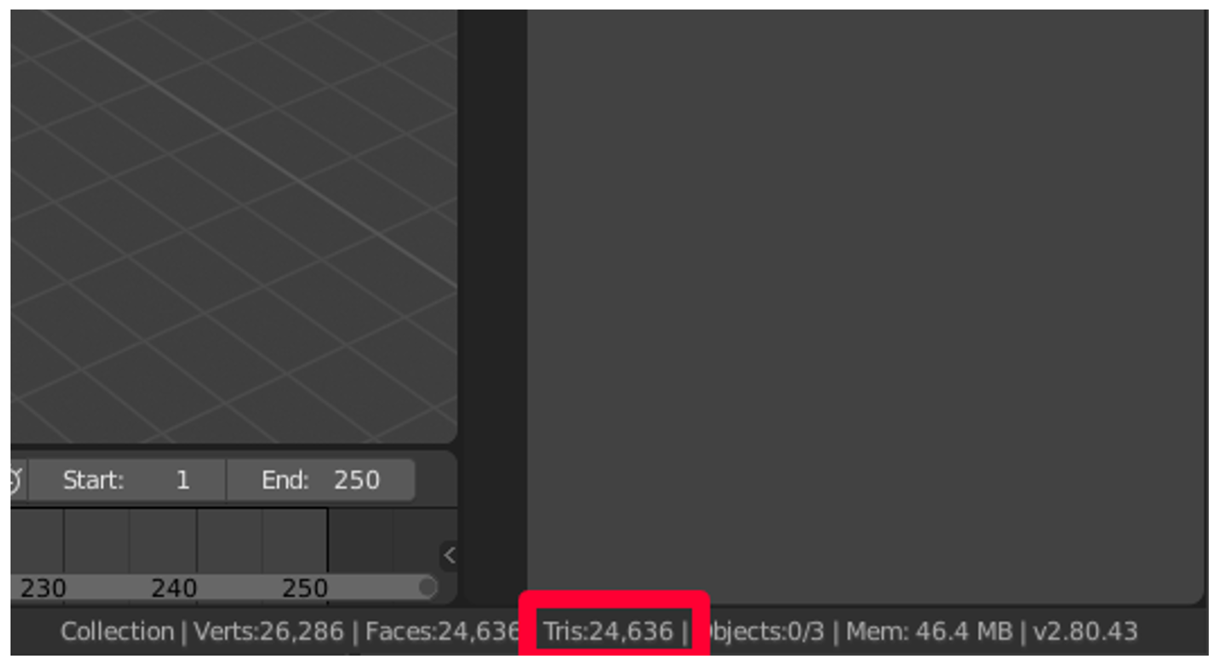
Si este número cumple con la resolución del objetivo de rendimiento, puede omitir el paso de diezmado e ir directamente al procedimiento Desenvolver el modelo que se explica más adelante en este tutorial. Si no cumple con la resolución del objetivo, continúe con la siguiente sección para diezmar el modelo.
Diezmar el modelo
Para lograr los objetivos de rendimiento específicos de la aplicación, es posible que tenga que "diezmar" el modelo. Diezmar es el proceso de volver a calcular los polígonos de superficie del modelo para crear una forma similar con menos polígonos. Esto reduce la fidelidad visual, pero aumenta el rendimiento. En las siguientes imágenes de ejemplo se muestran un modelo de alta fidelidad que se puede usar al visualizar uno o dos objetos 3D a la vez en Microsoft HoloLens, así como un objeto 3D de baja calidad que se usa al visualizar diez o más objetos a la vez en HoloLens.
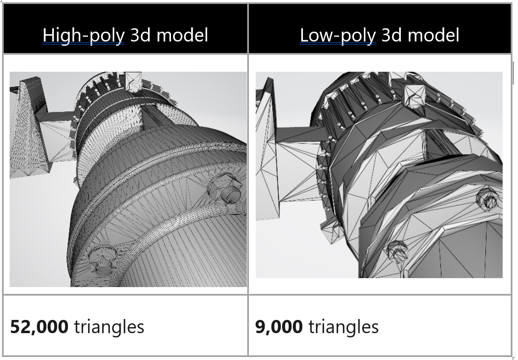
Seleccione el modelo y luego vaya al menú Modifiers
 en la columna de herramientas de la derecha.
en la columna de herramientas de la derecha.En el menú Modifiers, en la lista Add Modifier, seleccione Decimate.
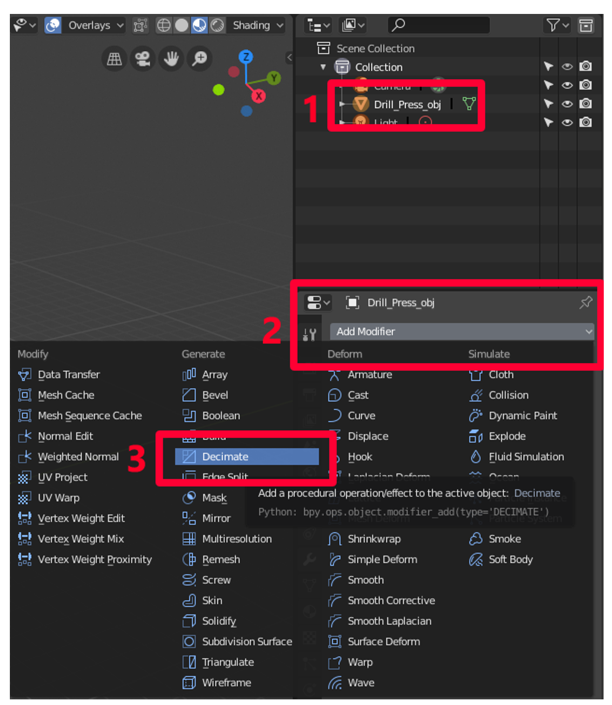
Con el modelo seleccionado, cambie el valor Ratio a un número comprendido entre 0,0 y 1,0. Esta configuración determina el porcentaje de polígonos (triángulos) que se eliminan. Por ejemplo, un valor de 0,5 reduce el número de polígonos original al 50 %. Observará que el valor Tris situado en la parte inferior derecha de la ventana Blender disminuye a medida que cambia la proporción. Cuando el número alcance un valor que coincida con su objetivo de rendimiento y tenga buen aspecto, seleccione Apply.
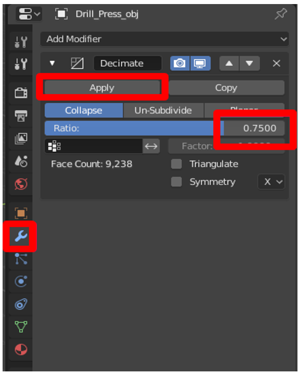
Desenvolver el modelo (desenvolver UV)
Puede omitir este paso si el modelo tiene un único color.
Para visualizar el concepto de desenvolver UV, imagínese que está recortando cada superficie de un objeto 3D y colocando dichas superficies planas en una hoja de papel. Las dimensiones U y V representan los ejes vertical y horizontal de la hoja de papel de la misma manera que X, Y y Z representan los ejes tridimensionales de un objeto 3D. Desenvolver las dimensiones UV le permite pintar las piezas planas con los colores del material del modelo. Este papel pintado se denomina textura, que se vuelve a colocar posteriormente en la parte superior del modelo, lo que le da la ilusión de estar hecho de piezas de diferentes colores cuando en realidad es un elemento con una textura colorida envuelta alrededor. Este proceso se denomina horneado de textura, que se trata más adelante en este tutorial.
Seleccione el modelo, coloque el cursor sobre el menú principal, presione la tecla Tab para entrar en Edit Mode, pulse a para seleccionar todo y, a continuación, en el menú UV, seleccione Smart UV Project.
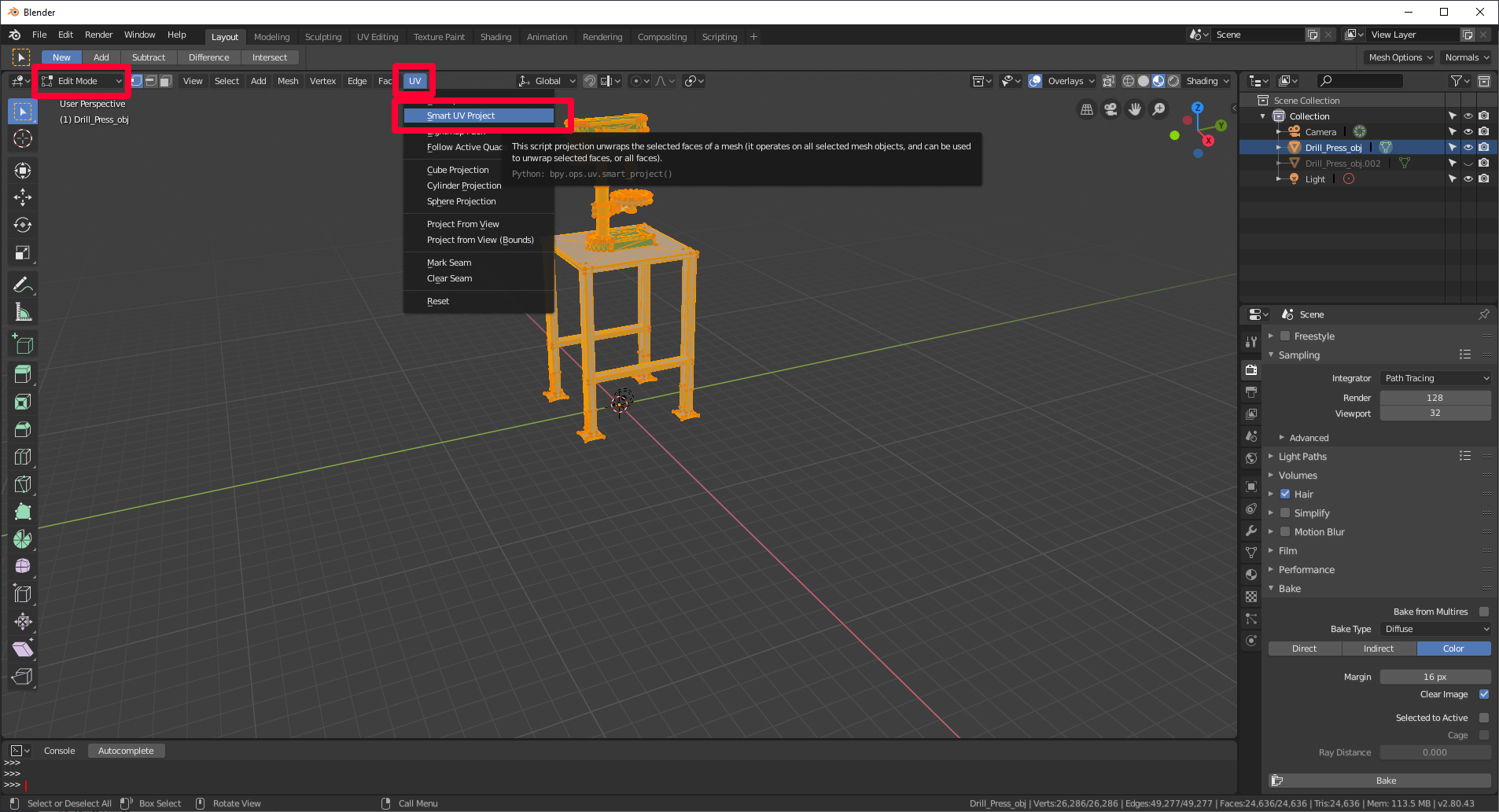
Sugerencia
Para entrar en Edit Mode, seleccione la lista Edit Mode en la esquina superior izquierda o presione la tecla Tab. Si presiona la tecla Tab estando en Edit Mode, volverá a Object Mode, tal y como se muestra en el siguiente gráfico.
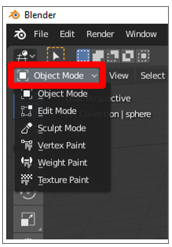
Mantenga la configuración predeterminada para las propiedades y, a continuación, seleccione OK.
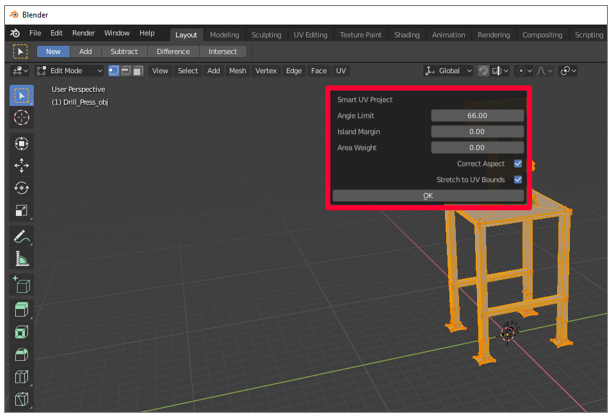
Asegúrese de estar en Edit Mode (presione la tecla Tab) y de que todo el modelo siga seleccionado (presione a). Cuando se selecciona todo el modelo, es naranja.
Seleccione el menú UV Editor (o presione Mayús+F10).
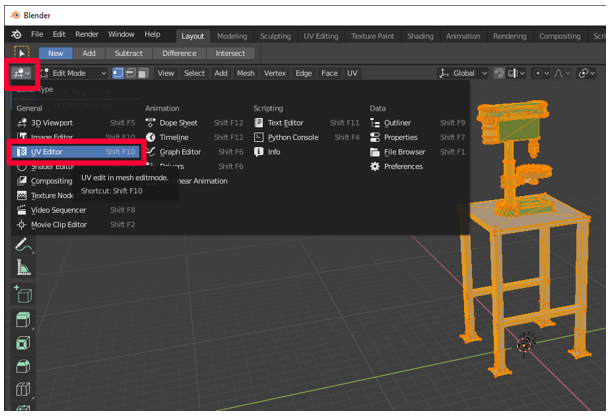
En el menú UV, seleccione Pack Islands.
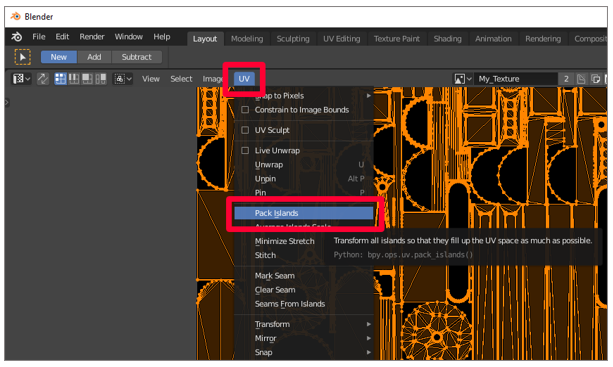
Las piezas delineadas se reorganizan para representar la superficie del modelo de la forma más eficaz posible. Después de empaquetar las islas, las dimensiones UV tendrán el siguiente aspecto:
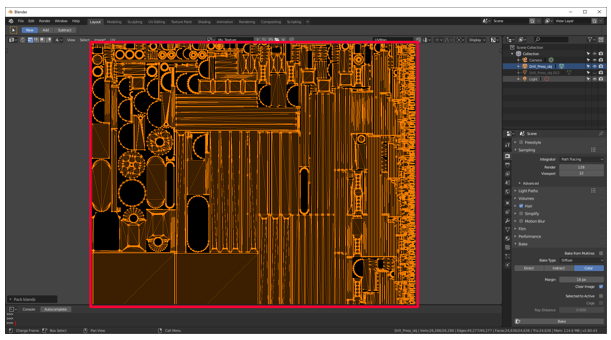
Cree una copia de la malla sobre la que hornear la textura. Para hacerlo:
a. Seleccione el modelo.
b. Haga clic con el botón derecho en el modelo para abrir el menú.
c. Seleccione Duplicate Objects.
d. Presione Barra espaciadora.
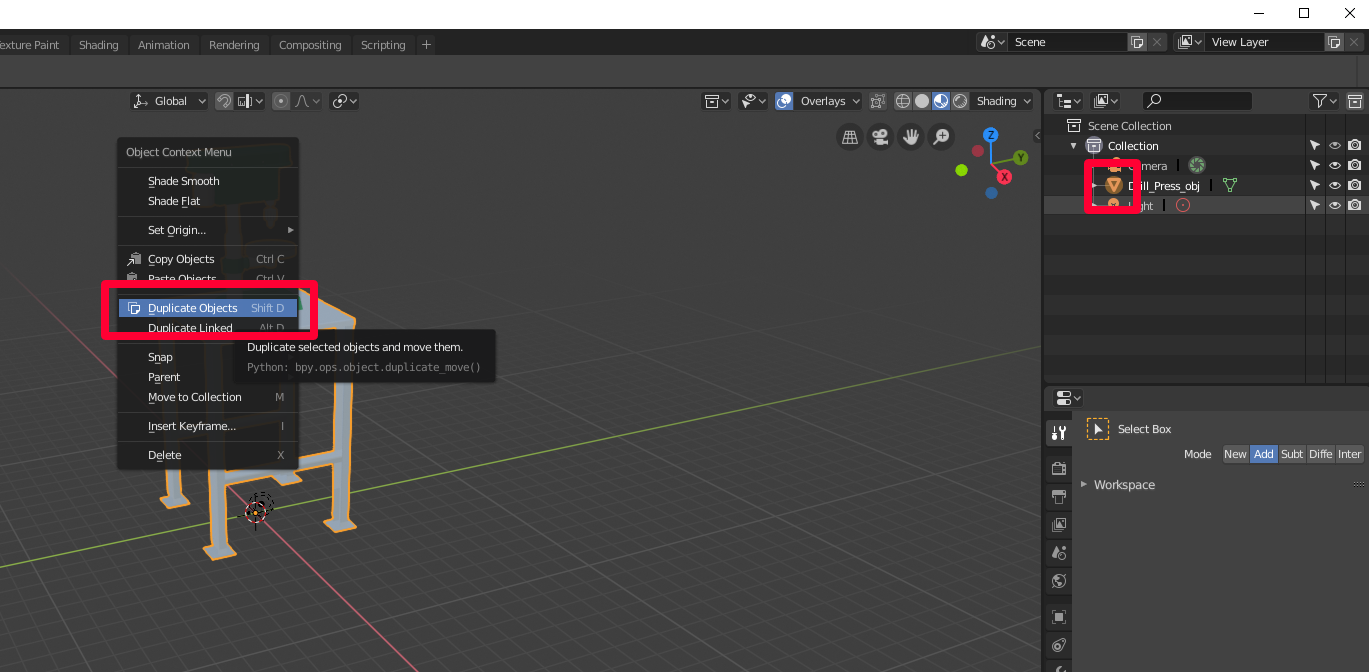
Preparar materiales para el horneado de texturas
Seleccione el modelo duplicado y luego la pestaña Materials
 para ir al panel Materials.
para ir al panel Materials.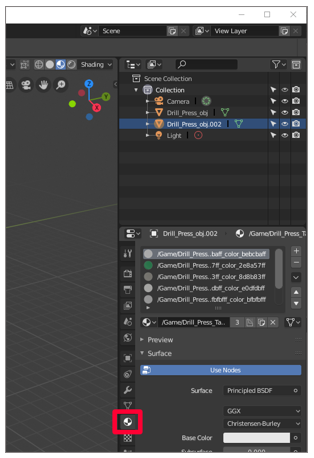
Para eliminar todos los materiales para el objeto 3D duplicado, seleccione el signo menos situado a la derecha de los materiales.
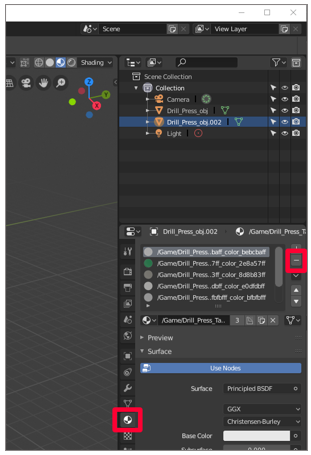
Para ocultar el objeto 3D original y mostrar solo el duplicado, seleccione el "ojo" a la derecha del nombre del objeto 3D original. Tenga en cuenta que no hay materiales en el objeto 3D duplicado.
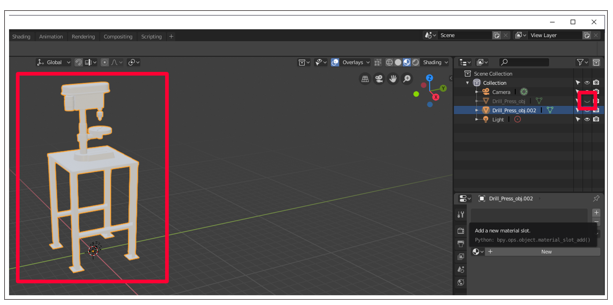
Seleccione el signo más en el panel Materials para agregar un nuevo material al duplicado.
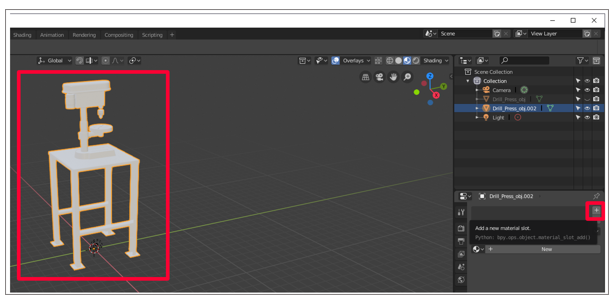
Seleccione New para agregar un nuevo material a la ranura de material.
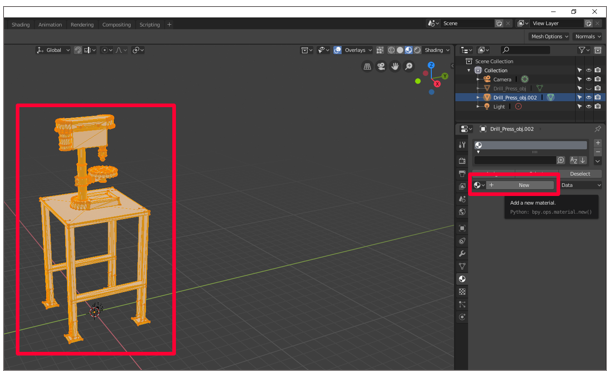
Desplácese sobre la ventanilla (la ventana principal donde se muestra el objeto 3D), presione la pestaña Tab para entrar en Edit Mode, presione a para seleccionar todo y, a continuación, seleccione Assign en la pestaña Materials
 .
.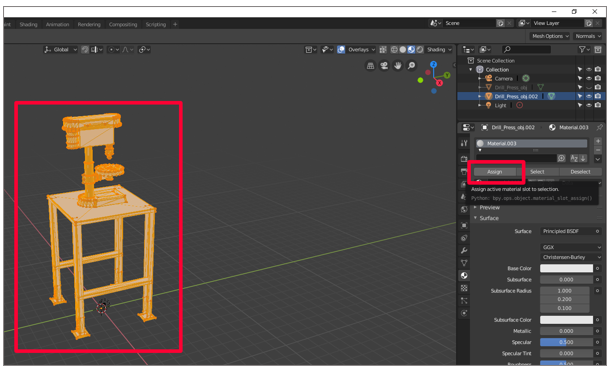
Seleccione el icono situado a la izquierda de Object Mode y, a continuación, seleccione Image Editor.
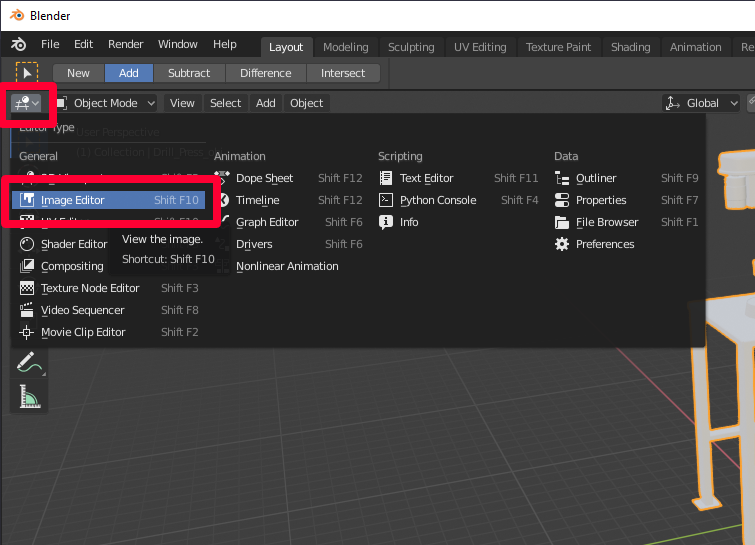
Cree una imagen nueva (seleccione Add>Image>New).
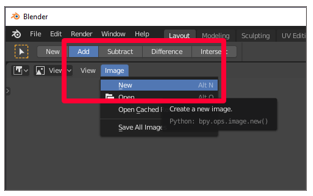
Guarde la nueva imagen como My_Texture o un nombre similar que sea fácil de recordar y, a continuación, establezca el ancho y el largo en 1024 × 1024 píxeles. Mantenga los valores predeterminados para las otras opciones.
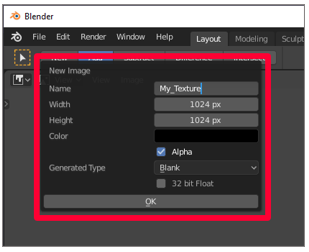
Seleccione el icono situado a la izquierda de View y, a continuación, elija Shader Editor.
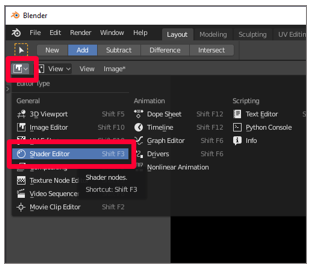
Con el objeto 3D duplicado seleccionado, elija Add>Texture>Image Texture. Seleccione o haga clic para colocar el nodo de textura de imagen en la ventana.
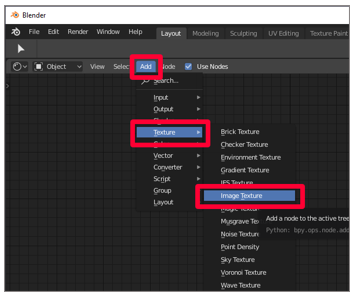
Arrastre el vínculo del nodo amarillo (el punto amarillo) etiquetado con Color en la ventana de textura de imagen al nodo amarillo Base Color en el nodo Principled BSDF para conectarlos.
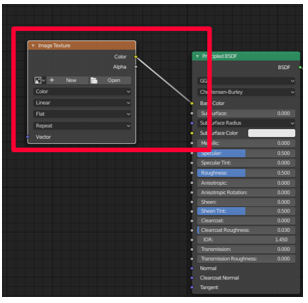
En el menú desplegable del nodo de textura de imagen, busque la textura que acaba de crear y selecciónela.
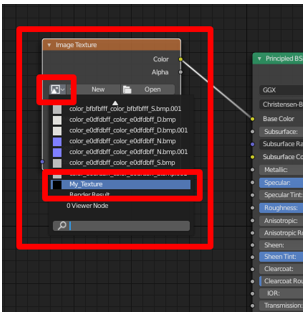
Seleccione 3D Viewport en la parte superior izquierda para ir al menú 3D Viewport.
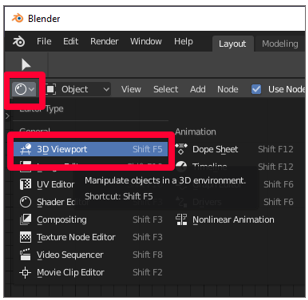
Hornear los materiales sobre la textura
Después de configurar la textura y el material en el objeto 3D duplicado, ha llegado el momento de hornear los materiales del objeto 3D original sobre dicha textura. La textura se envolverá alrededor del objeto 3D duplicado, lo que le aporta mayor rendimiento al usar los colores originales.
Seleccione la pestaña Render

Seleccione Cycles como el motor de representación.
En el menú Bake, establezca Bake Type en Diffuse.
Elimine la selección de las casillas Direct e Indirect.
Seleccione el objeto 3D original y luego mantenga pulsada la tecla Mayús mientras selecciona el objeto 3D duplicado.
Seleccione la casilla Selected to Active.
Agregue un valor Ray Distance. Comience con .01 y vaya aumentándolo si en el resultado faltan manchas de color.
Seleccione Bake.
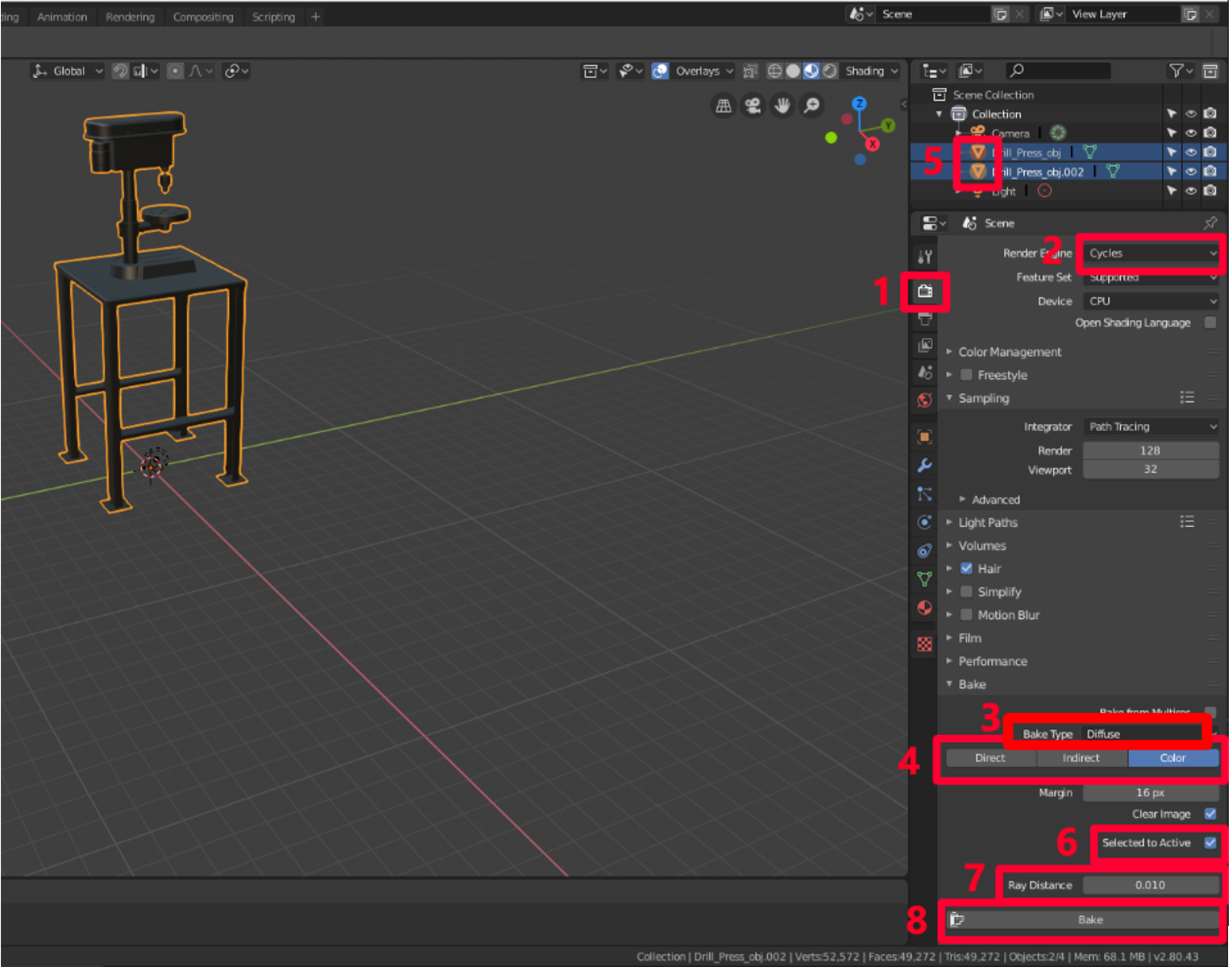
El objeto 3D duplicado ahora tiene el mismo color que el original, pero con un único material en lugar de varios. Esto puede reducir considerablemente las llamadas de dibujo y aumentar el rendimiento.
Para confirmar que el horneado se ha realizado correctamente, puede seleccionar el icono de ojo
 junto al modelo original para ocultarlo. Ahora solo se muestra el duplicado con un solo material y textura.
junto al modelo original para ocultarlo. Ahora solo se muestra el duplicado con un solo material y textura.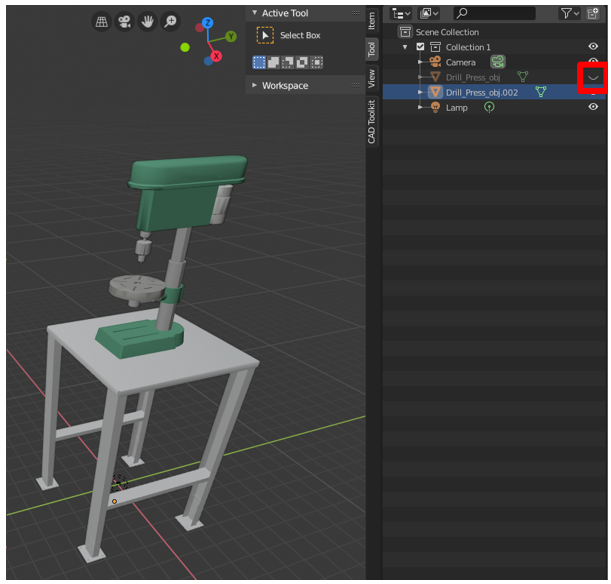
Exportar el modelo a un archivo GLB
El último paso es exportar el modelo a un archivo GLB para que pueda usarse con Dynamics 365 Guides y Power Apps.
En Blender, seleccione File>Export>glTF 2.0.
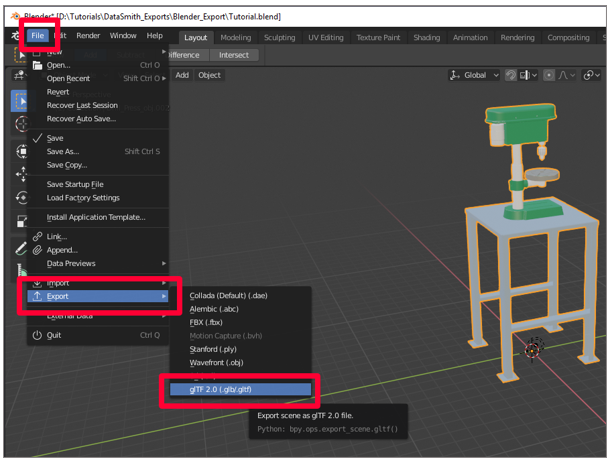
En el menú Export, asegúrese de que el formato GLB y la casilla Selected Objects estén seleccionados. Asigne un nombre al archivo y luego seleccione glTF 2.0 (.glb/.gltf).
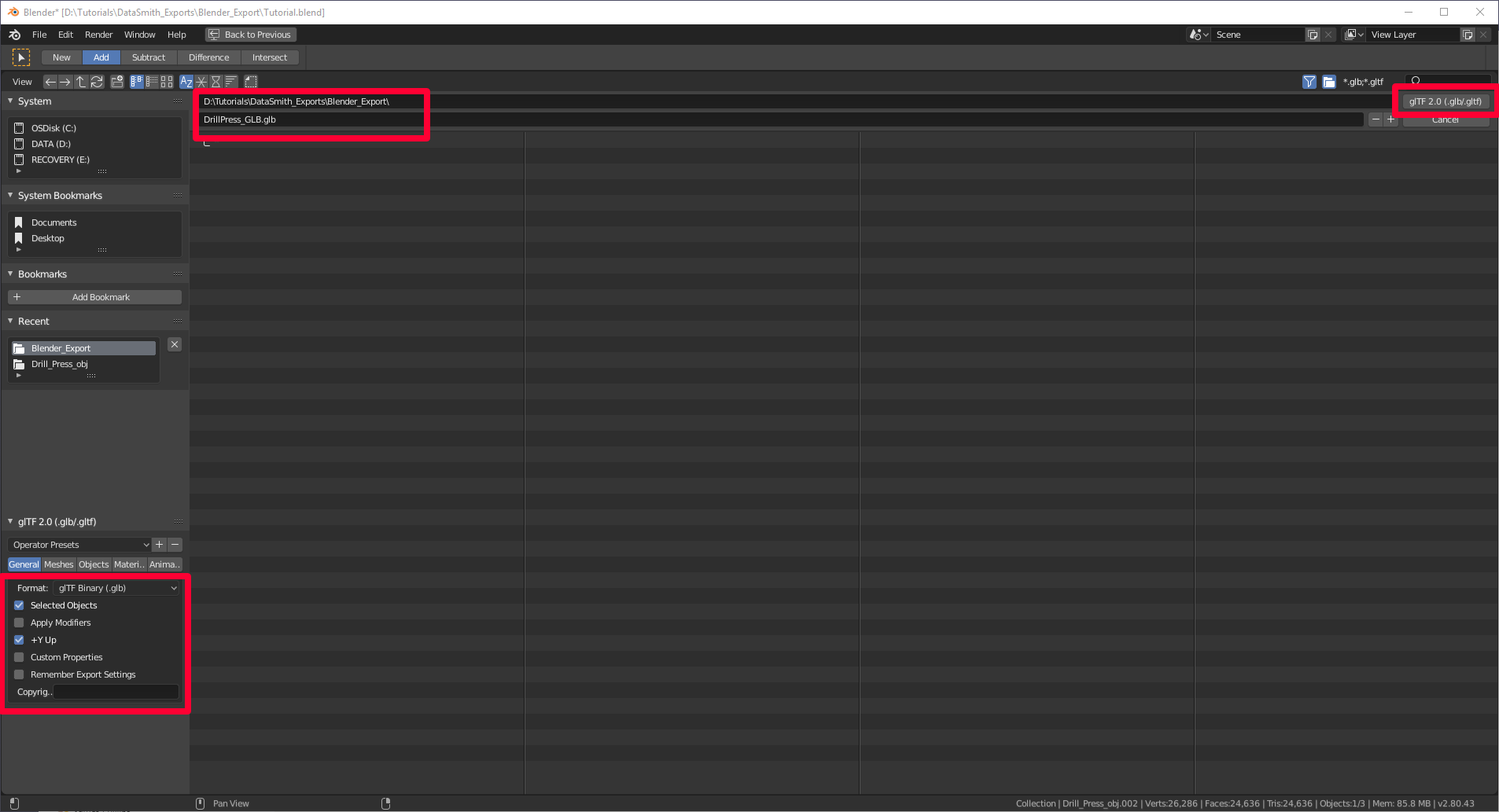
Ver un objeto 3D en Dynamics 365 Guides o Power Apps
Una vez que haya preparado un objeto 3D, utilice los siguientes vínculos para obtener más información sobre el uso del modelo en Dynamics 365 Guides o Power Apps:
Más información
Varias capturas de pantalla de este documento se han tomado del programa de software Blender para proporcionar instrucciones claras sobre cómo usar dicho software. Más información sobre Blender Foundation.
Microsoft Corporation no es responsable y renuncia expresamente a toda responsabilidad por daños de cualquier tipo que se produzcan como consecuencia del uso de Blender, o de la confianza depositada en estas instrucciones. Este documento se creó únicamente para proporcionar información general a nuestros clientes y no tiene en cuenta ninguna especificación ni plan empresarial individualizados. Consulte los términos de la licencia de Blender en: Creative Commons Attribution ShareAlike.
El uso en este documento de nombres e imágenes de marcas comerciales se realiza con fines estrictamente informativos y descriptivos, y Microsoft manifiesta que no tiene establecida obligación comercial alguna relativa a su uso, ni a la sugerencia de su patrocinio o respaldo.