Usar SideFX Houdini para preparar objetos 3D y usarlos en Dynamics 365 Guides y en componentes de realidad mixta incluidos en aplicaciones creadas con Power Apps
En este tutorial se proporcionan instrucciones paso a paso que le muestran cómo realizar las siguientes tareas:
Optimizar un objeto 3D al reducir el número de polígonos para que coincida con los objetivos de rendimiento de Microsoft Dynamics 365 Guides y de los componentes de realidad mixta incluidos en aplicaciones creadas con Power Apps.
Agregar el material correcto a un objeto 3D.
Exportar un modelo 3D optimizado como un archivo GLB que se puede usar en Dynamics 365 Guides y Power Apps.
Crear una plantilla para que pueda optimizar rápidamente otros objetos 3D en el futuro.
Importante
Este documento se ha creado estrictamente con fines informativos para mostrar cómo funciona SideFX Houdini con Dynamics 365 Guides y Power Apps. El uso de cualquier aplicación de terceros está sujeto a los términos establecidos entre usted y el tercero. Microsoft Corporation no está afiliado a SideFX, ni es socio ni partner de dicha sociedad, ni respalda ni patrocina a SideFX ni a ninguno de sus productos. Existen otras aplicaciones de creación de contenido que puede utilizar para preparar objetos 3D.
¿Qué es Houdini?
Houdini es un sistema de procedimientos que permite a los artistas trabajar con libertad, crear múltiples iteraciones y compartir rápidamente flujos de trabajo con compañeros.
Importar un objeto 3D a Houdini
Abra Houdini 17.5.
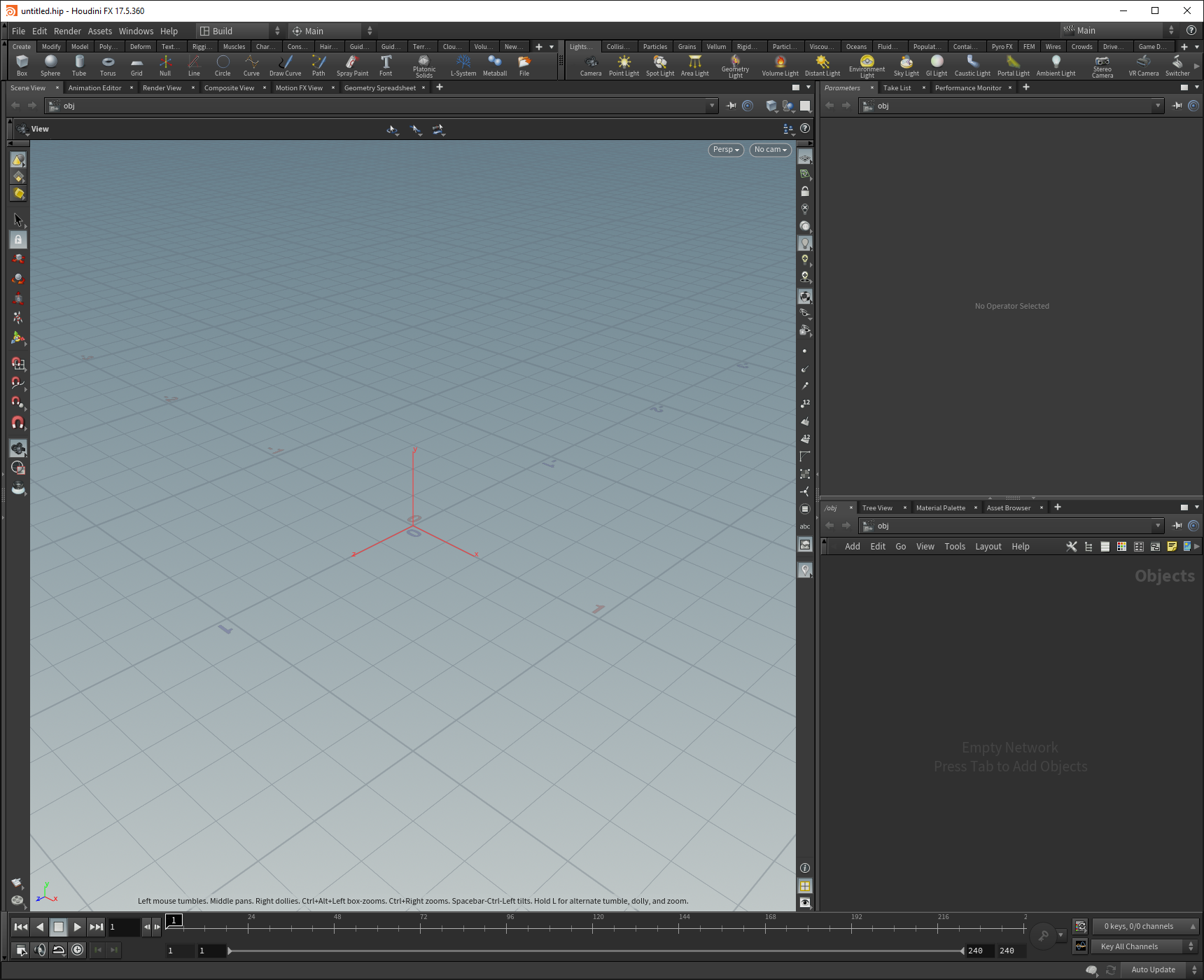
Se crea automáticamente una nueva escena.
Haga clic con el botón derecho en el panel de la ventana inferior derecha para abrir TAB Menu (o seleccione la tecla Tab).
En la opción TAB Menu, seleccione Import y, a continuación, seleccione File para colocar un nodo File en el panel Geometry.
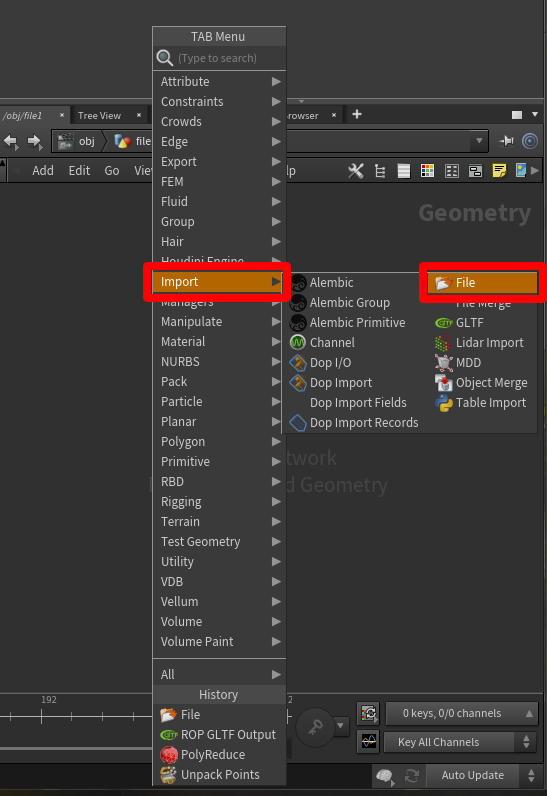
Haga doble clic en el icono file1 (o presione I) para explorar los datos en profundidad hasta la parte de selección de archivos de este nodo. Seleccione el botón Open floating file chooser y, a continuación, elija el archivo que desea importar.
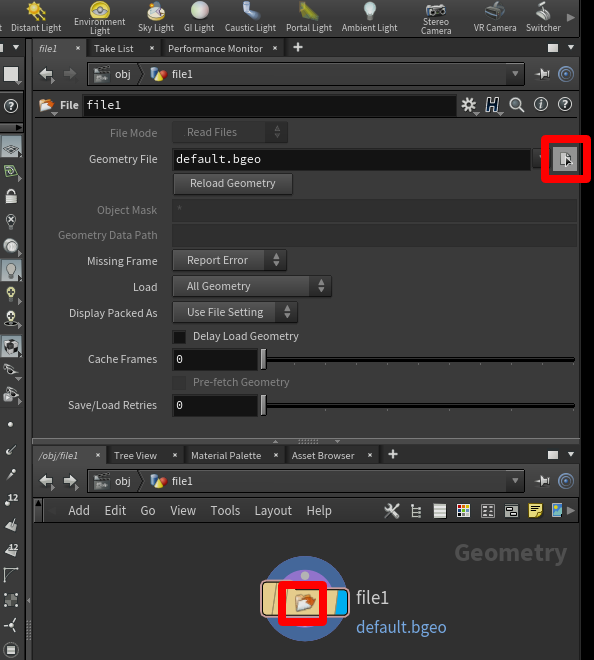
En la ventana emergente, busque el archivo que desea importar, selecciónelo y, a continuación, seleccione Accept.
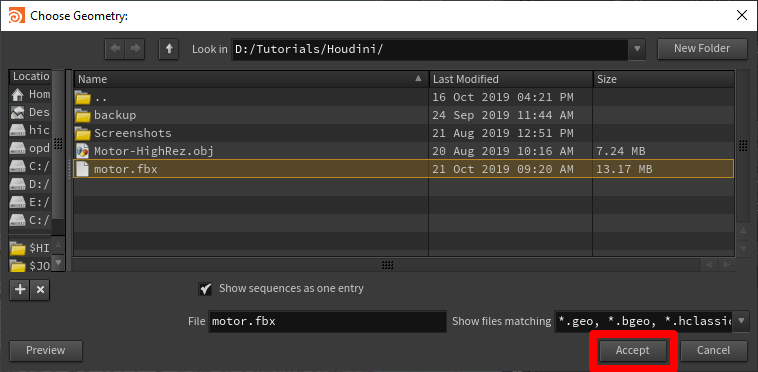
El modelo aparece en la ventanilla.

Diezmar un objeto 3D
Para lograr los objetivos específicos de la aplicación, es posible que tenga que "diezmar" los objetos 3D. Diezmar es el proceso de volver a calcular los polígonos de superficie del modelo para crear una forma similar con menos polígonos. Esto reduce la fidelidad visual, pero aumenta el rendimiento. Las imágenes de ejemplo que aparecen a continuación muestran la diferencia entre un modelo de alta calidad utilizado para escenas de baja complejidad en Microsoft HoloLens y un modelo de baja calidad utilizado para escenas de alta complejidad.
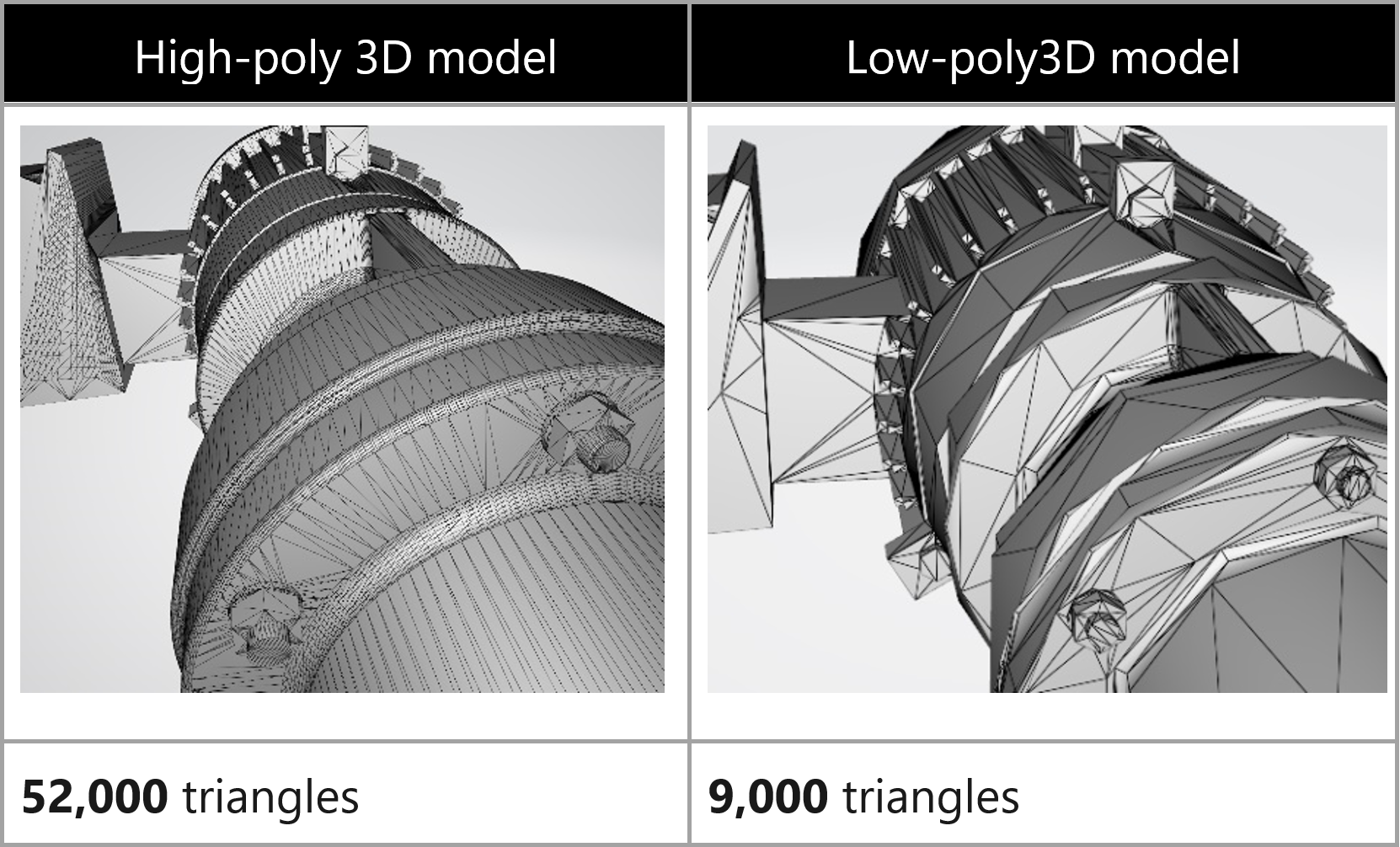
Para diezmar un objeto 3D
En el panel Geometry situado en la parte inferior derecha, pulse la tecla Tab para abrir TAB Menu.
Seleccione Polygon>PolyReduce y luego pulse Entrar para seleccionar el nodo PolyReduce. Seleccione o haga clic en el área debajo del nodo File para colocar un nodo PolyReduce.
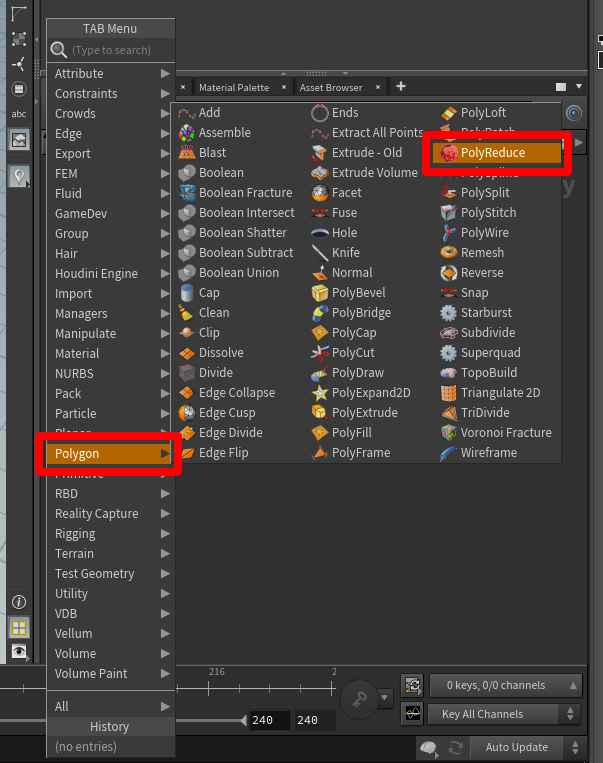
Un nuevo nodo denominado polyreduce1 aparece en el panel Geometry cerca del nodo de geometría importado.
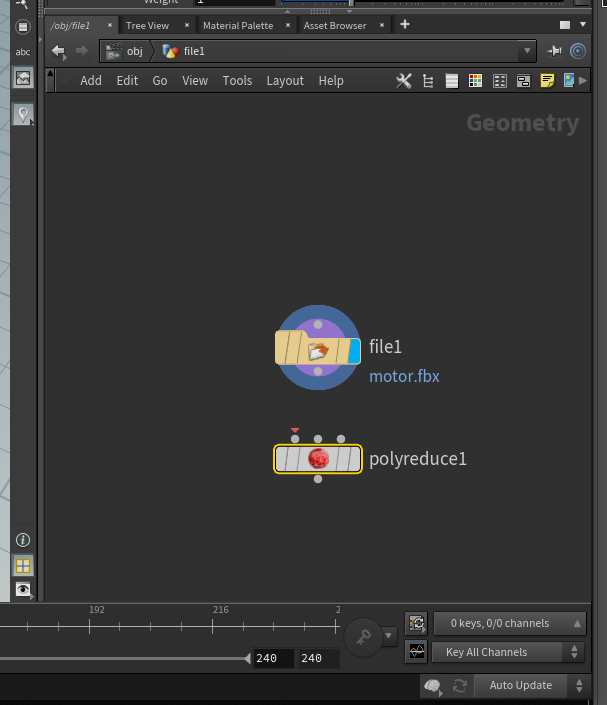
Seleccione el punto gris inferior en el nodo de la geometría importada y luego arrastre una línea de conexión al punto superior situado en el extremo izquierdo del nodo polyreduce1. Aparecerá una flecha roja en el punto del nodo polyreduce1.
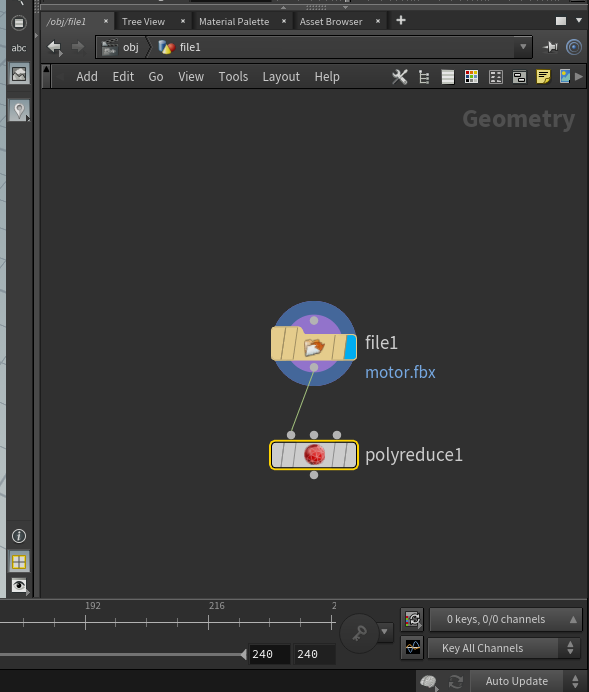
Seleccione el centro del nodo polyreduce1 y observe las opciones disponibles en la pestaña situada encima del panel Geometry.
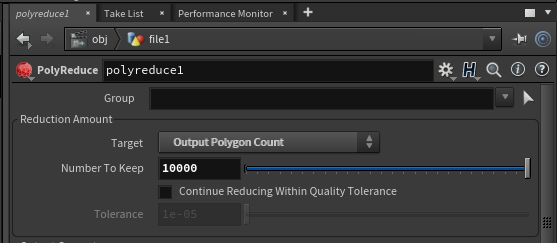
Junto a la opción Target, seleccione Output Polygon Count. Esto le permitirá especificar un número de polígonos que cumpla con los objetivos relacionados con polígonos que desee.
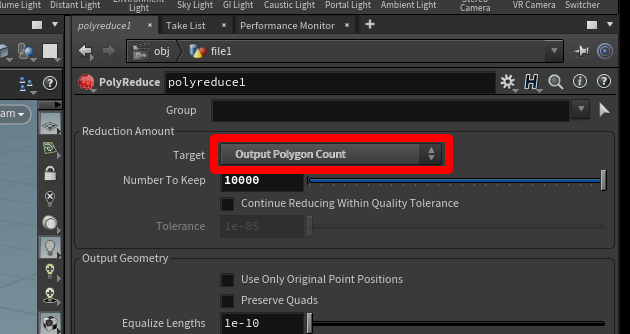
Para ver los resultados, seleccione el nodo polyreduce1 y luego seleccione las barras Template (rosa) y Display (azul) en el lado derecho del nodo.
El modelo cambia para mostrar muchos menos detalles.

Hay cierto margen para experimentar con los números de polígonos que se utilizan en dispositivos de realidad mixta. Puede usar el control deslizante Number To Keep para ajustar el aspecto del modelo. Experimente con este control deslizante para obtener el aspecto que desee con el número de polígonos que necesita.
Agregar un material con un sombreador de principios
Para darle al modelo un aspecto más realista, puede agregar un sombreador al modelo para definir el brillo y la uniformidad con la que se mostrará el modelo.
Abra la pestaña Material Palette (en el mismo panel de ventana que el sistema de nodos), seleccione Principled Shader y, a continuación, arrástrelo al espacio abierto del panel de la derecha.
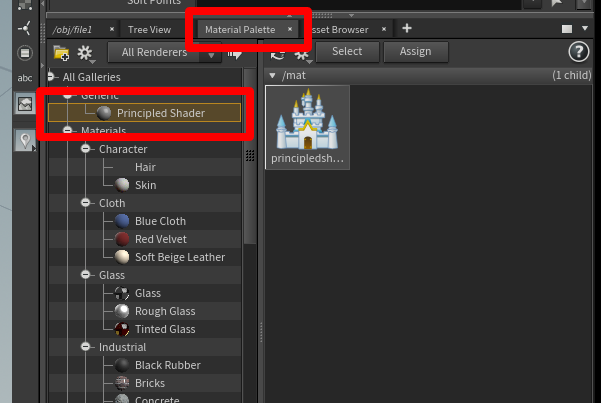
Haga clic con el botón derecho en Principled Shader y luego seleccione Assign to Selected Objects or Geometry.
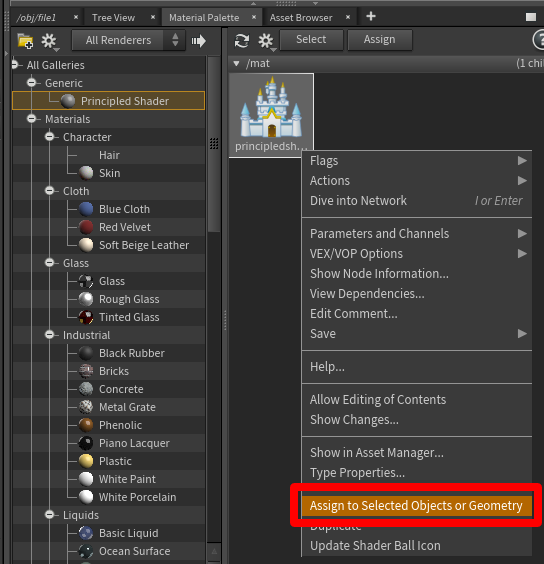
Resalte todo el modelo. Para ello, seleccione la ventana y, a continuación, Assign.

En el panel Geometry, verá que se ha creado y vinculado un nodo material1 debajo del nodo polyreduce1.
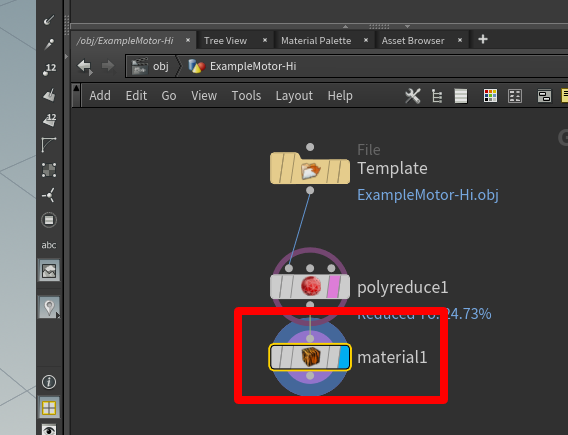
Seleccione el botón Open floating file chooser en el panel superior, seleccione principledshader y, a continuación, Accept.
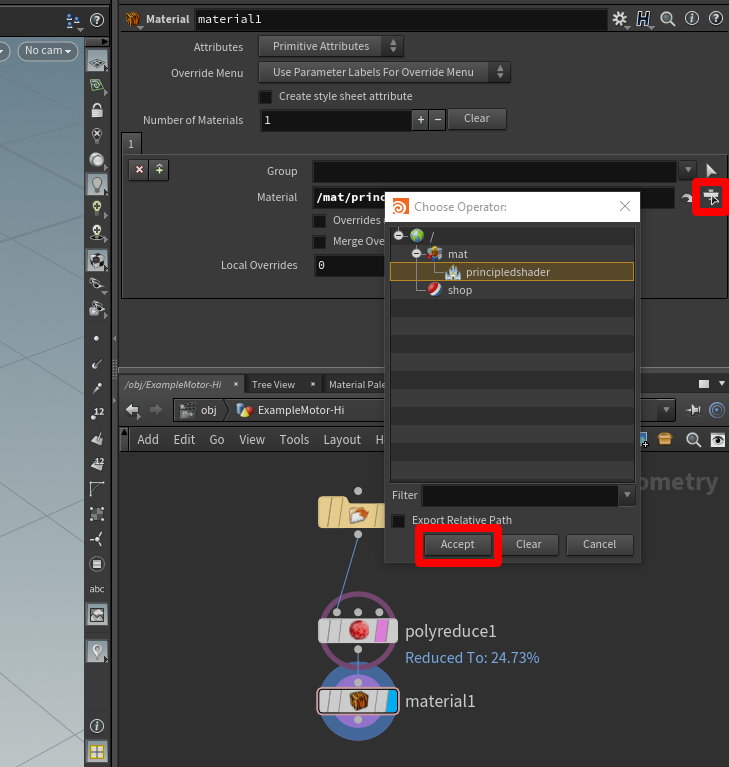
Ajustar las propiedades del material
Puede ajustar propiedades visibles como el color del material en el panel de la ventana situada encima de la opción Material Palette si tiene la opción Principled Shader resaltada. Por ejemplo, comience con Roughness a 0.8 y Metallic a 0.2 para objetos CAD.
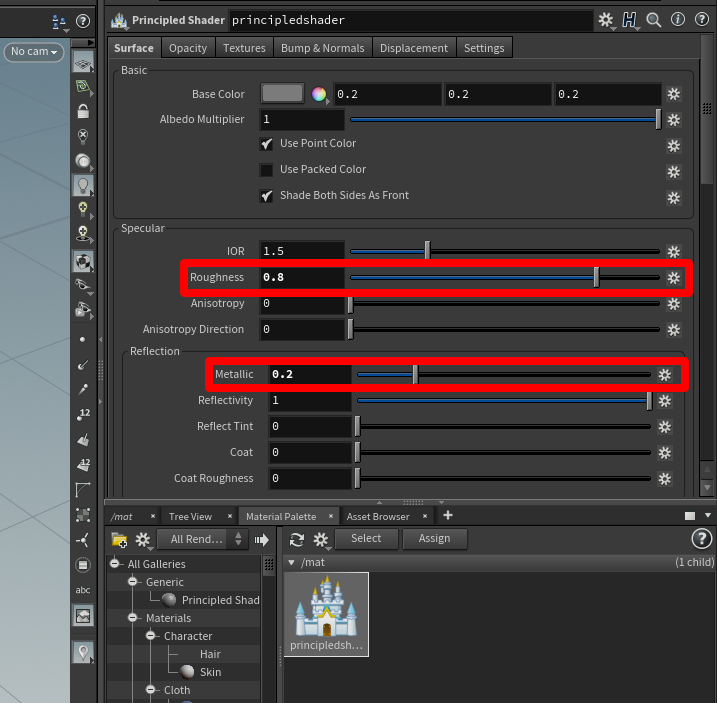
Para cambiar el color del objeto 3D
Seleccione el botón de muestra de color ubicado a la derecha de Base Color.
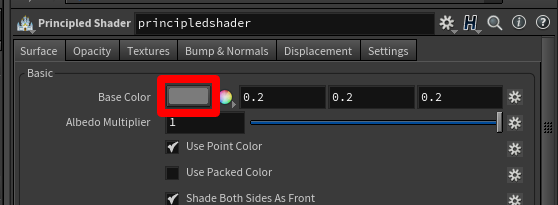
En el cuadro de diálogo Color Editor, seleccione un color. Puede elegir entre los colores anteriores, la rueda del mezclador o los controles deslizantes.
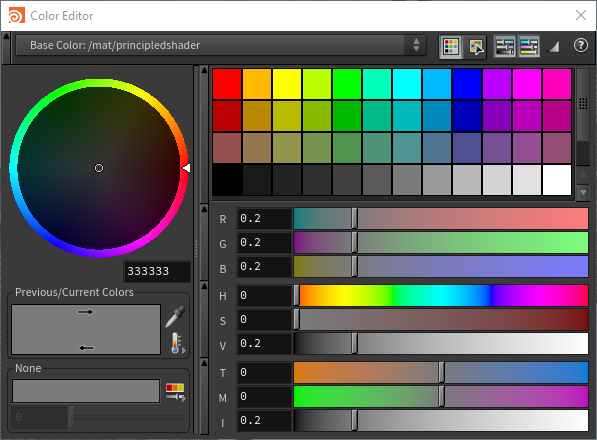
Cuando esté satisfecho con los colores, cierre el cuadro de diálogo Color Editor.
Exportar el modelo a un archivo GLB
Debe exportar el modelo a un archivo GLB para usarlo con Dynamics 365 Guides y Power Apps.
En el panel Geometry, pulse la tecla Tab para abrir TAB Menu.
Seleccione Export>ROP GLTF Output, pulse la tecla Entrar y, a continuación, seleccione debajo del nodo material1 para colocar el nodo rop_gltf1.
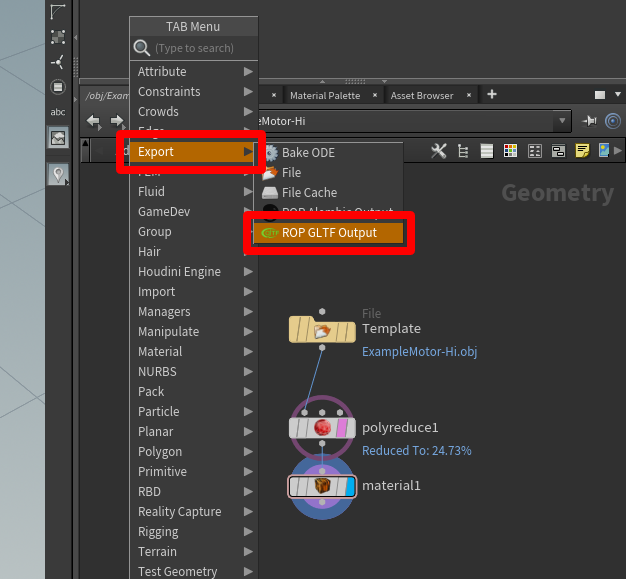
Arrastre una conexión desde el nodo material1 al nodo rop_gltf1.
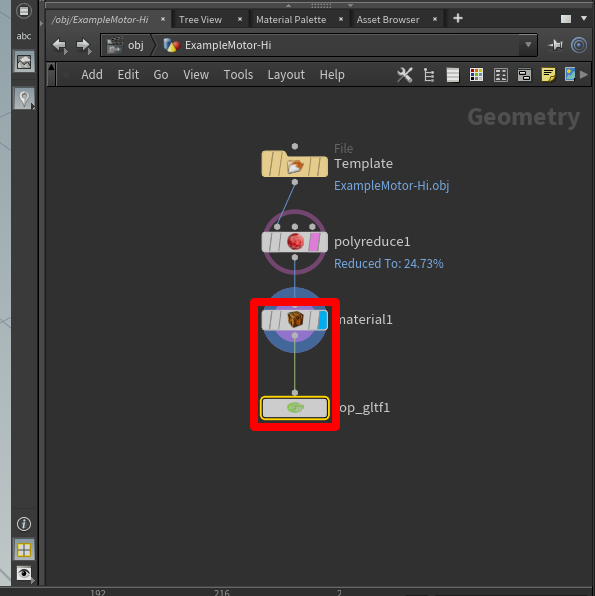
En el panel superior, en el campo Export Type, seleccione glb.
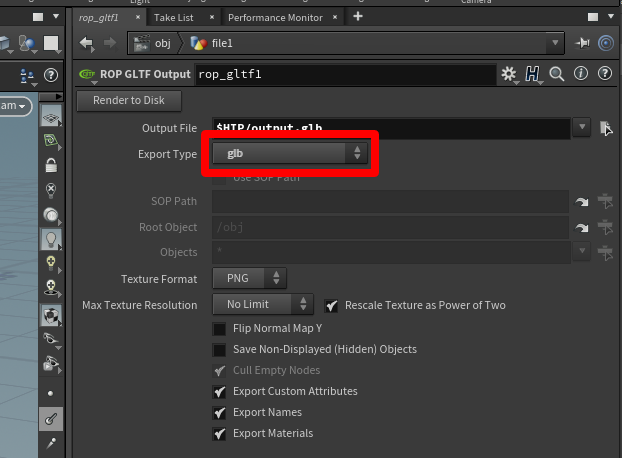
Junto al campo Output File, seleccione el botón File Chooser y, a continuación, elija un nombre y un destino para el archivo GLB. Asegúrese de agregar .glb al final del nombre del archivo.
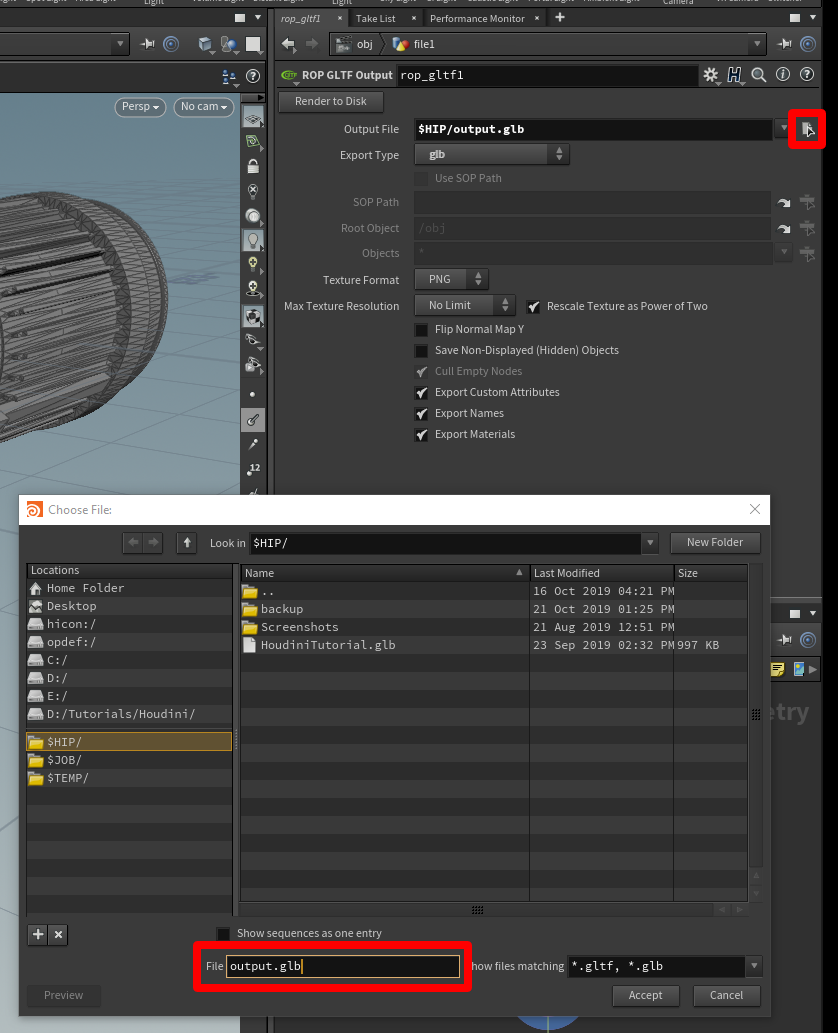
Seleccione Render to Disk para finalizar la exportación y crear el archivo GLB.
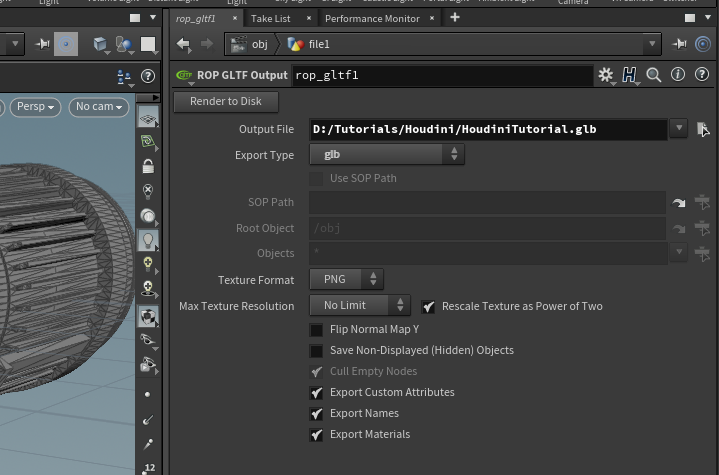
Crear una plantilla
Ahora que el árbol de nodos está configurado, puede usarlo como plantilla para preparar rápidamente objetos 3D.
Lo primero que debe hacer es reemplazar cualquier geometría que se esté utilizando por una geometría predeterminada. Con este paso, el archivo de plantilla pasa a ser liviano y se carga rápidamente si lo abre.
Seleccione el icono de archivo para activar el menú Geometry file en el panel superior.
Cambie el campo Geometry File a default.bgeo y luego seleccione Reload Geometry.
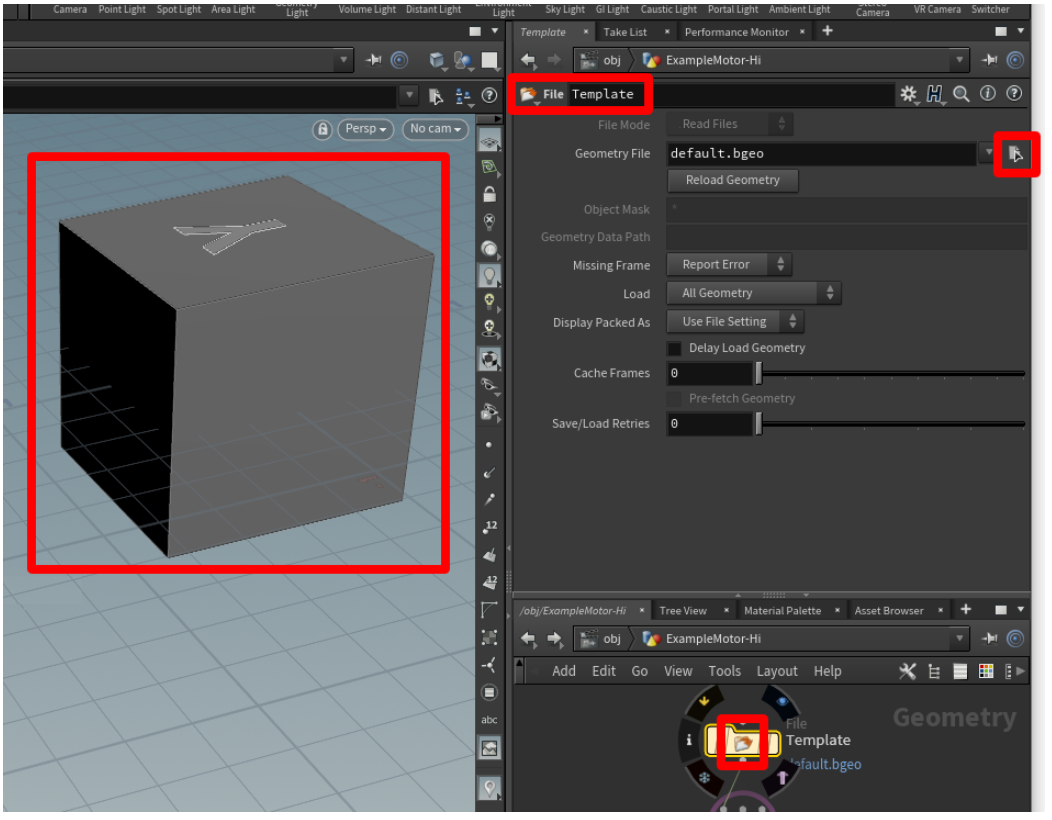
Esto actualiza la geometría para que sea un cubo genérico.
Cambie el nombre del archivo por un nombre genérico, por ejemplo, Template.
En el menú Archivo, seleccione Guardar y luego guarde el archivo con un nombre fácil de recordar como Prep_Template.
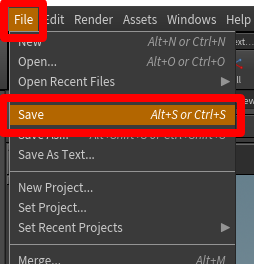
La plantilla está lista. Cierre Houdini para probarlo.
Usar una plantilla
Inicie Houdini y abra el archivo de plantilla. Para ello, seleccione File>Open y, a continuación, seleccione la plantilla.
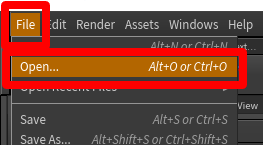
Seleccione el centro del nodo del archivo de geometría para cambiar al menú contextual File y, a continuación, seleccione el botón Open floating file chooser para seleccionar el objeto 3D que desea preparar.
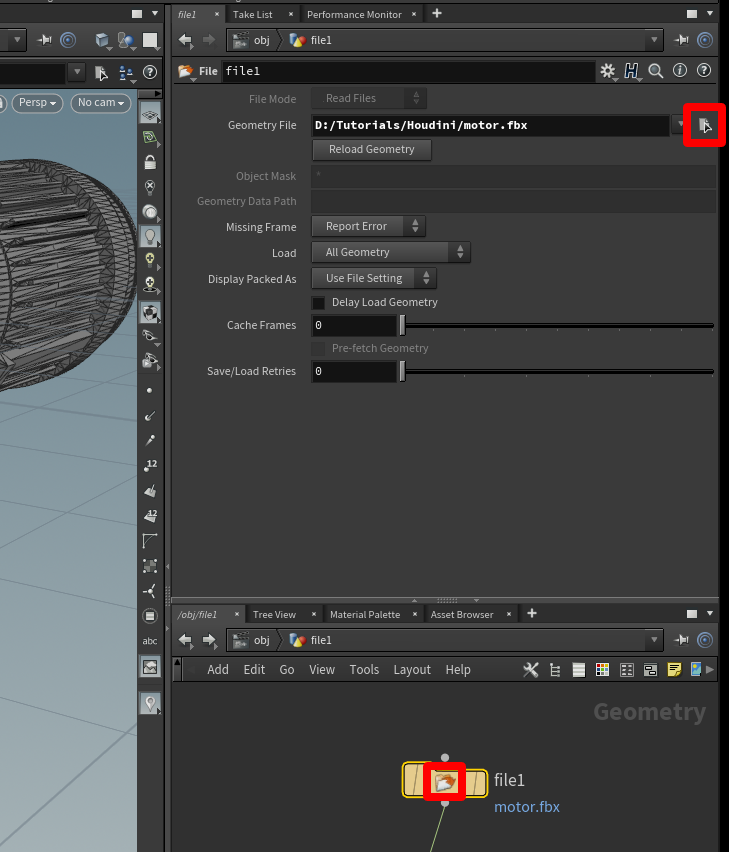
Cuando se cargue la geometría, seleccione la esfera roja en el nodo polyreduce1 y, a continuación, la pestaña azul del extremo derecho del nodo polyreduce1.
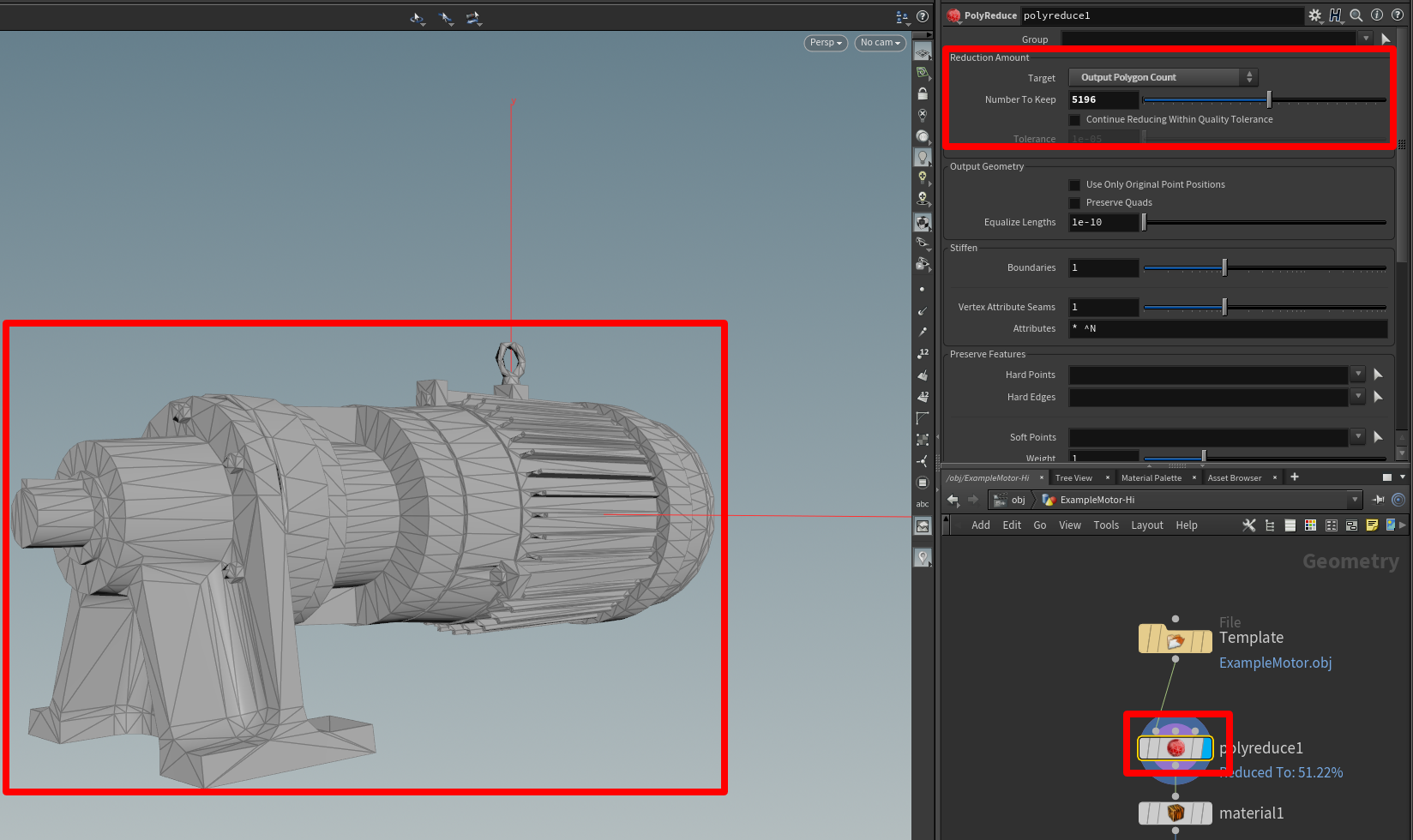
Esto le muestra el aspecto del modelo polimórfico reducido en la ventana de visualización, y proporciona acceso a las herramientas de reducción.
Cuando el modelo alcance una calidad que cumpla con sus requisitos, seleccione el nodo rop_gltf1, seleccione el botón Open floating file chooser y luego elija una ubicación y un nombre para el archivo que está exportando. Asegúrese de incluir la extensión .glb en el nombre del archivo.
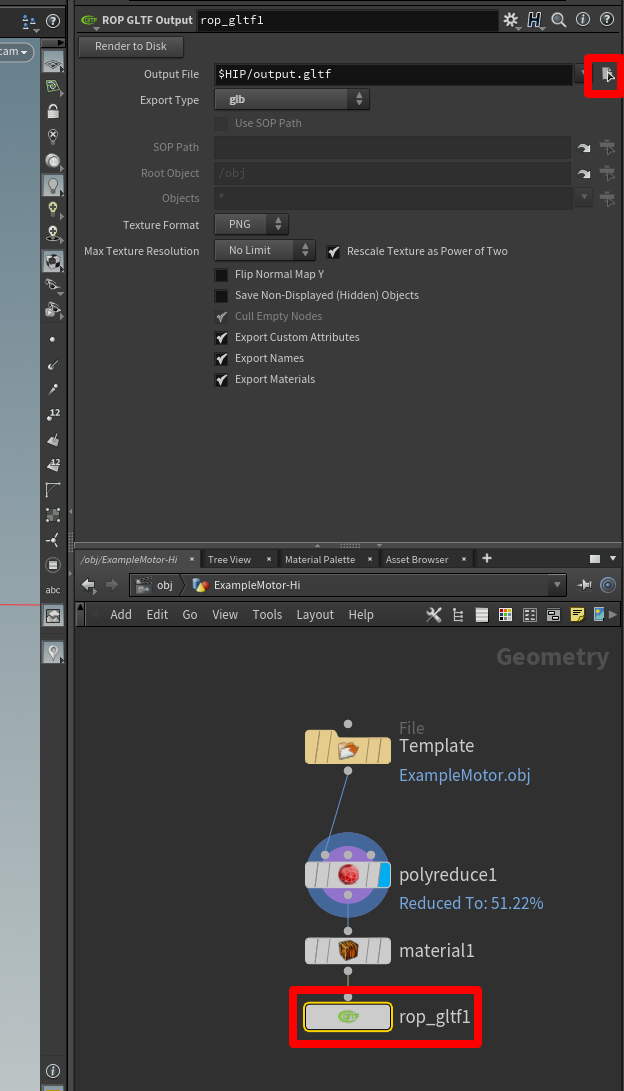
Seleccione Render to Disk para crear el objeto 3D.
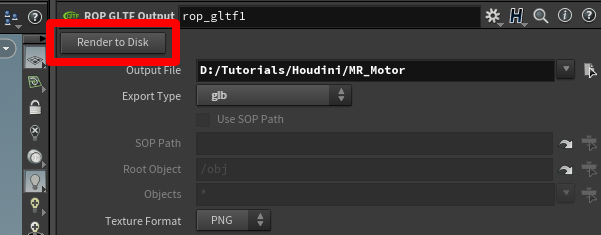
Repita este proceso con el resto de los objetos 3D para producir rápidamente objetos optimizados listos para usar en Dynamics 365 Guides y Power Apps.
Ver un objeto 3D en Dynamics 365 Guides o Power Apps
Una vez que haya preparado un objeto 3D, utilice los siguientes vínculos para obtener más información sobre el uso del modelo en Dynamics 365 Guides o Power Apps:
Más información
Varias capturas de pantalla de este documento se han tomado del programa de software Houdini para proporcionar instrucciones claras sobre cómo usar dicho software. Más información acerca de SideFX Houdini.
Microsoft Corporation no es responsable y renuncia expresamente a toda responsabilidad por daños de cualquier tipo que se produzcan como consecuencia del uso de Houdini, o de la confianza depositada en estas instrucciones. Este documento se creó únicamente para proporcionar información general a nuestros clientes y no tiene en cuenta ninguna especificación ni plan empresarial individualizados.
El uso en este documento de nombres e imágenes de marcas comerciales se realiza con fines estrictamente informativos y descriptivos, y Microsoft manifiesta que no tiene establecida obligación comercial alguna relativa a su uso, ni a la sugerencia de su patrocinio o respaldo.