Configurar chat de Microsoft Teams en Customer Service
Nota
La información sobre la disponibilidad de funciones es la siguiente.
| Dynamics 365 Contact Center - insertado | Dynamics 365 Contact Center—independiente | Dynamics 365 Customer Service |
|---|---|---|
| No | Sí | Sí |
Puede configurar la capacidad de los agentes para chatear en Microsoft Teams desde el centro de Customer Service, Customer Service workspace, espacio de trabajo del centro de contacto y sus aplicaciones personalizadas. El chat de Teams también está disponible en otras aplicaciones de Customer Engagement, como Dynamics 365 Field Service y Dynamics 365 Sales.
Nota
El chat de Teams ya está habilitado para Customer Service workspace, el espacio de trabajo del centro de contacto y el centro de Customer Service, y puede seleccionar otras aplicaciones para las que desee habilitarlo.
Cuando la función está activada para una aplicación, los agentes que trabajan con registros de clientes pueden iniciar un nuevo chat o conectar un chat existente a un registro. Pueden colaborar de manera eficiente sin cambiar de contexto ni salir de la aplicación. Conectar todos los chats asociados a un registro puede ayudar a los agentes a mantener todos los chats relacionados con el registro en un solo lugar. También puede configurar una nota de introducción opcional que los agentes pueden usar para proporcionar más contexto al colaborar en Teams.
Habilita o deshabilita el chat de Teams
Si está utilizando Customer Service workspace, el espacio de trabajo del Centro de contacto o las aplicaciones del centro de Customer Service, el chat de Teams se habilita automáticamente. Si desea utilizar el chat de Teams en otras aplicaciones de participación del cliente, debe habilitarlo manualmente. El chat de Teams también requiere ciertos permisos para acceder a los datos de Teams.
Permisos requeridos
Cuando el chat de Teams está habilitado, la aplicación dispone de los siguientes permisos:
| Permiso | Qué hace la aplicación con el permiso |
|---|---|
| Chat.ReadWrite.All | Lee los chats del usuario y los mensajes recientes para mostrarlos en la lista de chats. |
| Directory.Read.All | Lee los equipos y canales de los usuarios nombre. |
| Presence.Read.All | Lee la información de presencia de todos los usuarios para que se muestre en los avatares de usuarios en la lista de chat. |
| User.Read.All | Lee el nombre de los usuarios y las licencias para validar si los participantes sugeridos tienen asignada una licencia de Teams. Este permiso lo usa la sección sugerida en la lista de chat. |
| User.ReadBasic.All | Lee las fotos de los usuarios. |
Para poder usar el chat de Teams en entornos multisesión, los usuarios deben tener los mismos permisos que los del rol de usuario de herramientas de productividad.
Los usuarios necesitan permiso de lectura para que las siguientes entidades accedan al panel de productividad para roles personalizados:
- Perfil de aplicación
- Plantilla de pestaña de aplicación
- Campo de notificación
- Plantilla de notificación
- Configuración de la pestaña Panel
- Configuración de la herramienta Panel
- Configuración del panel de productividad
Seguridad y privacidad de los datos
Las siguientes consideraciones de privacidad y seguridad de los datos se aplican a la funcionalidad de chat de Teams en Dynamics 365:
Dynamics 365 no almacena ningún dato de Teams, excepto la asignación entre el Id. De registro y el Id. de chat conectado. No hay datos de Teams duplicados en Dynamics 365 a menos que el usuario los agregue manualmente a las notas o tareas del registro.
La comunicación entre las aplicaciones está asegurada a través de TLS.
La integración respeta las directivas que se aplican tanto a Teams como a Dynamics 365. Por ejemplo, los archivos confidenciales compartidos en un chat conectado solo son accesibles para los usuarios autorizados. De manera similar, solo se puede acceder a un registro compartido en un chat de Teams en Dynamics 365 si el usuario tiene permiso para verlo.
La aplicación requiere ciertos permisos para iniciar un chat, mostrar contactos sugeridos, mostrar presencia, etc. Para obtener más información, revise Permisos requeridos.
Agregue la página de configuración de chat y colaboración de Teams al mapa del sitio de su aplicación
Inicie sesión en Power Apps.
Seleccione el entorno y, a continuación, seleccione Aplicaciones.
Seleccione su aplicación personalizada y, a continuación seleccione Editar.
En el Diseñador de aplicaciones, edite el Mapa del sitio.
Para agregar la página de configuración Chatea y colabora de Teams, agregue un componente de subárea, y luego para el Tipo, seleccione URL.
Copie el siguiente valor y péguelo en el campo URL:
/main.aspx?pagetype=control&controlName=MscrmControls.TeamsCollaborationAdmin.TeamsCollaborationAdminGuarde y publique los cambios.
Acceder a la configuración de Teams
Nota
La configuración de Teams está habilitada de forma predeterminada para las aplicaciones Customer Service workspace y Centro de servicio al cliente. Si usa alguna de estas aplicaciones, puede saltarse esta sección. Si desea habilitar el chat de Teams para otras aplicaciones, siga estos pasos.
En el mapa del sitio de la aplicación de administración de Customer, en Experiencia de agente, seleccione Colaboración.
En Chat integrado usando Teams, seleccione Administrar.
En la página Colaboración y chat de Microsoft Teams, active Activar chats de Microsoft Teams en Dynamics 365.
Seleccione una de las siguientes opciones:
- Activar para todas las aplicaciones de Dynamics 365: habilita el chat de Teams para todas las aplicaciones de Dynamics 365 compatibles de su organización, incluidas las que agregue en el futuro.
- Activar para aplicaciones de Dynamics 365 seleccionadas: habilita el chat de Teams para las aplicaciones que elija. Si su organización ya usa Teams, se mantiene la selección que hizo anteriormente. Si todavía no ha configurado Teams, está habilitada de forma predeterminada para las aplicaciones Customer Service workspace y Centro de servicio al cliente.
Guarde los cambios.
La configuración de Teams ahora está habilitada para el Centro de atención al cliente de Dynamics 365, Customer Service workspace y sus aplicaciones personalizadas (y también las aplicaciones de Customer Engagement de Field Service y Sales, si las está usando). Puede abrir un registro y verificar si puede ver los chats y canales relacionados con el registro.
Agregar la página de configuración de chat de Teams para usuarios específicos de varias sesiones
Si está utilizando el perfil predeterminado, una vez que complete los pasos en Agregue la página de configuración de chat de Teams al mapa del sitio de su aplicación, el chat de Teams está habilitado.
Si desea que el chat de Teams funcione para usuarios específicos, debe habilitar la característica para su perfil personalizado. Para obtener más información sobre cómo crear perfiles personalizados, vaya a Perfiles de experiencia del agente.
Para habilitar la configuración de chat de Teams para un usuario multisesión personalizado, complete los siguientes pasos:
Cree el perfil personalizado a partir del perfil predeterminado. Más información: Crear y usar perfiles de experiencia de agente
En el mapa del sitio, seleccione Productividad en Colaboración.
En Chat integrado usando Teams, seleccione Administrar.
Asegúrese de que el conmutador Activar chats de Microsoft Teams en Dynamics 365 está establecido en Sí y, a continuación, en Activar para usuarios multisesión específicos, seleccione Administrar. Se muestra la página Perfiles de experiencias de agente.
Seleccione el perfil para abrirla.
En la página de perfil, puede realizar las siguientes acciones:
- Agregar usuarios Más información: Asignar perfiles a usuarios
- Agregar una plantilla de sesión de entidad Más información: Administrar plantillas de sesión
- Habilitar la bandeja de entrada Más información: Configurar la bandeja de entrada para agentes
- Habilitar características del panel de productividad Más información:
- Configurar proveedores de canales Más información: Descripción general de las herramientas de productividad
Configurar la capacidad de conectar chats a registros de Dynamics 365
Una vez que haya habilitado los chats de Teams, puede conectar los chats a diferentes tipos de registros. Los tipos de registros estándar, que incluyen caso, cuenta, contactos, artículo de conocimiento y correo electrónico, están disponibles de inmediato, o puede agregar el tipo de registro que desee.
En el mapa del sitio de la aplicación de administración, en Experiencia de agente, seleccione Colaboración.
En Chat integrado usando Teams, seleccione Administrar.
En Conectar chats a registros de Dynamics 365, seleccione el tipo de registro que desea configurar.
Si desea agregar un tipo de registro, vaya a Agregar tipos de registrosSeleccione Guardar.
Agregar tipos de registro
Para agregar un tipo de registro para conectar chats en registros de Dynamics 365:
En el mapa del sitio, seleccione Productividad en Colaboración.
En Chat integrado usando Teams, seleccione Administrar.
En Conectar chats a registros de Dynamics 365, seleccione Agregar tipos de registro.
En el panel Permitir a chats conectarse a este tipo de registro, en Elija tipo de registro, escriba el nombre del tipo de registro que desea utilizar.
(Opcional): si desea mostrar contenido para nuevos chats conectados, establezca Incluir una nota en Activado y, a continuación, use la funcionalidad de vistas existentes para definir los campos que representan la tarjeta de contexto o crear una vista personalizada en Power Apps. Puede elegir hasta cinco campos que desee incluir como tarjeta de contexto.
Seleccione Guardar.
Para cualquier vista seleccionada, tenga en cuenta los siguientes detalles:
Los primeros cinco campos de cualquier vista se utilizan como detalles de la tarjeta de contexto (además de una conexión al registro).
Si un campo no es compatible, se omite y la pantalla incluye los primeros cuatro campos que son compatibles. Puedes revisar desde la experiencia de configuración que el campo específico no es compatible.
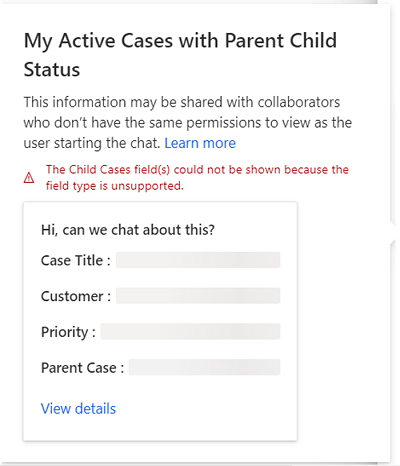
Debido a que los campos de datos son estáticos, los permisos a nivel de campo no se verifican para los colaboradores. Por lo tanto, si el agente tiene permisos a nivel de campo para ver los campos de datos, los colaboradores también pueden revisar esos campos.
Si no tiene una vista para el tipo de registro de caso, se establece la vista predeterminada, lista para usar, del mensaje de introducción del caso para los agentes.
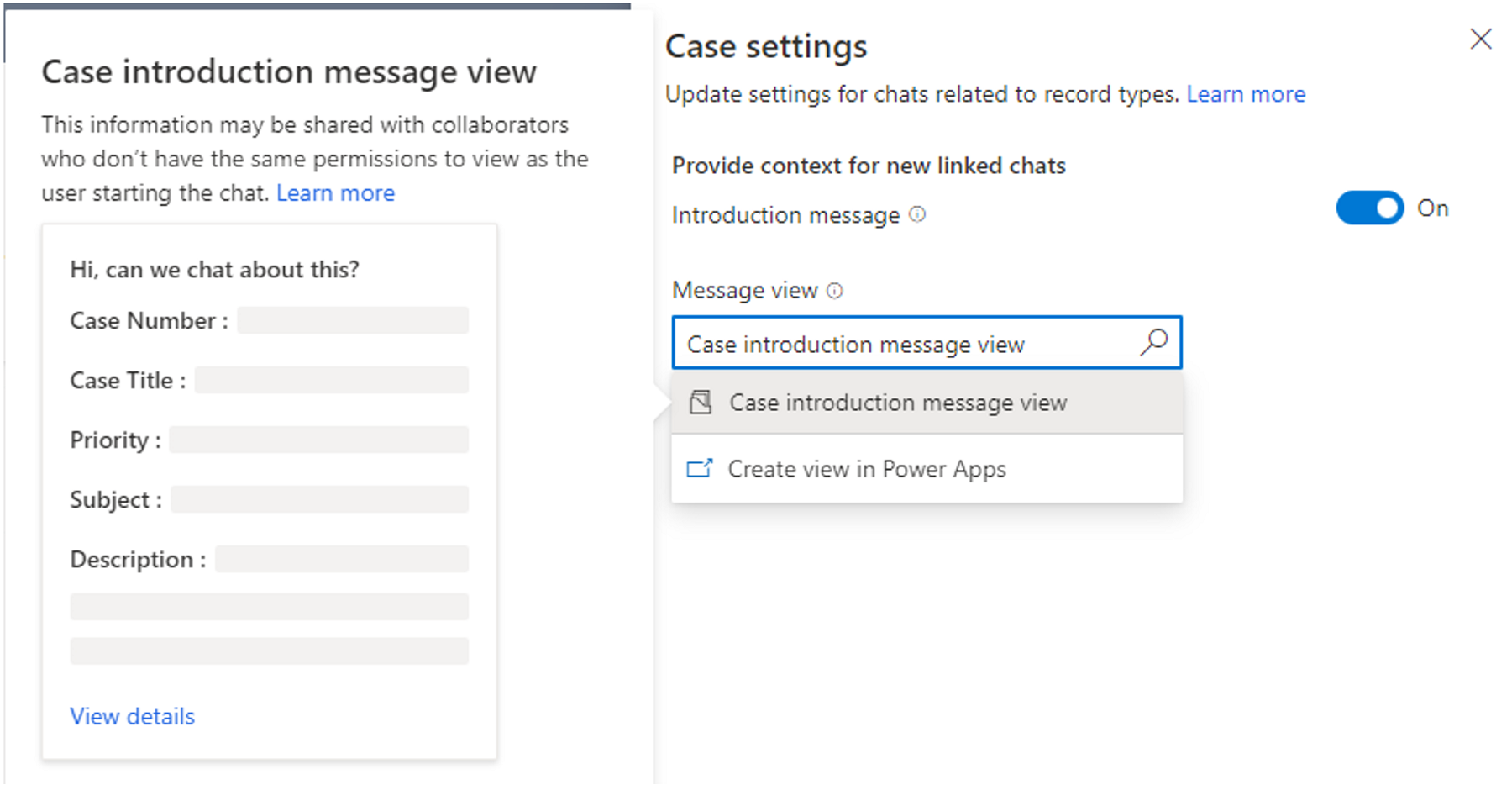
Para otros tipos de registros estándar listos para usar, incluidos cuenta, contactos, artículo de conocimiento y correo electrónico, la vista predeterminada es la vista Búsqueda rápida.
Asigne permisos para desconectar chats para usuarios específicos y roles de usuario
Los agentes pueden crear chats de Teams directamente desde las aplicaciones de Dynamics 365 y luego conectarlos a registros. También pueden conectar chats existentes a registros de Dynamics 365 desde la experiencia de chat integrado de Teams.
Nota
La experiencia de conectar chat retroactiva solo se puede configurar en las aplicaciones de Dynamics 365.
Como administrador, puede controlar qué usuario o función puede desconectar los chats que están conectados. Estos permisos de usuario le brindan la flexibilidad de adaptar la experiencia de chat integrado de Teams para que coincida con sus procesos comerciales.
Puede elegir entre las siguientes opciones para asignar permisos a los agentes:
- Asigne derechos de chat para desconectar a usuarios específicos
- Asignar derechos de desconectar chat para roles de seguridad
Asigne derechos de chat para desconectar a usuarios específicos
Puede asignar la capacidad de desconectar chats a propietarios de registros o usuarios que conectaron un chat a un registro. De forma predeterminada, estas opciones están habilitadas para las nuevas organizaciones.
- El propietario del registro puede desconectar los chats: cuando está habilitada esta opción, los propietarios de registros pueden desconectar cualquier chat que esté vinculado a un registro. Como administrador, puede asignar este permiso a nivel de tipo de registro (por ejemplo, un caso, contacto, etc.).
- El conector de chat puede desconectar el chat : cuando está habilitada esta opción, los usuarios que conectaron un chat al registro de Dynamics 365 pueden desconectar ese chat conectado. Este permiso también se puede asignar a nivel de registro.
Para habilitar o deshabilitar los derechos específicos del usuario para desconectar chats:
En el mapa del sitio de la aplicación de administración, en Experiencia de agente, seleccione Colaboración.
En Chat integrado usando Teams, seleccione Administrar.
Seleccione tipo de registro (por ejemplo, Caso), y luego en el panel de configuración, en Desconectar chats, active o desactive El propietario del registro puede desconectar chats y/o El conector de chat puede desconectar chats, dependiendo de sus preferencias.
Seleccione Guardar.
Asignar derechos de desconectar chat para roles de seguridad
Cuando asigna derechos de chat para desconectar a un rol de seguridad, todos los usuarios con ese rol pueden desconectar los chats que están conectados a cualquier tipo de registro. Ciertos tipos de funciones tienen derechos de desconexión de chats de forma predeterminada.
La siguiente tabla detalla las aplicaciones y los roles de seguridad donde está configurada la función de desconectar chats:
| App | Rol de seguridad |
|---|---|
| Admin | Administrador del sistema |
| Aplicaciones de Customer Service | Jefe del servicio al cliente Representante del servicio al cliente |
| Omnichannel for Customer Service | Administrador de CO Supervisor de OC Agente de OC |
Para editar derechos de chat de desconexión para roles de seguridad:
En el mapa del sitio de la aplicación de administración, en Experiencia de agente, seleccione Colaboración.
En Chat integrado usando Teams, seleccione Administrar.
En la página Colaboración y chat de Microsoft Teams, desplácese hacia abajo hasta Más configuraciones.
En Establecer quién puede desconectar los chats, seleccione Editar en la configuración de roles de seguridad. Se abre la aplicación del Centro de administración de Power Platform.
En Roles de seguridad, seleccione el rol al que desee asignar los derechos y luego seleccione Editar.
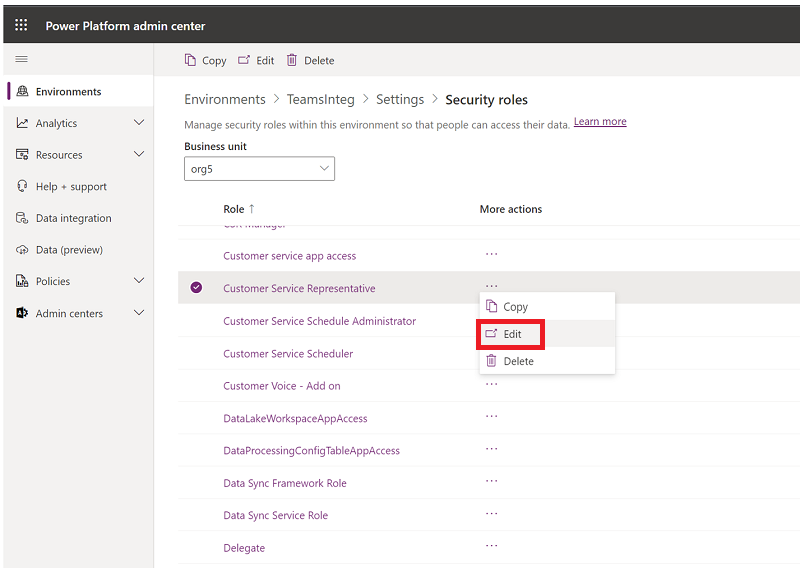
Para el rol de seguridad específico, vaya a Administración de Empresas>Privilegios varios>Desconectar el chat de Teams del registro de Dynamics 365.
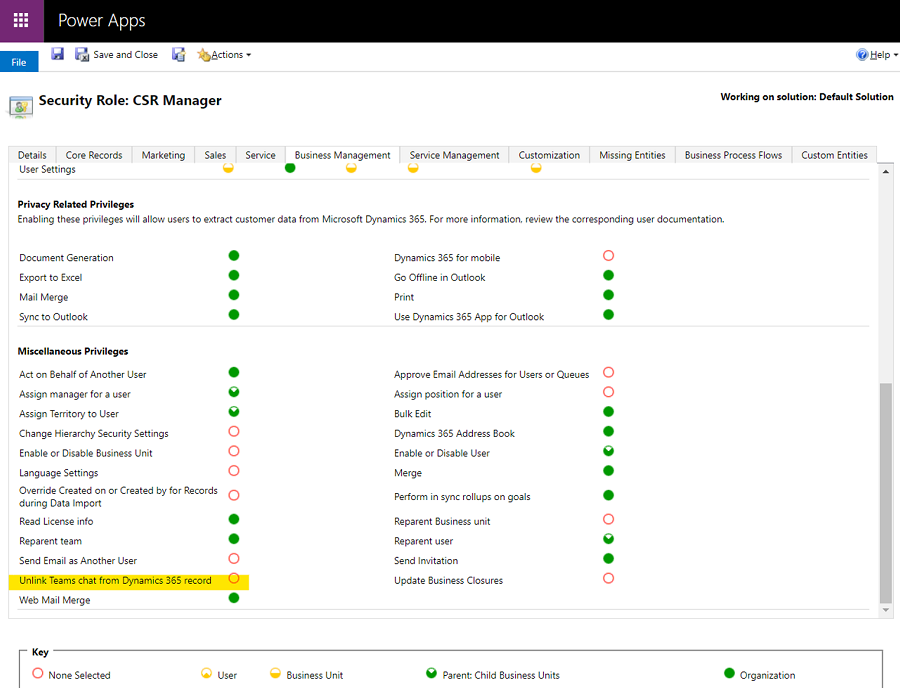
Cómo funcionan juntos los derechos de usuario para desconectar chats
La siguiente tabla resume si un usuario puede desconectar un chat conectado en función de los derechos que se le hayan asignado. Puede usar la tabla como una guía sobre cómo usar estos derechos de chat para ayudarlo a configurar una experiencia de colaboración segura y efectiva para su empresa y sus usuarios.
| Escenario | Escenario | Escenario | Escenario | Escenario | Result |
|---|---|---|---|---|---|
| El registro es propiedad del usuario/equipo y el usuario actual es el propietario | El usuario actual fue el más reciente en desconectar el chat | El conmutador "El propietario del registro puede desconectar el chat" está activado | El conmutador "El creador del chat puede desconectar el chat" está activado | Los permisos globales para desconectar chat están asignados al usuario | ¿Usuario puede desconectar? |
| Y | S/N | N | N | N | N |
| Y | S/N | Y | S/N | S/N | Y |
| S/N | Y | N | N | N | N |
| S/N | Y | S/N | Y | S/N | Y |
| S/N | S/N | S/N | S/N | Y | Y |
| N | N | Y | N | N | N |
| N | Y | N | N | N | N |
| N | N | N | N | N | N |
Configurar la capacidad de los usuarios para unirse a los chats
Como administrador, puede habilitar a los usuarios para ver y unirse fácilmente a los chats que están conectados a registros en los que tienen acceso de escritura, incluso si originalmente no participaron en esos chats. Puede configurar la capacidad de los usuarios para unirse a chats conectados en un nivel de tipo de registro. Esta funcionalidad puede ayudarlo a adaptar la experiencia del usuario a sus procesos comerciales.
Nota
La función de unirse al chat solo funciona para chats conectados y está activada de forma predeterminada para el caso tipo de registro.
La capacidad de los usuarios para unirse a chats existentes relacionados con casos es especialmente útil para los siguientes escenarios:
- Transferencias de casos: si un agente se incorpora a un caso que otro agente manejó anteriormente, puede unirse a chats conectados existentes para comprender mejor el contexto del caso. Pueden revisar los pasos que siguió el agente anterior y luego continuar colaborando con sus colegas relevantes.
- Escalamiento de casos: si un caso necesita la atención de alguien con conocimientos específicos, el experto en la materia que lo revisa puede participar en las conversaciones pertinentes.
Para activar o desactivar la capacidad de unirse al chat para un tipo de registro:
En el mapa del sitio, seleccione Productividad en Colaboración.
En Chat integrado usando Teams, seleccione Administrar.
En la página Colaboración y chat de Microsoft Teams, en Conectar chats a registros de Dynamics 365, seleccione el tipo de registro específico (por ejemplo, Caso) y luego, en el panel de configuración, active o desactive Unirse al chat.
Seleccione Guardar.
Mantenga informados a los participantes del chat cuando se actualicen los campos
Puede reducir los gastos generales de sus agentes actualizando automáticamente a todos los participantes en un chat cuando se actualiza un campo esencial en un registro conectado. Esta característica de ahorro de tiempo ayuda a mantener a todos informados sin esfuerzo manual y permite a los agentes centrarse en asuntos importantes. También ayuda a los expertos en el chat a estar al tanto de las actualizaciones importantes.
Limitaciones de las actualizaciones automáticas de eventos
Esta sección describe las limitaciones de la funcionalidad de eventos automáticos.
Entidades y limitaciones de tipos de atributos
Las siguientes entidades no se pueden configurar para actualizaciones automáticas de eventos:
- Entidades virtuales
- Entidades que no tienen definido el Update SDKMessageFilter
Los siguientes tipos de atributos no son compatibles con las actualizaciones automáticas de eventos:
- PartyList
- Image
- Número entero
- Archivo
Limitaciones de las imágenes incorporadas
Las actualizaciones automáticas de eventos no pueden representar completamente imágenes incorporadas en campos de texto enriquecido.
Configurar la actualización del chat cuando se cambia un campo
En la aplicación, seleccione Colaboración y luego establezca el interruptor en Activado para Activar chats de Microsoft Teams en Dynamics 365.
Junto a Incrustar chat usando Teams, seleccione Administrar.
En la página Colaboración y chat de Microsoft Teams en Conectar chats a registros de Dynamics 365, seleccione la entidad para la que desea habilitar las actualizaciones automáticas de eventos o cree una nueva si es necesario. El panel de configuración de registro para esa entidad se abre en el lado derecho de la página.
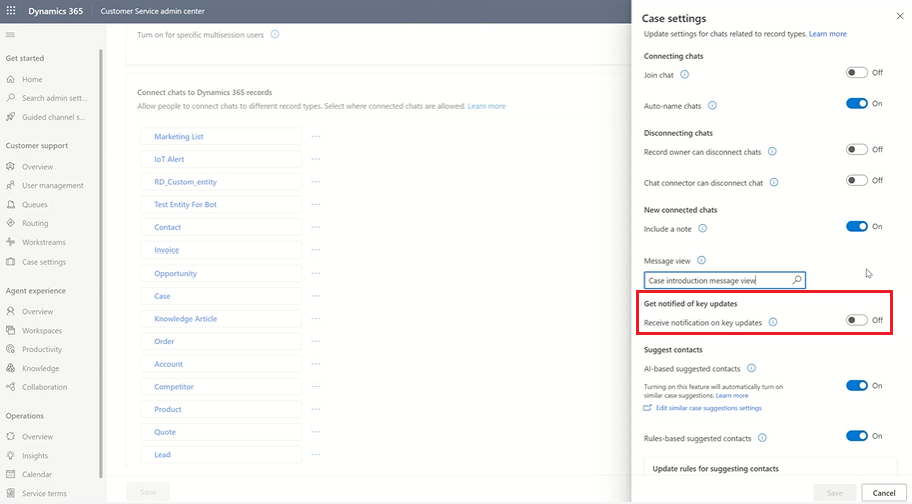
Configure el control de alternancia Recibir notificación sobre actualizaciones clave en Activado.
Vea la lista de atributos sugeridos colocando el cursor en el campo debajo del interruptor y luego seleccione hasta cinco atributos para los cuales desea enviar notificaciones.
Nota
Para la entidad Caso, los siguientes ajustes están preconfigurados:
- Prioridad
- Estado de ejecución
- Razón para el estado
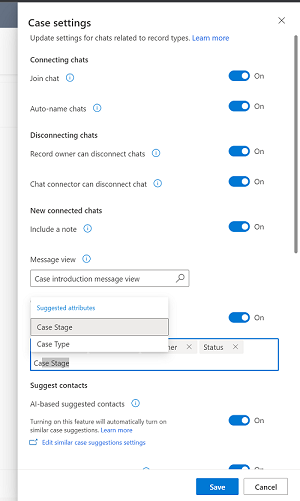
Guarda los cambios. Ahora, se envían notificaciones automáticas cada vez que se actualizan los atributos que definiste para las entidades.
Configure la capacidad de los agentes para ver los chats de Teams en la escala de tiempo de un registro conectado (versión preliminar)
Puede configurar la capacidad de sincronizar datos de Teams para que los agentes puedan revisar las entradas de chat en la línea de tiempo cuando inician un chat conectado o Seleccionar un chat existente en un registro. Dataverse El chat aparece como una nueva actividad en la línea de tiempo. Muestra detalles sobre quién se conectó al chat y cuándo se conectó, así como la última persona que envió un mensaje en el chat y la hora a la que lo envió.
Además, si el agente asignado al registro cambia, el nuevo agente (que podría no haber participado en el chat original) puede revisar el chat en la línea de tiempo. Si la configuración Unirse al chat está activada, el nuevo agente puede unirse directamente al chat (y agregarse como participante del chat) para revisar el intercambio de chat completo.
Requisitos previos
- Solo los administradores globales pueden configurar los datos de chat de Teams para sincronizarlos con los registros de Dynamics 365.
- Para los usuarios de sesiones múltiples, debe habilitar la integración de Teams en el panel de productividad para el perfil de la aplicación asignado al usuario que inició sesión para que puedan seleccionar Conversación abierta en la línea de tiempo.
Permita que los agentes vean los chats de Teams en la escala de tiempo de un registro conectado:
En el mapa del sitio, seleccione Productividad en Colaboración.
En Chat integrado usando Teams, seleccione Administrar.
Establezca la opción de alternancia Sí para Activar los chats de Microsoft Teams en Dynamics 365.
Establezca la palanca en Sí para Sincronizar chats de Teams con registros (versión preliminar).
Información relacionada
Usar chat de Teams
Preguntas frecuentes sobre el chat de Teams
Instalar y configurar la integración de Microsoft Teams
Preguntas más frecuentes de la integración de Microsoft Teams
Configurar sugerencias de IA para contactos en Microsoft Teams
Colaborar con agentes sugeridos por IA en Microsoft Teams