Configuración de la bandeja de entrada
Se aplica a: Dynamics 365 Contact Center - insertado, Dynamics 365 Contact Center -independiente y Dynamics 365 Customer Service
Nota
El caso se aplica únicamente a Customer Service.
Como Administrador, puede configurar la bandeja de entrada para que cuando sus representantes del servicio al cliente (representantes de servicio o representantes) abran Customer Service workspace o Contact Center workspace, pueden seleccionar el icono de la bandeja de entrada para mostrar todos los casos, conversaciones y registros que tienen asignados. La bandeja de entrada está diseñada para ayudar a los representantes a trabajar de manera eficiente en tareas de alta velocidad y promover las sesiones de la bandeja de entrada a sesiones regulares cuando necesite más tiempo para resolver casos y completar sus conversaciones.
Puede configurar los ajustes de la bandeja de entrada solo para experiencias personalizadas.
Se admiten los siguientes canales en la bandeja de entrada:
- Chat en directo
- Chat asincrónico
- Caso
- Correo electrónico
- Voz
- Enrutamiento unificado de registros habilitados
Los siguientes canales asíncronos están disponibles en la bandeja de entrada de conversaciones:
- Mensaje de texto (SMS)
- Chat persistente
- LINE
- Teams
Chat en vivo y canal de voz en la bandeja de entrada
La configuración de conversaciones en vivo en la bandeja de entrada es la siguiente:
- Cuando un representante acepta un elemento de trabajo activo, ese elemento se agrega a la vista correspondiente de la bandeja de entrada, independientemente de si el representante está utilizando la bandeja de entrada en el momento de aceptar el elemento de trabajo activo.
- Las llamadas de voz siempre se abren como una nueva sesión con la tarjeta agregada a la bandeja de entrada para su conocimiento.
- Las tarjetas de elementos de trabajo en vivo tienen un indicador visual "en vivo".
- Los recuentos de elementos de trabajo activos no leídos se acumulan al recuento de no leídos en la vista.
Requisitos previos
Los proveedores de canales deben tener Todos los canales activos establecido en Activado para usar y configurar la configuración de chat en la bandeja de entrada.
Configurar la configuración de la bandeja de entrada para los representantes
Puede configurar la bandeja de entrada en el centro de administración del centro de contacto o el centro de administración de Customer Service editando el perfil de experiencia del agente para cumplir con su configuración de bandeja de entrada preferida.
Abrir la aplicación Centro de administración
En la Experiencia del agente, seleccione Espacios de trabajo.
En Perfiles de experiencia de agente, seleccione Administrar.
Seleccione el perfil para el que desea configurar la bandeja de entrada.
En la Bandeja de entrada, seleccione el icono Configuración y luego active la opción Bandeja de entrada.
Seleccione Editar para modificar una vista existente o crear una vista y configurar los siguientes campos:
- Nombre: especifique un nombre que se muestra en la bandeja de entrada. Los valores alfanuméricos son nombres válidos.
- Tipo de registro: seleccione los tipos de registro para los que se debe aplicar la configuración. Puede seleccionar más de un tipo de registro.
-
Estado de chat: está disponible si selecciona el tipo de registro como chat. Seleccione uno o más de los parámetros siguientes:
- Asignado
- Sin asignar
- Resuelto
-
Correo electrónico: está disponible si selecciona el tipo de registro como Correo electrónico. Seleccione todas las opciones que desea habilitar.
- Asignado a mí:
- Correos electrónicos enviados a mí
- Correos electrónicos asignados a mí
- Sin asignar:
- Correos electrónicos en mi equipo
- Correos electrónicos en mi cola (o mis colas)
- Correos electrónicos en un buzón compartido
- Asignado a mí:
-
Visibilidad del agente : seleccione una de las siguientes opciones para mostrar u ocultar la vista a los representantes:
- Mostrar
- Ocultar
Vista de la bandeja de entrada configuradas previamente
Las siguientes vistas son compatibles y están listas para usar en la bandeja de entrada:
- Casos: muestra todos los casos que son propiedad del usuario, incluidos los casos activos y resueltos.
- Conversaciones asignadas: muestra todas las conversaciones asignadas al usuario, incluidas las conversaciones activas y cerradas.
- Conversaciones resueltas : muestra todas las conversaciones que se marcaron como cerradas y en las que el usuario era el representante principal de la conversación.
- Conversaciones no asignadas : muestra todas las conversaciones y correos electrónicos activos en un equipo o cola en la que el usuario es miembro. El usuario puede asignarse conversaciones a sí mismo y responder correos electrónicos directamente desde esta vista.
Las vistas de la bandeja de entrada se actualizan automáticamente cada cinco minutos. Los representantes pueden actualizar manualmente la vista mediante el icono Actualizar.
Configurar vistas personalizadas para la bandeja de entrada
Puede configurar una vista personalizada para la bandeja de entrada para que los representantes puedan ver sus casos, conversaciones, correos electrónicos y mensajes de voz, todo en una sola vista.
Para configurar múltiples vistas para la bandeja de entrada, ejecute los siguientes pasos.
Vaya al perfil de experiencia del agente para el que desee configurar una vista personalizada.
En la tarjeta Bandeja de entrada, seleccione Editar. Se mostrará la página Bandeja de entrada.
Ponga Habilitar bandeja de entrada en Activar si aún no está activado y luego seleccione + Agregar. Se muestra la página Agregar una nueva vista.
En la página Agregar una nueva vista, especifique los siguientes detalles:
- Nombre: escriba el nombre de la vista.
- Visibilidad del agente: seleccione si desea Mostrar u Ocultar la vista a los representantes.
- Tipo de registro: seleccione los registros que desea incluir en la vista de múltiples entidades.
Por cada tipo de registro, elija una de las opciones siguientes. Las opciones son diferentes para cada tipo de registro.
Simple abre un menú desplegable donde puede elegir el tipo de registros que aparecen en su vista de múltiples entidades. Más información: Configuración sencilla
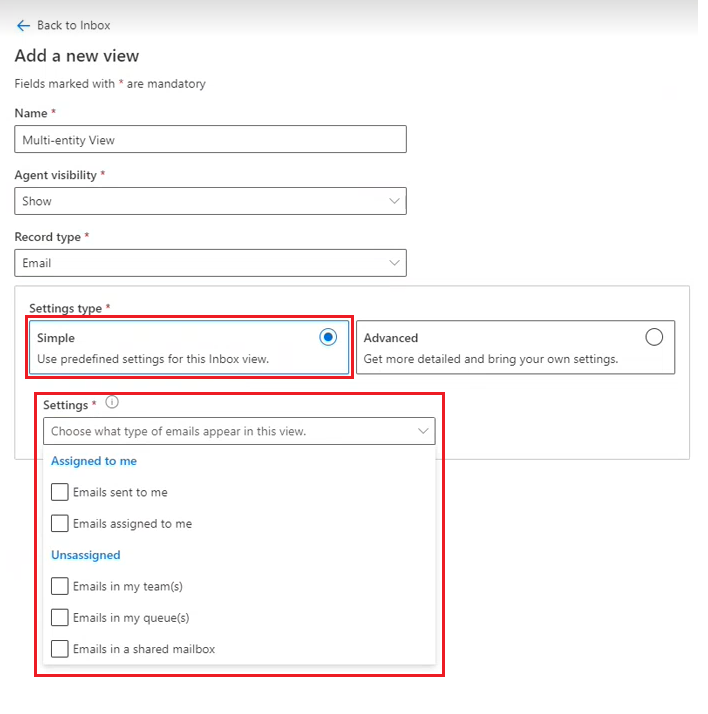
Avanzado abre una opción Condiciones donde puede establecer las condiciones necesarias para su vista de múltiples entidades. Más información: Generador de condiciones avanzadas
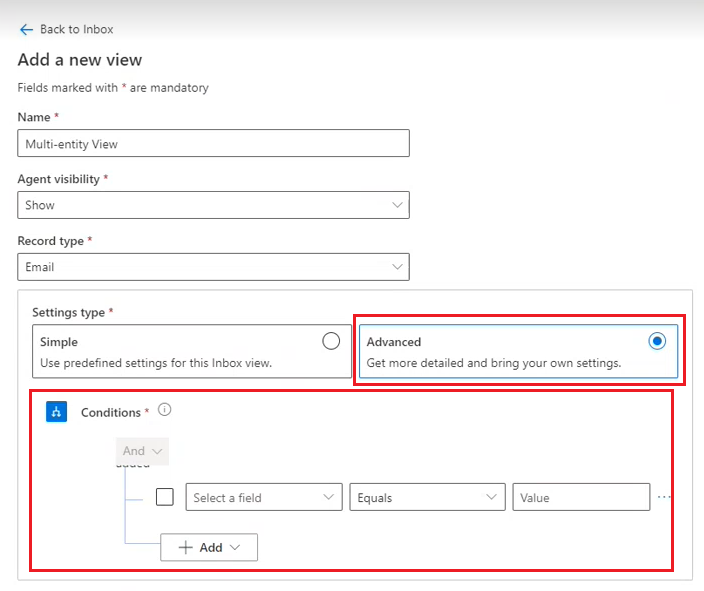
Seleccione Guardar.
Nota
Si configuró nuevas vistas o migró vistas existentes para registros habilitados para enrutamiento unificado, es posible que vea un mensaje que indica que la funcionalidad de lectura/no lectura no es compatible. Abra y guarde la vista nuevamente para asegurarse de que se admita la funcionalidad de lectura/no lectura.
Configuración sencilla
Las siguientes configuraciones sencillas están disponibles listas para usar para los tipos de registros.
| Tipo de registro | Configuración sencilla |
|---|---|
| - Correos electrónicos enviados a mí - Correos electrónicos asignado a mí - Correos electrónicos en mi equipo (o mis equipos) - Correos electrónicos en mi cola (o mis colas) - Correos electrónicos en un buzón compartido |
|
| Charlar | - Asignados - Sin asignar - Resueltas |
| Case | - Casos asignados a mí - Casos en mis equipos - Casos en mis colas |
| Correo de voz | - Asignados - Sin asignar - Resueltas |
| Enrutamiento unificado de registros habilitados | - Asignados - Abierto - Cerrado |
Configurar clasificación personalizada en la bandeja de entrada
Configure una opción de clasificación personalizada para la bandeja de entrada para que los usuarios puedan elegir los atributos requeridos para ordenar, más allá del cliente y la fecha.
En el mapa del sitio de la aplicación de Centro de administración de Customer Service, seleccione Áreas de trabajo.
En la página Espacios de trabajo, junto a Perfiles de experiencia de agente, seleccione Administrar.
En la página Perfiles de experiencia del agente, seleccione el perfil que desea editar.
En la página Perfil, en Bandeja de entrada, seleccione Editar.
En el panel Editar vista, en la sección Ordenar, seleccione la entidad y los atributos, junto con el orden de clasificación.
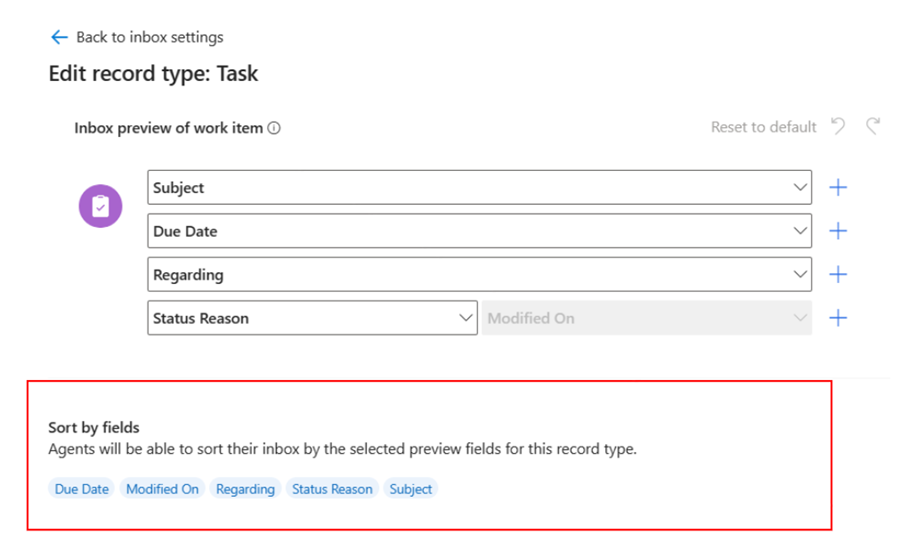
Seleccione Guardar.
Traiga su propia entidad a la bandeja de entrada
De forma predeterminada, la bandeja de entrada admite entidades como casos, correos electrónicos, conversaciones y mensajes de voz. También puede introducir sus propias entidades en la bandeja de entrada para crear una experiencia más personalizada, adaptada a las necesidades de sus usuarios.
- En el mapa del sitio de Centro de administración, seleccione Espacios de trabajo.
- En la página Espacios de trabajo, al lado de Perfiles de experiencia de agente, seleccione el perfil que desee editar.
- En la página Perfil, en Bandeja de entrada, seleccione Editar.
- En el panel Configuración de la bandeja de entrada, seleccione la pestaña Tipos de registros de la bandeja de entrada.
- Seleccione +Agregar y, a continuación, elija el tipo de registro que desee agregar.
- Seleccione Guardar y cerrar.
Configuración de la tarjeta personalizada
Puede ayudar a los usuarios a personalizar cómo se muestra su información en la bandeja de entrada personalizando la configuración de la tarjeta.
- En el mapa del sitio de Centro de administración, seleccione Espacios de trabajo.
- En la página Espacios de trabajo, al lado de Perfiles de experiencia de agente, seleccione el perfil que desee editar.
- En la página Perfil, en Bandeja de entrada, seleccione Editar.
- En el panel Configuración de la bandeja de entrada, seleccione la pestaña Tipos de registros de la bandeja de entrada.
- Seleccione el atributo que desea editar. Se muestra el panel Editar tipo de registro, que muestra la vista previa de la bandeja de entrada del elemento de trabajo.
- Reorganice los atributos si lo desea.
- Para agregar nuevos atributos, seleccione el signo más (+) y luego use el menú desplegable para seleccionar un campo.
- Cuando haya terminado, seleccione Guardar y cerrar.
Traducción en tiempo real
Para obtener información sobre cómo configurar la traducción en tiempo real para conversaciones en la bandeja de entrada, consulte Habilitar la traducción en tiempo real de conversaciones.
Información relacionada
Vistas y filtros de bandeja de entrada listos para usar
Crear y usar perfiles de experiencia de agente
Información general sobre los perfiles de experiencia de agente
Use la bandeja de entrada
Configurar el correo de voz para administrar las llamadas entrantes