Tutorial: Creación de un laboratorio y una máquina virtual de DevTest Labs y adición de un usuario en Azure Portal
En este tutorial de Azure DevTest Labs, aprenderá a:
- Crear un laboratorio en DevTest Labs.
- Agregar una máquina virtual de Azure al laboratorio.
- Agregar un usuario al rol de usuario de DevTest Labs.
- Eliminar el laboratorio cuando ya no sea necesario.
En el siguiente tutorial, los usuarios del laboratorio, como desarrolladores, evaluadores y aprendices, aprenderán a conectarse a la máquina virtual del laboratorio y a reclamar y no reclamar máquinas virtuales de laboratorio.
Requisito previo
Para crear un laboratorio, necesita al menos el rol Colaborador en una suscripción de Azure. Si no tiene una suscripción a Azure, cree una cuenta gratuita.
Para agregar usuarios a un laboratorio, debe tener el rol Administrador de acceso o Propietario en la suscripción en la que se encuentra el laboratorio.
Creación de un laboratorio
Para crear un laboratorio en Azure DevTest Labs, siga estos pasos.
En Azure Portal, busque y seleccione DevTest Labs.
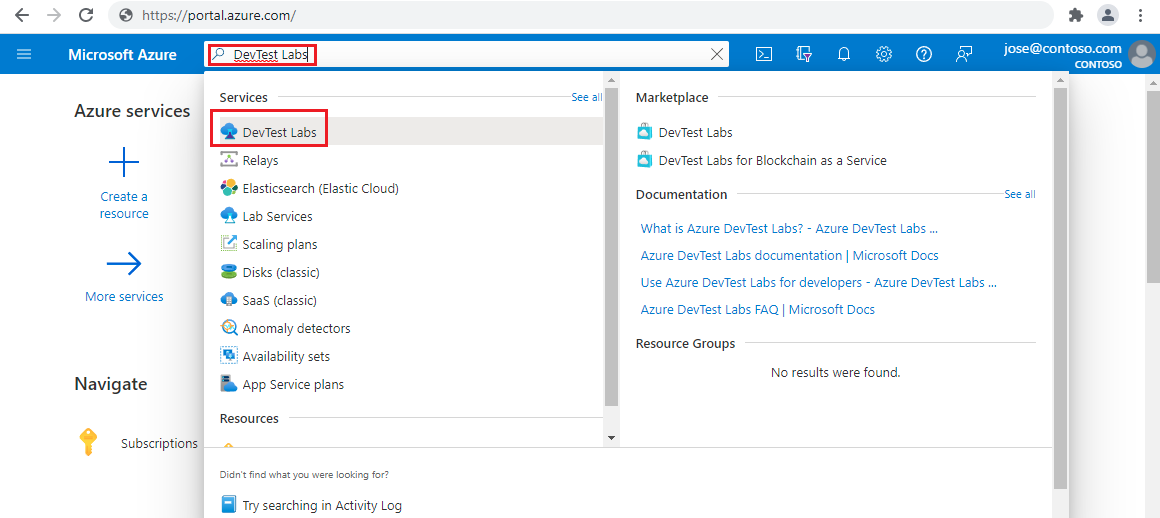
En la página Instancias de DevTest Labs, seleccione Crear.
En la página Create Devtest Lab (Crear laboratorio de DevTest Labs), en la pestaña Basic Settings (Configuración básica), proporcione la siguiente información:
Configuración Valor Suscripción Cambie la suscripción si desea usar otra suscripción para el laboratorio. Grupos de recursos Seleccione un grupo de recursos existente en la lista desplegable o seleccione Crear nuevo para crear un grupo de recursos que sea fácil de eliminar más adelante. Nombre del laboratorio Escriba un nombre para el laboratorio. Ubicación Si va a crear un nuevo grupo de recursos, seleccione una región de Azure para el grupo de recursos y el laboratorio. Acceso a la cuenta de almacenamiento de artefactos Puede configurar si el laboratorio usa una identidad administrada asignada por el usuario o una clave compartida para acceder a la cuenta de almacenamiento del laboratorio. Para usar una identidad administrada asignada por el usuario, en la lista, seleccione la identidad administrada adecuada; de lo contrario, seleccione la opción Clave compartida de la cuenta de almacenamiento. Entornos públicos Déjelo en Activo para acceder al repositorio de entornos públicos de DevTest Labs. Establézcalo en Desactivado para deshabilitar el acceso. Para más información, consulte Habilitación de entornos públicos al crear un laboratorio. 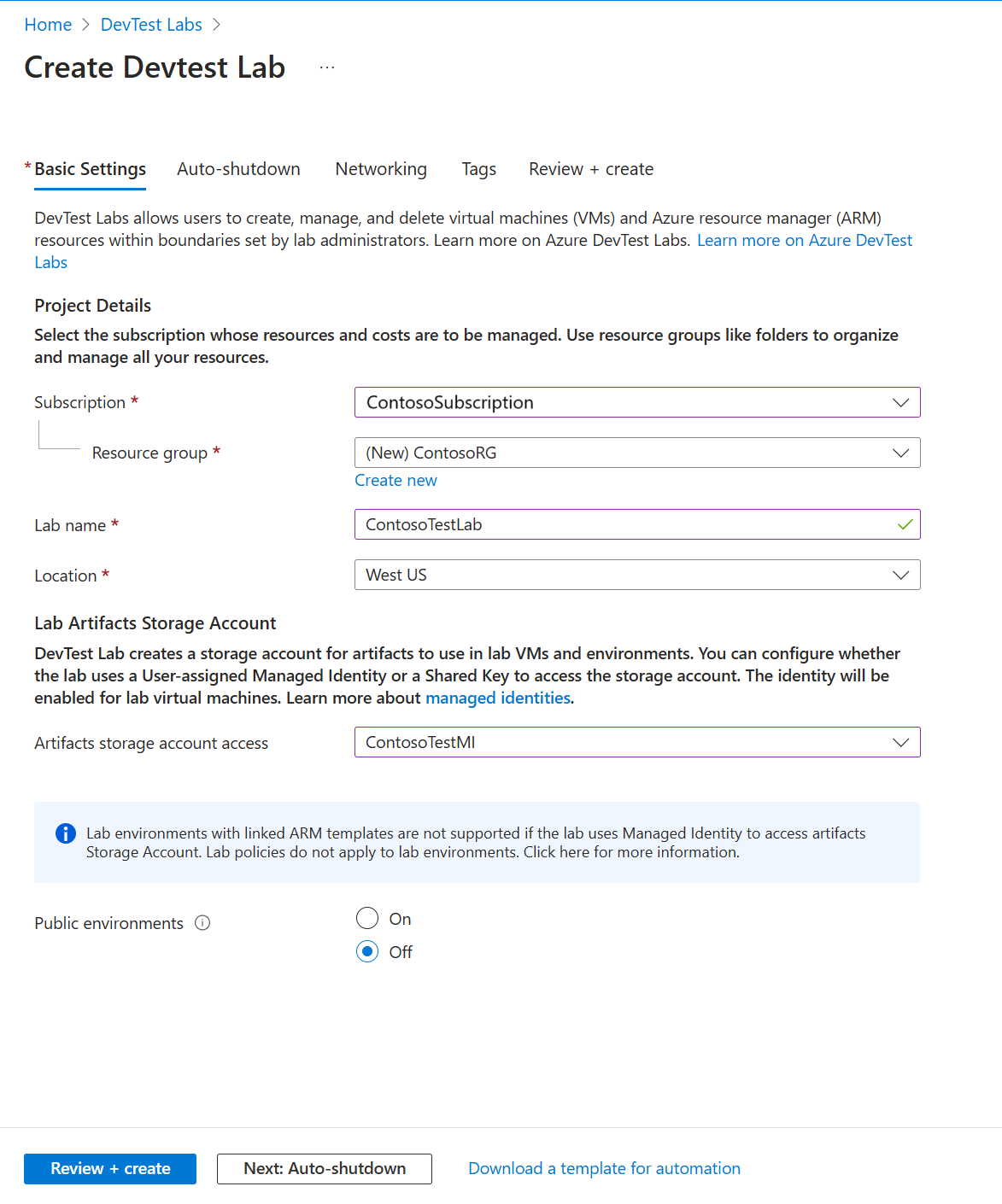
Opcionalmente, seleccione las pestañas Apagado automático, Redes o Etiquetas en la parte superior de la página y personalice esa configuración. También puede aplicar o cambiar la mayoría de estas opciones después de la creación del laboratorio.
Después de completar toda la configuración, seleccione Revisar y crear en la parte inferior de la página.
Si la configuración es válida, aparece Realizado con éxito en la parte superior de la página Revisar y crear. Revise la configuración y, a continuación, seleccione Crear.
Sugerencia
Seleccione Descargar una plantilla para la automatización en la parte inferior de la página para ver y descargar la configuración del laboratorio como una plantilla de Azure Resource Manager. Puede usar la plantilla de ARM para crear más laboratorios.
Cuando finalice el proceso de creación, seleccione Ir al recurso en la notificación de implementación.
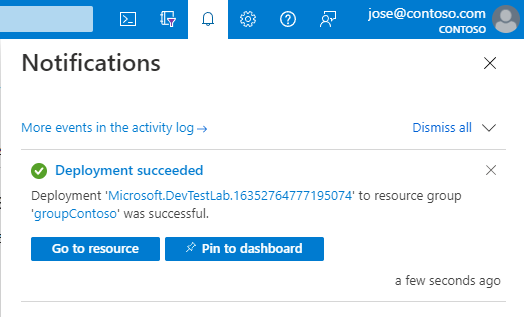
Adición de una máquina virtual al laboratorio
Para agregar una máquina virtual al laboratorio, siga estos pasos. Para más información, consulte Creación de máquinas virtuales de laboratorio en Azure DevTest Labs.
En la página Información general del nuevo laboratorio, seleccione Agregar en la barra de herramientas superior.
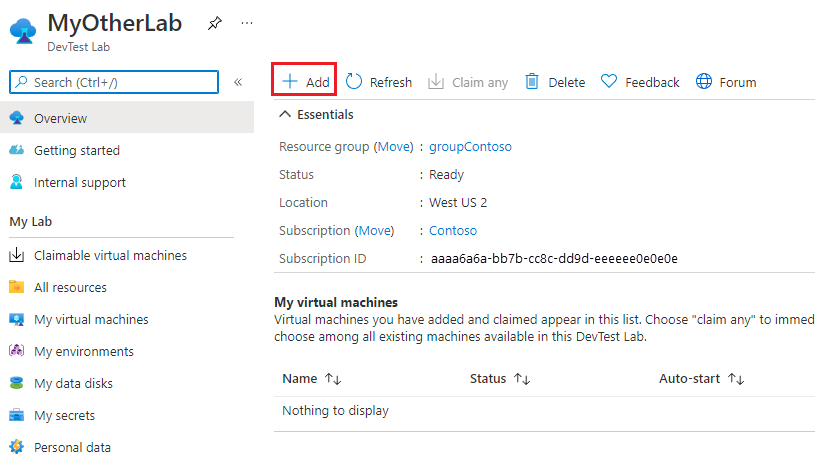
En la página Elegir una base, seleccione Windows Server 2019 Datacenter como imagen de Marketplace para la máquina virtual. Algunas de las siguientes opciones pueden ser diferentes si usa una imagen diferente.
En la pestaña Basics Settings (Configuración básica) de la pantalla Create lab resource (Crear recurso de laboratorio), proporcione la siguiente información:
Configuración Value Nombre de la máquina virtual Mantenga el nombre generado automáticamente o escriba otro nombre de máquina virtual único. Nombre de usuario Mantenga el nombre de usuario o escriba otro nombre de usuario para conceder privilegios de administrador en la máquina virtual. Use a saved secret (Usar un secreto guardado) Puede activar esta casilla para usar un secreto de Azure Key Vault en lugar de una contraseña para acceder a la máquina virtual. Para más información, consulte Almacenamiento de secretos en un almacén de claves. Para este tutorial, no active la casilla. Contraseña Si no usa un secreto, escriba una contraseña de máquina virtual de entre 8 y 123 caracteres. Save as default password (Guardar como contraseña predeterminada) Active esta casilla para guardar la contraseña en la instancia de Key Vault asociada al laboratorio. Tamaño de la máquina virtual Mantenga el valor predeterminado de la base o seleccione Cambiar tamaño para seleccionar tamaños diferentes. Hibernación seleccione Habilitado para habilitar la hibernación para esta máquina virtual, o seleccione Deshabilitado para deshabilitar la hibernación para esta máquina virtual. En el caso de habilitar Hibernación, también se debe seleccionar IP pública en la configuración avanzada, ya que las direcciones IP privadas y compartidas no se admiten actualmente cuando Hibernación se habilita. Tipo de disco del sistema operativo Mantenga el valor predeterminado de la base o seleccione una opción diferente en la lista desplegable. Artefactos Opcionalmente, seleccione Add or Remove Artifacts (Agregar o quitar Artifacts) para seleccionar y configurar artefactos para agregarlos a la máquina virtual. 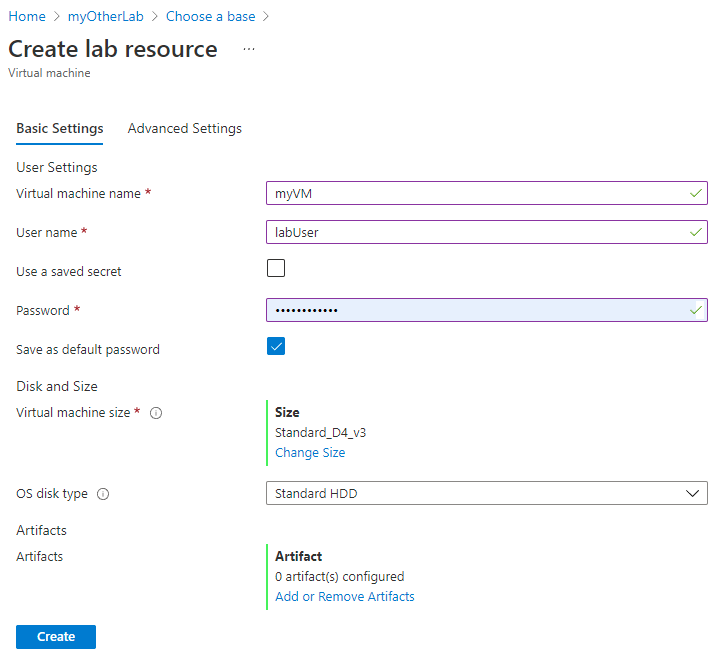
Seleccione la pestaña Configuración avanzada en la pantalla Create lab resource (Crear recurso de laboratorio) y cambie cualquiera de los valores siguientes:
Configuración Valor Red virtual Mantenga el valor predeterminado o seleccione una red en la lista desplegable. Para más información, consulte Incorporación de una red virtual. Subred Si es necesario, seleccione una subred distinta en la lista desplegable. Dirección IP Déjelo en Compartido o seleccione Público o Privado. Para obtener más información, consulte Descripción de las direcciones IP compartidas. Fecha de expiración Deje la opción en Will not expire (No expira) o defina una fecha y hora de expiración para la máquina virtual. Hacer que esta máquina sea reclamable El valor predeterminado es No para mantener al creador de la máquina virtual como propietario de la máquina virtual. En este tutorial, seleccione Sí para que otro usuario del laboratorio pueda reclamar la máquina virtual después de la creación. Para más información, consulte Creación y administración de máquinas virtuales reclamables. Número de instancias Para crear más de una máquina virtual con esta configuración, escriba el número de máquinas virtuales que se crearán. Ver plantilla de ARM Seleccione esta opción para ver y guardar la configuración de la máquina virtual como una plantilla de Azure Resource Manager (ARM). Puede usar la plantilla de ARM para implementar nuevas máquinas virtuales con Azure PowerShell. 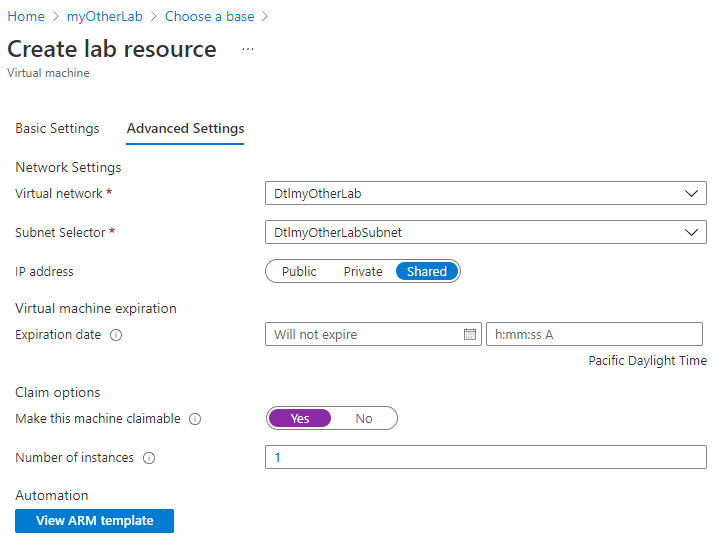
Después de configurar todas las opciones, en la pestaña Configuración básica de la pantalla Create lab resource (Crear recurso de laboratorio), seleccione Crear.
Durante la implementación de la máquina virtual, puede seleccionar el icono Notificaciones en la parte superior de la pantalla para ver el progreso. La creación de una máquina virtual lleva un tiempo.
En la página Información general del laboratorio, puede seleccionar Máquinas virtuales reclamables en el panel de navegación izquierdo para ver la máquina virtual en la página Máquinas virtuales reclamables. Seleccione Actualizar si la máquina virtual no aparece. Para tomar posesión de una máquina virtual en la lista reclamable, consulte Uso de una máquina virtual reclamable.
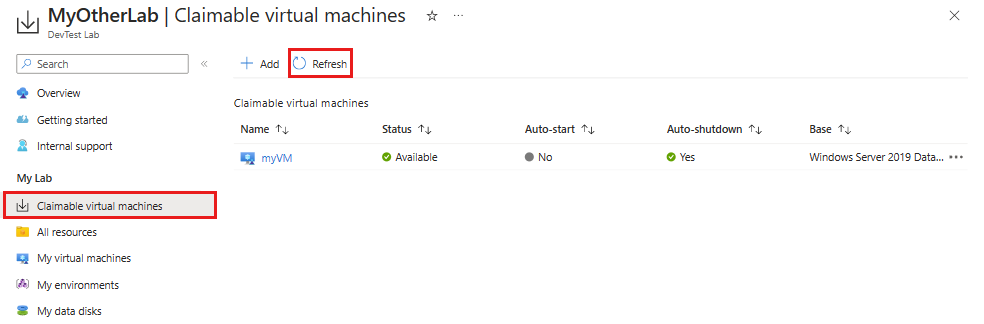
Adición de un usuario al rol de usuario de DevTest Labs
Para agregar usuarios a un laboratorio, debe ser un administrador de acceso de usuario o propietario de la suscripción en la que se encuentra el laboratorio. Para obtener más información, consulte Adición de propietarios, colaboradores y usuarios de laboratorios en Azure DevTest Labs.
En la página Información general del laboratorio, en Configuración, seleccione Configuración y directivas.
En la página Configuración y directivas, seleccione Control de acceso (IAM) en el panel de navegación izquierdo.
Seleccione Agregar y, después, Agregar asignación de roles.
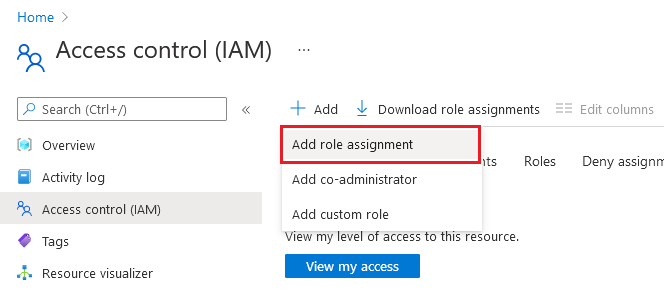
En la pestaña Rol, seleccione el rol Usuario de DevTest Labs.
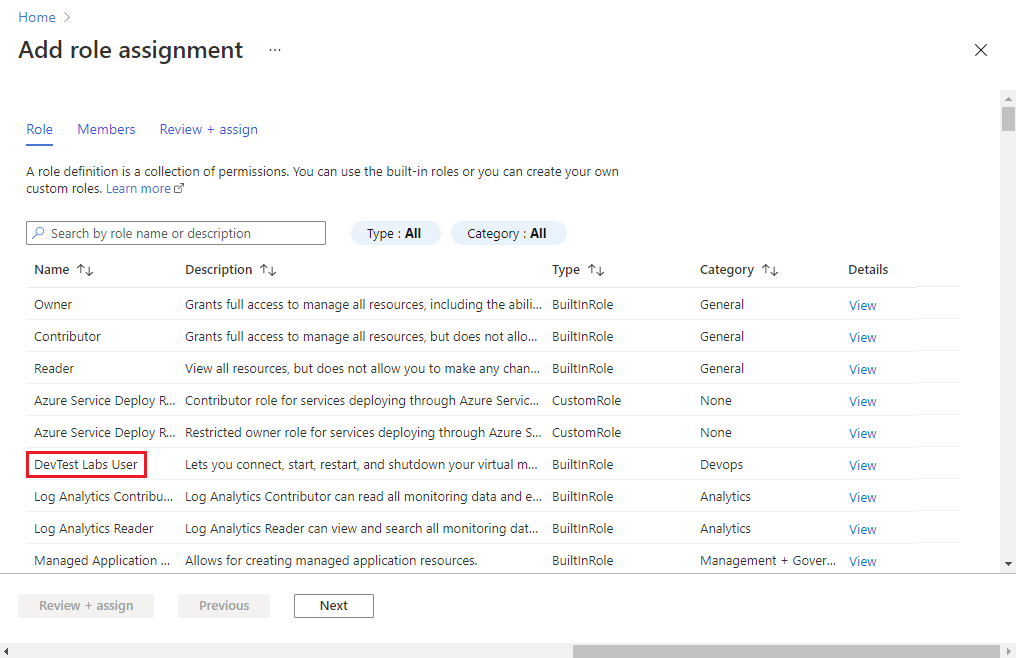
En la pestaña Miembros, seleccione el usuario al que quiere asignar el rol.
En la pestaña Revisión y asignación, seleccione Revisión y asignación para asignar el rol.
Uso compartido de un vínculo al laboratorio
- En Azure Portal, vaya al laboratorio.
- Copie la dirección URL del laboratorio desde el explorador y compártala con los usuarios del laboratorio.
Nota
Si un usuario del laboratorio es externo y tiene una cuenta de Microsoft, pero no es un miembro de la instancia de Active Directory de su organización, podría ver un mensaje de error cuando intente tener acceso al vínculo compartido. Si un usuario externo ve un mensaje de error, pídale que seleccione primero su nombre en la esquina superior derecha de Azure Portal. A continuación, en la sección Directorio del menú, el usuario puede seleccionar el directorio donde se encuentra el laboratorio.
Limpieza de recursos
Use este laboratorio para el siguiente tutorial, Acceso a un laboratorio en Azure DevTest Labs. Cuando haya terminado de usar el laboratorio, elimínelo junto con sus recursos para evitar cargos adicionales.
En la página de información general del laboratorio, seleccione Eliminar en el menú superior.
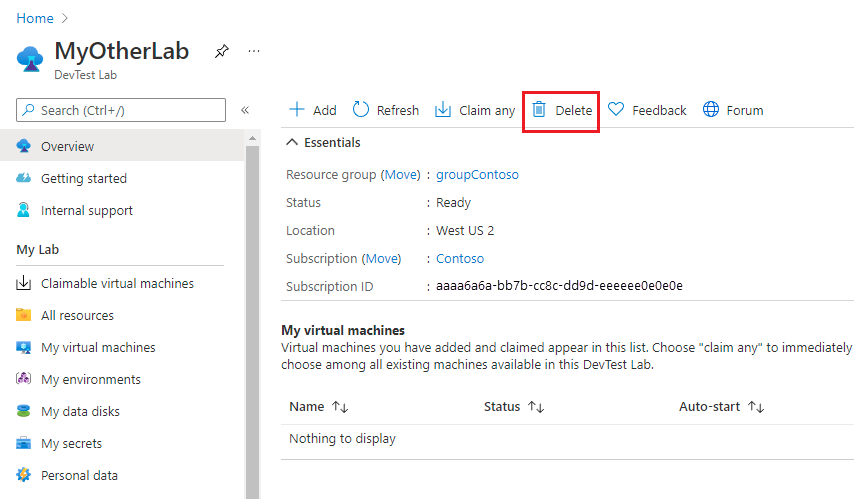
En la página ¿Seguro que quiere eliminarlo?, escriba el nombre del laboratorio y seleccione Eliminar.
Durante el proceso de eliminación, puede seleccionar Notificaciones en la parte superior de la pantalla para ver el progreso. La eliminación de un laboratorio puede tardar un tiempo.
Si creó el laboratorio en un grupo de recursos existente, al eliminarlo se quitan todos los recursos del laboratorio.
Si ha creado un grupo de recursos para el laboratorio, ahora puede eliminar el grupo de recursos. No se puede eliminar un grupo de recursos que contenga un laboratorio. Si elimina el grupo de recursos que contenía el laboratorio, se eliminarán todos los recursos del grupo de recursos. Para eliminar el grupo de recursos:
- Seleccione el grupo de recursos que contenía el laboratorio en la lista Grupos de recursos de la suscripción.
- En la parte superior de la página, seleccione Eliminar grupo de recursos.
- En la página ¿Está seguro de que desea eliminar "<nombre del grupo de recursos>"?, escriba el nombre del grupo de recursos y seleccione Eliminar.
Pasos siguientes
Para más información sobre cómo acceder al laboratorio y a las máquinas virtuales como un usuario de laboratorio, avance al tutorial siguiente: