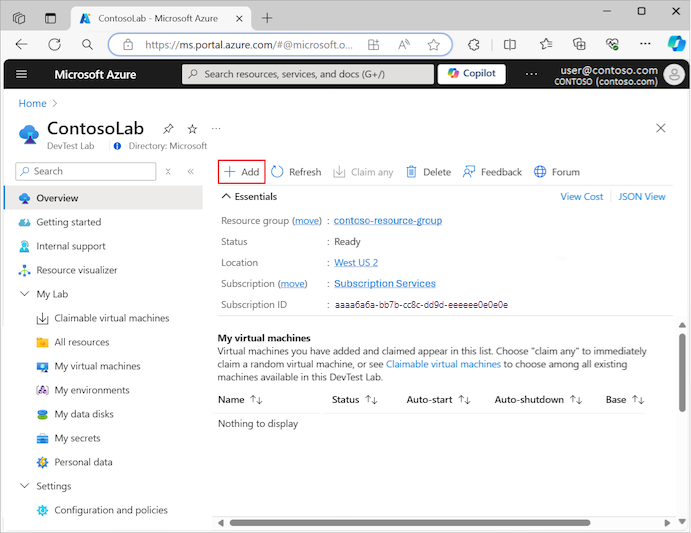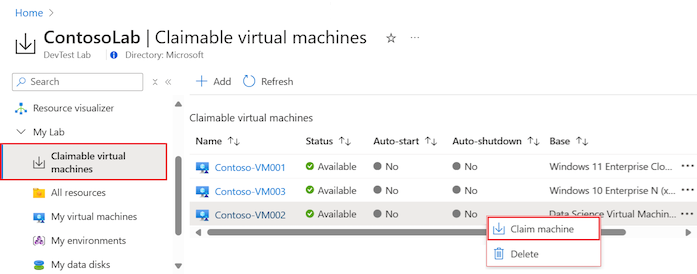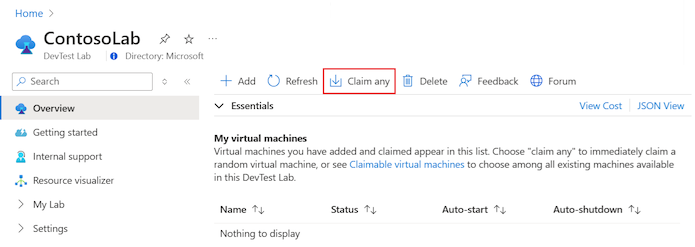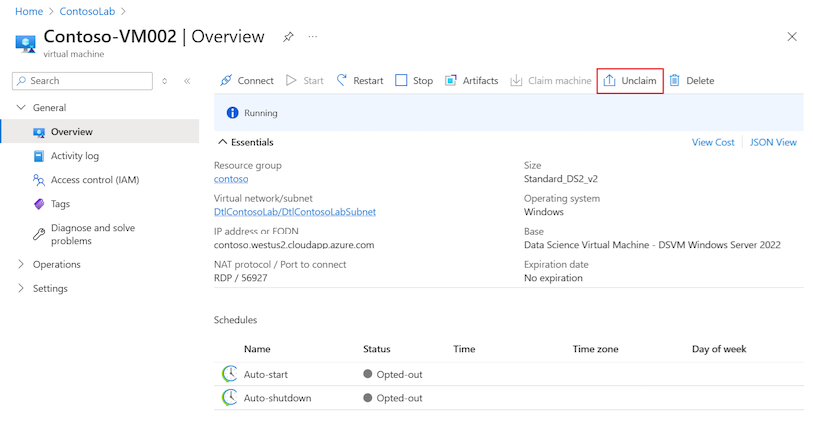Creación y administración de máquinas virtuales reclamables en Azure DevTest Labs
En este artículo se describe cómo agregar una máquina virtuale (VM) reclamable en un laboratorio en DevTest Labs mediante Azure Portal.
Una máquina virtual reclamable se agrega a un laboratorio de forma similar a cómo se agrega una máquina virtual estándar. La base de la VM reclamable puede ser una imagen personalizada, fórmula o imagen de Marketplace. Después de agregar la máquina virtual, puede reclamarla y, después, anular la reclamación, según sea necesario.
Adición de una VM reclamable al laboratorio
Siga estos pasos para agregar una máquina virtual reclamable a un laboratorio en DevTest Labs:
En Azure Portal, vaya al recurso de laboratorio DevTest Labs donde desee crear la VM reclamable.
En la página Información general del laboratorio, seleccione Agregar para crear una máquina virtual:
En la página Elegir una base, seleccione una imagen de Marketplace que usar al crear la máquina virtual. Después de seleccionar una imagen base, se abre el panel Crear recurso de laboratorio: máquina virtual.
En la pestaña Configuración básica, configure las siguientes opciones:
Nombre de la máquina virtual: escriba un nombre para la máquina virtual. El cuadro de texto se rellena previamente con un nombre único generado de forma automática. El valor corresponde al nombre de usuario de la dirección de correo electrónico, seguido por un número único de tres dígitos. Para invalidar el valor proporcionado, escriba un nombre de su elección. El nombre de la máquina se valida a medida que escribe. Un mensaje indica los requisitos de un nombre válido.
Nombre de usuario: escriba el nombre de un usuario con privilegios de administrador en la máquina virtual. Para la primera máquina virtual que cree para el laboratorio, el cuadro de texto se rellena previamente con un nombre único generado automáticamente. El nombre corresponde al nombre de usuario dentro de la dirección de correo electrónico. Para invalidar el valor generado automáticamente, escriba un nombre de su elección. Al crear máquinas virtuales posteriores en el laboratorio, este cuadro de texto se rellena previamente con el nombre de usuario más reciente que usó.
Contraseña: al crear la primera máquina virtual del laboratorio, escriba una contraseña para el usuario con privilegios de administrador. Para guardar esta contraseña como contraseña predeterminada en el almacén de claves de Azure asociado al laboratorio, seleccione Guardar como contraseña predeterminada. La contraseña predeterminada se guarda en el almacén de claves con el nombre
VmPassword. Al crear máquinas virtuales posteriores en el laboratorio, el valor deVmPasswordse escribe automáticamente como contraseña. Para invalidar el valor, desactive la casilla Usar un secreto guardado y escriba una contraseña.Usar un secreto guardado: también puede guardar primero los secretos en el almacén de claves de Azure y, después, usar los secretos al crear máquinas virtuales en el laboratorio. Para usar una contraseña almacenada en el almacén de claves, seleccione Usar un secreto guardado y, a continuación, especifique un valor de clave que corresponda al secreto almacenado (contraseña). Para más información, consulte Almacenamiento de secretos en Azure Key Vault.
Tamaño de máquina virtual: un tamaño común se rellena previamente según la imagen base que seleccionó para la máquina virtual. El tamaño especifica los núcleos del procesador, el tamaño de RAM y el tamaño de disco duro de la máquina virtual que se va a crear. Para usar un tamaño diferente, seleccione Cambiar tamaño y elija una lista de tamaños disponibles y opciones de soporte técnico.
Tipo de disco del sistema operativo: la imagen base seleccionada para la máquina virtual determina las opciones del tipo de disco. En función de la base, puede elegir entre las siguientes opciones:
- Los discos SSD prémium ofrecen alto rendimiento y baja latencia para las aplicaciones y cargas de trabajo que requieren un elevado número de operaciones de E/S.
- Los discos SSD estándar son una opción de almacenamiento rentable optimizada para cargas de trabajo que necesitan un rendimiento coherente en operaciones de entrada o salida por segundo (IOPS) inferiores.
- Los discos HDD estándar son idóneos para escenarios de desarrollo y pruebas y cargas de trabajo menos críticas a un costo más bajo.
Artefactos: cero o más artefactos se agregan de forma predeterminada según la imagen base seleccionada para la máquina virtual. También puede seleccionar Agregar o quitar artefactos para cambiar los artefactos de la nueva máquina virtual.
Importante
Si es la primera vez que utiliza DevTest Labs o configura artefactos, revise la guía en Agregar artefactos a las VM de DevTest Labs antes de configurar los artefactos para la nueva VM.
En la pestaña Configuración avanzada, configure las siguientes opciones:
Red virtual: la red virtual del laboratorio se rellena previamente en el campo de texto. Use la lista desplegable para seleccionar entre las redes disponibles.
Selector de subredes: la subred de la red virtual seleccionada para el laboratorio se rellena previamente en el campo de texto. Use la lista desplegable para seleccionar entre las subredes disponibles.
Dirección IP: especifique el tipo de dirección IP para la máquina virtual: Pública, Privada o Compartida. Para obtener más información sobre las direcciones IP compartidas, consulte Understand shared IP addresses in Azure DevTest Labs (Direcciones IP compartidas en Azure DevTest Labs).
Fecha de expiración: para eliminar automáticamente la máquina virtual, especifique la fecha de expiración y la hora de expiración.
Hacer reclamable esta máquina virtual: para que un usuario de laboratorio pueda reclamar la máquina virtual, seleccione Sí.
Número de instancias: especifique el número de instancias de la VM que desea poner a disposición de los usuarios de su laboratorio.
En la pestaña Configuración básica, seleccione Crear para agregar la nueva VM a su laboratorio.
La página de laboratorio muestra el estado de la creación de la VM - primero como En creación, luego como Disponible, y finalmente como En ejecución después de iniciar la VM.
Nota:
Si implementa máquinas virtuales de laboratorio a través de plantillas de Azure Resource Manager (ARM), puede crear máquinas virtuales reclamables estableciendo la propiedad allowClaim en True en la sección Propiedades de la máquina virtual.
Uso de una máquina virtual reclamable
Hay dos maneras en que un usuario puede reclamar una máquina virtual de la lista de máquinas virtuales reclamables, como se describe en las secciones siguientes. Una vez reclamada una máquina virtual, deja de estar disponible en el grupo de máquinas reclamables para el laboratorio.
Reclamación de una máquina virtual específica
El usuario puede reclamar una máquina virtual específica para su laboratorio:
En la página Información general del laboratorio, expanda la sección Mi laboratorio del menú de la izquierda y seleccione Máquinas virtuales reclamables.
Haga clic con el botón derecho en la máquina virtual que desea reclamar y seleccione Reclamar máquina:
Reclamación de cualquier máquina virtual disponible
Otro enfoque consiste en indicar a DevTest Labs que seleccione cualquier máquina reclamable disponible:
En la página Información general del laboratorio, seleccione Reclamar cualquiera:
Se asigna una máquina virtual aleatoria de la lista de máquinas virtuales reclamables.
Una vez que un usuario reclame una máquina virtual, DevTest Labs iniciará la máquina y la agregará a la lista del usuario de laboratorio de Mis máquinas virtuales:
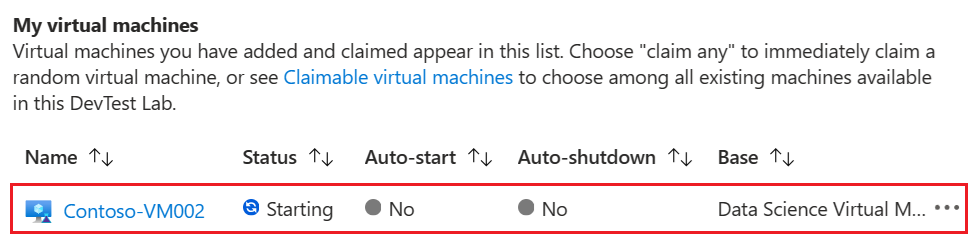
El usuario del laboratorio tiene ahora privilegios de propietario en esta máquina. El tiempo necesario para este paso puede variar en función de los tiempos de inicio y de cualquier otra acción personalizada que se realice durante el evento de la reclamación.
Anular la reclamación de una VM
Cuando un usuario termina de usar una máquina virtual reclamada, puede realizar la transición de la máquina virtual al estado de no reclamada y devolverla a la lista de máquinas virtuales reclamables para el laboratorio.
Cuando un usuario anule la reclamación de VM, ya no tendrá permisos de propietario para esa VM de laboratorio específica. La máquina virtual podrá ser reclamada por todos los usuarios del laboratorio en el estado en que fue devuelta al grupo.
En las secciones siguientes se describen dos maneras de anular la reclamación de una máquina virtual.
Anulación de la reclamación de una máquina virtual desde una lista de máquinas virtuales
El usuario puede anular la reclamación de una máquina virtual específica en el laboratorio:
1. En la página Información general del laboratorio, expanda la lista de Mis máquinas virtuales.
Busque la fila con la máquina virtual para anular la reclamación, haga clic con el botón derecho en la fila o seleccione Más opciones (...) y, a continuación, seleccione Anular reclamación:
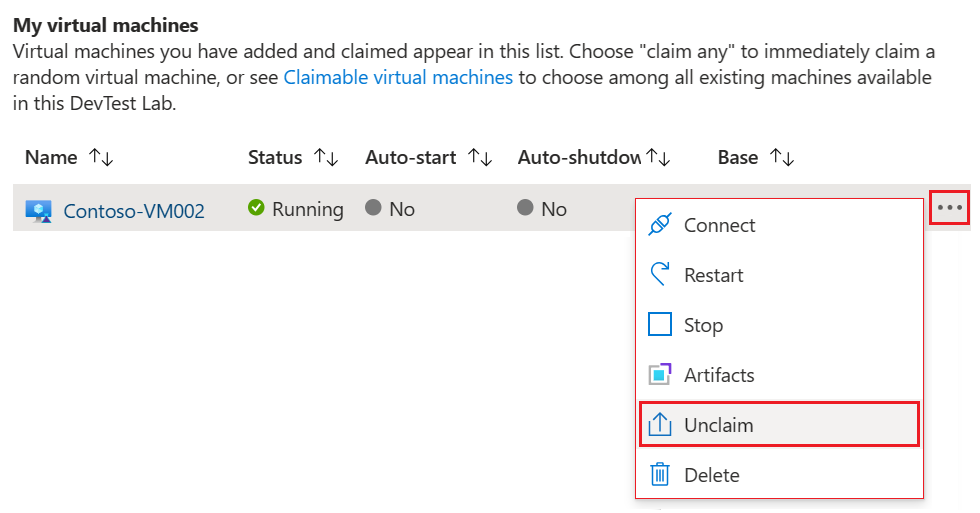
Anulación de la reclamación de una máquina virtual desde la vista de recursos
El usuario también puede anular la reclamación de una máquina virtual desde la página Información general del recurso:
1. En la página Información general del laboratorio, expanda la lista de Mis máquinas virtuales.
En la lista de Mis máquinas virtuales, busque la máquina virtual para anular la reclamación y, a continuación, seleccione el nombre de la máquina virtual para ver los detalles del recurso.
1. En la página Información general de la máquina virtual, seleccione Desinstalar:
Transferencia del disco de datos
Si una VM reclamable dispone de un disco de datos conectado a ella y un usuario anula su reclamación, el disco de datos continua con la VM. En otras palabras, el usuario también anula la reclamación del disco de datos junto con la máquina virtual.
Cuando otro usuario reclama la máquina virtual, el nuevo usuario reclama la máquina virtual y también el disco de datos conectado. El acto de reclamar el disco de datos conectado a una máquina virtual se conoce como transferir el disco de datos.
Cuando un usuario reclama una máquina virtual, el disco de datos conectado se agrega a la lista del nuevo usuario de Mis discos de datos para el laboratorio.
Contenido relacionado
- Exploración de la galería de inicio rápido de la plantilla de ARM de DevTest Labs