Tutorial: Acceso a un laboratorio en Azure DevTest Labs
En este tutorial, aprenderá a:
- Reclamación de una máquina virtual (VM) de laboratorio en Azure DevTest Labs.
- Conexión a la máquina virtual de laboratorio.
- Anulación de la reclamación de la máquina virtual de laboratorio.
- Elimine la máquina virtual de laboratorio cuando ya no sea necesaria.
Requisitos previos
Necesita al menos acceso de usuario de DevTest Labs al laboratorio creado en Tutorial: Configuración de un laboratorio en Azure DevTest Labs o a otro laboratorio que tenga una VM reclamable.
El propietario o administrador del laboratorio puede proporcionar la dirección URL para acceder al laboratorio en el Azure Portal, así como el nombre de usuario y la contraseña para acceder a la máquina virtual del laboratorio.
Reclamación de una máquina virtual de laboratorio
Para reclamar una máquina virtual de laboratorio, siga estos pasos. Para más información sobre cómo reclamar máquinas virtuales, consulte Uso de funcionalidades de notificación en Azure DevTest Labs.
Vaya a la dirección URL del laboratorio en la Azure Portal.
En la página de información general del laboratorio, seleccione Máquinas virtuales reclamables en Mi laboratorio en el panel de navegación izquierdo.
En la página Máquinas virtuales reclamables, seleccione los puntos suspensivos ... junto a la lista de una máquina virtual disponible y seleccione Claim machine (Reclamar máquina) en el menú contextual.
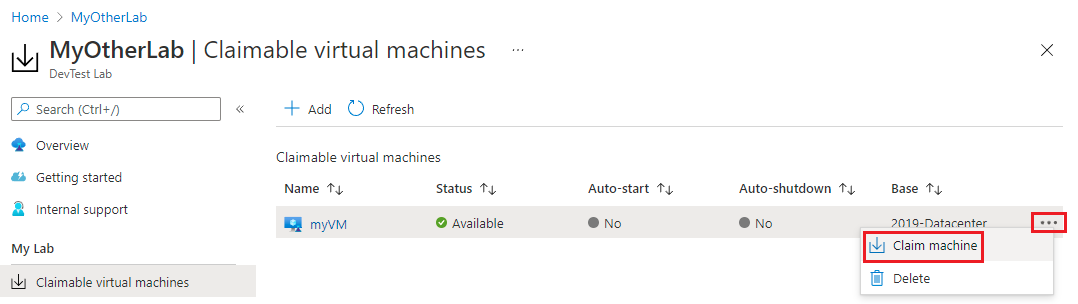
En la página Información general del laboratorio, confirme que ahora ve la máquina virtual en la lista en Mis máquinas virtuales.
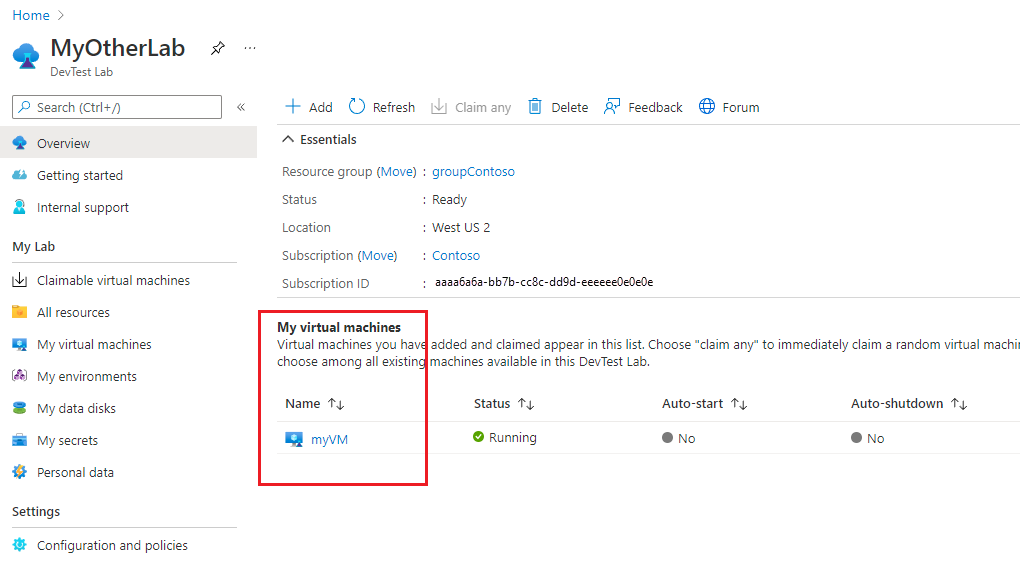
Conéctese a una máquina virtual de laboratorio
Puede conectarse a cualquier máquina virtual de laboratorio en ejecución. Se detiene una máquina virtual reclamable pero no reclamada, por lo que debe reclamarla para conectarse a ella.
Para conectarse a una máquina con Windows mediante Protocolo de escritorio remoto (RDP), siga estos pasos. Para ver los pasos para conectarse a una máquina virtual con Linux, consulte cómo Conectar con una máquina virtual con Linux en Azure.
En la página de información general del laboratorio, seleccione la máquina virtual de la lista en Mis máquinas virtuales.
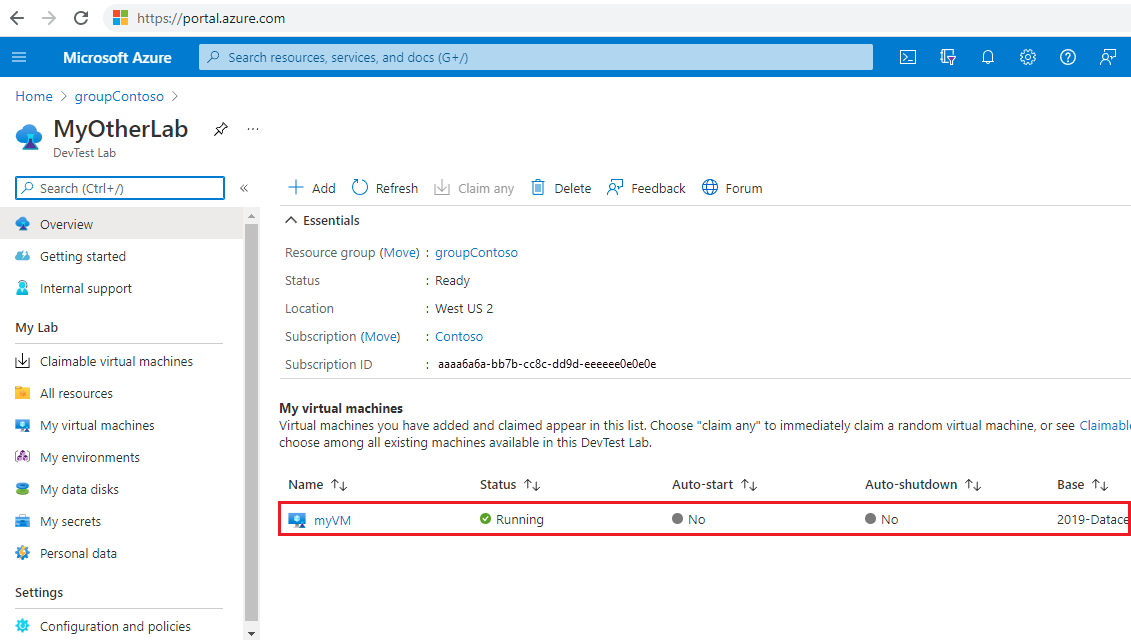
En la página de información general de la máquina virtual, seleccione Conectar en el menú superior.
Abra el archivo *.rdp que se descarga en su máquina.
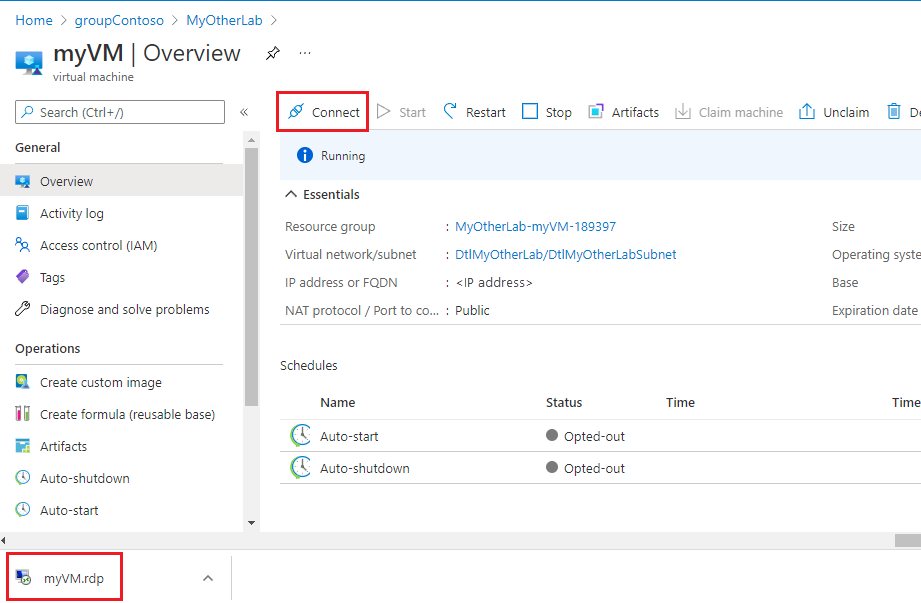
En el cuadro de diálogo Conexión a Escritorio remoto, seleccione Conectar.
En el cuadro de diálogo Escriba sus credenciales, escriba el nombre de usuario y la contraseña para la máquina virtual y luego seleccione Aceptar.
Si aparece un cuadro de diálogo con el mensaje No puede comprobarse la identidad del equipo remoto, active la casilla No volver a preguntarme sobre conexiones a este equipo. A continuación, seleccione Sí.
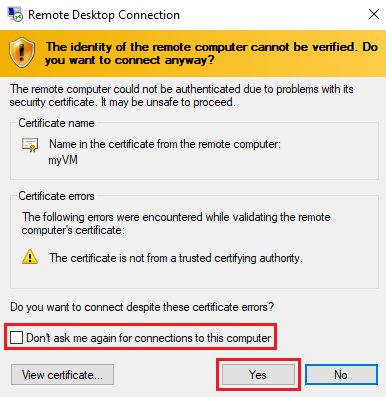
Una vez que se conecte a la máquina virtual, puede usarla para realizar su trabajo. Tiene el rol propietario en todas las máquinas virtuales de laboratorio que reclama o crea, a menos que las anule la reclamación.
Anulación de una reclamación de una máquina virtual de laboratorio
Cuando haya terminado de usar la máquina virtual, anule la reclamación de la máquina virtual para que otra persona pueda reclamarla mediante estos pasos:
En la página de información general del laboratorio, seleccione la máquina virtual de la lista en Mis máquinas virtuales.
En la página de información general de la máquina virtual, seleccione Anular la reclamación en el menú superior.
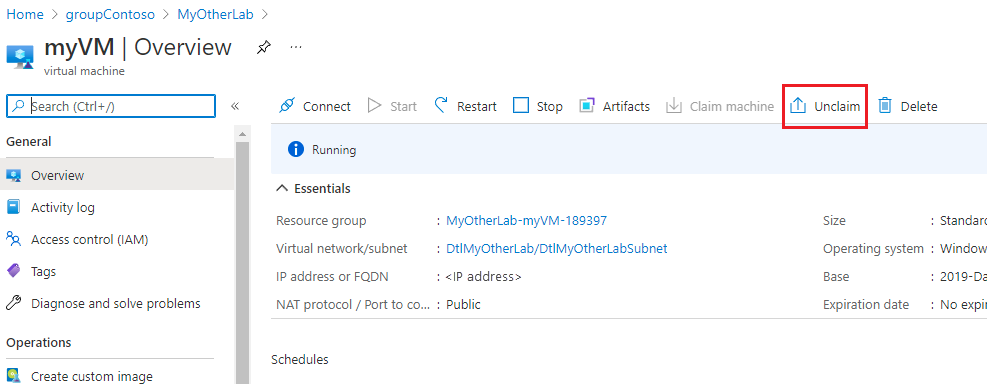
La máquina virtual se apaga antes y se anula la reclamación. Puede seleccionar el ícono de Notificaciones en la parte superior de la pantalla para ver el progreso.
Vuelva a la página información general del laboratorio y confirme que la máquina virtual ya no aparece en Mis máquinas virtuales.
Seleccione Máquinas virtuales reclamables en el panel de navegación izquierdo y confirme que la máquina virtual ya está disponible para ser reclamada.
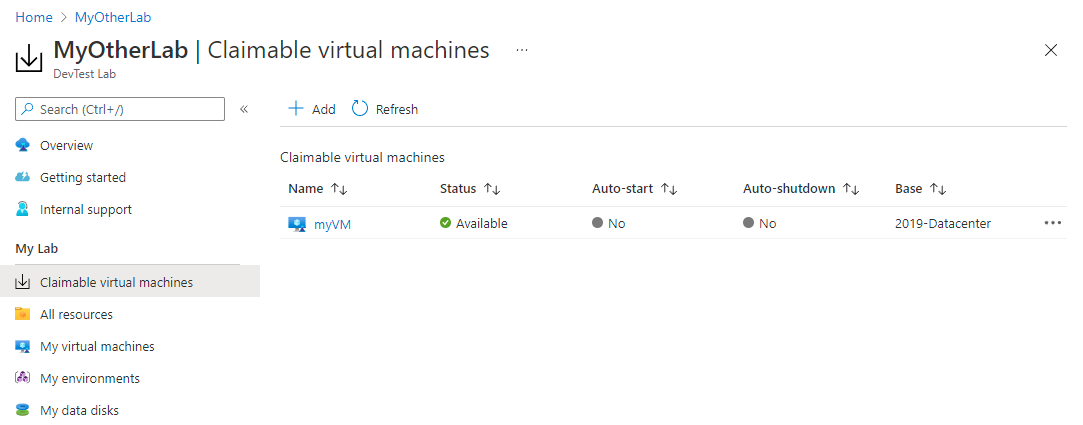
Eliminar una máquina virtual de laboratorio
Cuando haya terminado de usar una máquina virtual, puede eliminarla. O bien, el propietario del laboratorio puede eliminarlo cuando ya no sea necesario, lo que elimina todas las máquinas virtuales y recursos del laboratorio. Para eliminar una máquina virtual de laboratorio individual, siga estos pasos:
Seleccione los puntos suspensivos ... junto a la máquina virtual en la lista Mis máquinas virtuales o en la página Máquinas virtuales reclamables y seleccione Eliminar en el menú contextual.
En la página ¿Seguro que quiere eliminarlo?, seleccione Eliminar.
Pasos siguientes
En este tutorial, ha aprendido a reclamar y conectarse a máquinas virtuales reclamables en Azure DevTest Labs. Para crear sus propias máquinas virtuales de laboratorio, consulte Creación de máquinas virtuales de laboratorio en Azure DevTest Labs.