Creación de máquinas virtuales de laboratorio en Azure DevTest Labs
En este artículo se describe cómo crear máquinas virtuales (VM) de Azure en Azure DevTest Labs mediante Azure Portal.
Requisito previo
Necesita al menos acceso de usuario a un laboratorio de DevTest Labs. Para más información sobre la creación de laboratorios, consulte Create a lab in the Azure portal (Creación de un laboratorio en el Azure Portal).
Configuración básica
En Azure Portal, vaya a la página Información general del laboratorio.
En el panel Información general del laboratorio, seleccione Agregar.
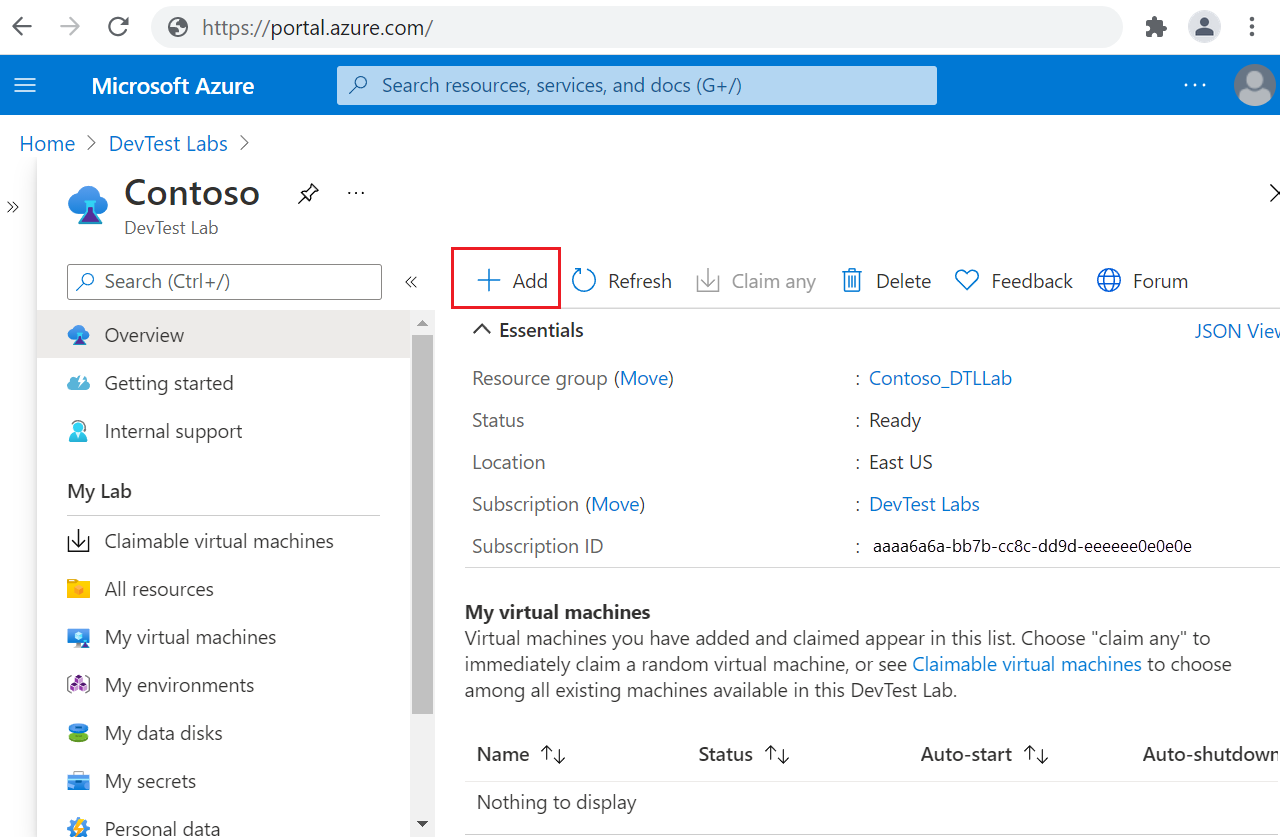
En la página Choose a base (Elegir una base), seleccione una imagen para la máquina virtual. Puede elegir imágenes de Marketplace, imágenes personalizadas o fórmulas que el propietario del laboratorio ha puesto a disposición. En las instrucciones siguientes, se usa Windows 11 Pro. Algunas bases pueden tener una configuración diferente.
En la pestaña Basics Settings (Configuración básica) de la pantalla Create lab resource (Crear recurso de laboratorio), proporcione la siguiente información:
- Virtual machine name (Nombre de la máquina virtual): mantenga el nombre generado automáticamente o escriba otro nombre de máquina virtual único.
- Nombre de usuario: mantenga el nombre de usuario o escriba otro nombre de usuario para conceder privilegios de administrador en la máquina virtual.
- Use a saved secret (Usar un secreto guardado): active esta casilla para usar un secreto de Azure Key Vault en lugar de una contraseña para acceder a la máquina virtual. Si selecciona esta opción, en Secreto, seleccione el secreto que se va a usar en la lista desplegable. Para más información, consulte Almacenamiento de secretos en un almacén de claves.
- Contraseña: si no elige usar un secreto, escriba una contraseña de máquina virtual de entre 8 y 123 caracteres.
- Save as default password (Guardar como contraseña predeterminada): active la casilla para guardar la contraseña en la instancia de Key Vault asociada al laboratorio.
- Tamaño de la máquina virtual: mantenga el valor predeterminado de la base o seleccione Cambiar tamaño para seleccionar tamaños diferentes.
- Hibernación: seleccione Habilitado para habilitar la hibernación de esta máquina virtual. En el caso de habilitar Hibernación, también se debe seleccionar IP pública en la configuración avanzada, ya que las direcciones IP privadas y compartidas no se admiten actualmente cuando Hibernación se habilita.
- OS disk type (Tipo de disco del sistema operativo): mantenga el valor predeterminado de la base o seleccione una opción diferente en la lista desplegable.
- Artefactos: este campo muestra el número de artefactos ya configurados para esta base de máquina virtual. Opcionalmente, seleccione Add or Remove Artifacts (Agregar o quitar Artifacts) para seleccionar y configurar artefactos para agregarlos a la máquina virtual.
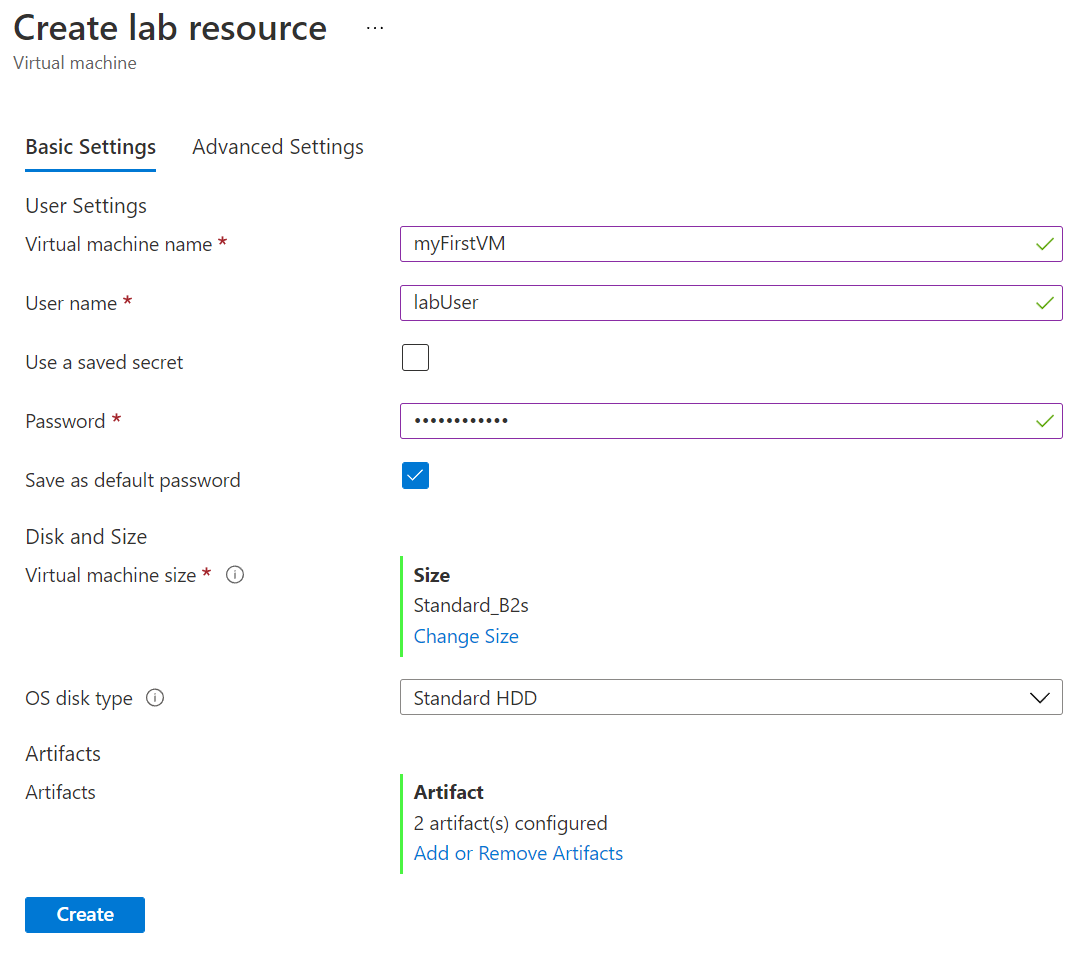
Incorporación de artefactos opcionales
Los artefactos son herramientas, acciones o software que puede agregar a las máquinas virtuales de laboratorio. Puede agregar artefactos a las máquinas virtuales desde el repositorio de artefactos públicos de DevTest Labs o desde repositorios de artefactos privados conectados al laboratorio. Para obtener más información e instrucciones, consulte Adición de artefactos a máquinas virtuales de DevTest Labs.
Para agregar artefactos durante la creación de la máquina virtual:
En la pestaña Configuración básica de la pantalla Create lab resource (Crear recurso de laboratorio), seleccione Add or Remove Artifacts (Agregar o quitar artefactos).
En la página Agregar artefactos, seleccione la flecha situada junto a cada artefacto que quiera agregar a la máquina virtual.
En cada panel Agregar artefacto, escriba los valores de parámetro obligatorios y opcionales y, luego, seleccione Aceptar. El artefacto aparece en Artefactos seleccionados y el número de artefactos configurados se actualiza.
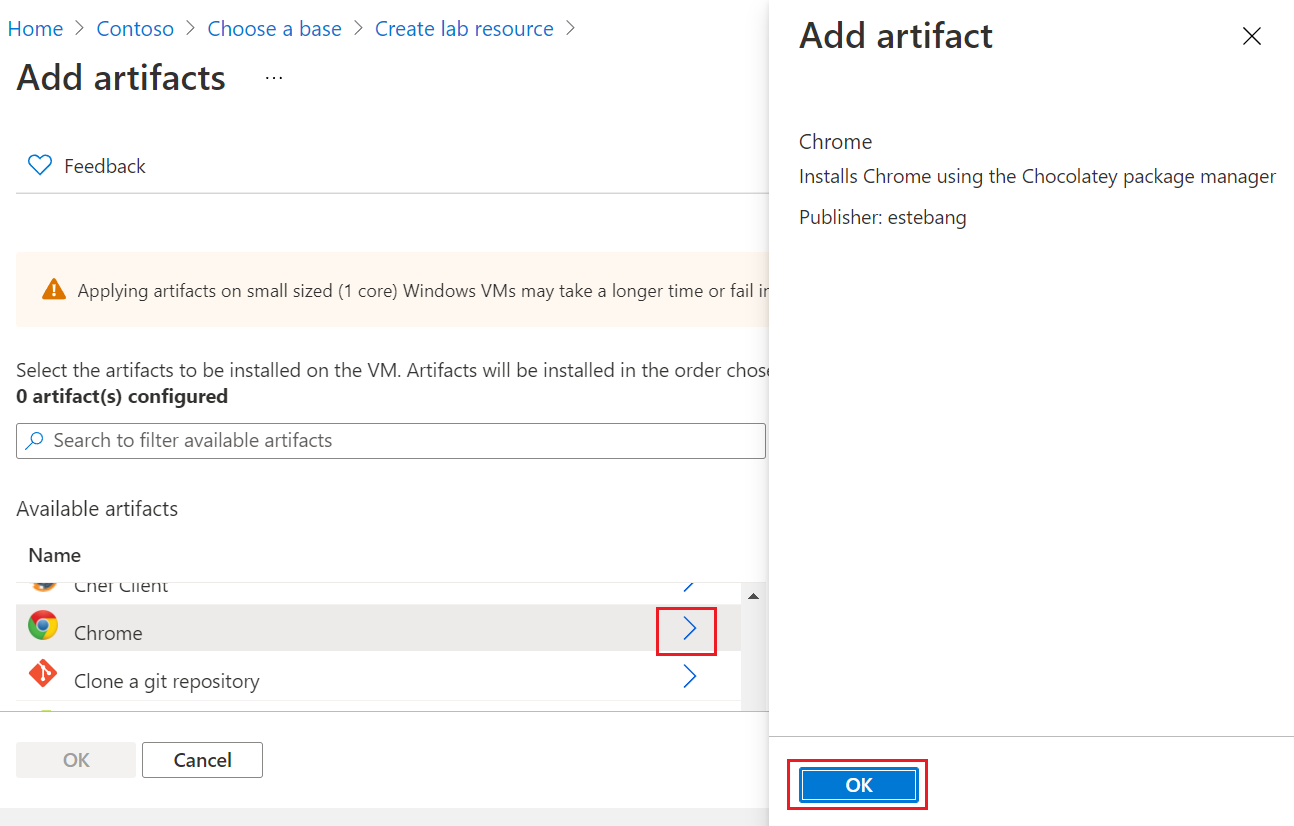
Cuando haya terminado de agregar artefactos, seleccione Aceptar en la página Agregar artefactos.
Configuración de opciones avanzadas opcionales
Opcionalmente, seleccione la pestaña Configuración avanzada en la pantalla Create lab resource (Crear recurso de laboratorio) y cambie cualquiera de los valores siguientes:
- Red virtual: seleccione una red en la lista desplegable. Para más información, consulte Incorporación de una red virtual.
- Subred: si es necesario, seleccione una subred distinta en la lista desplegable.
- Dirección IP: deje la opción en Shared (Compartida) o seleccione Public (Pública) o Private (Privada). Para obtener más información, consulte Descripción de las direcciones IP compartidas.
- Fecha de expiración: deje la opción en Will not expire (No expira) o defina una fecha y hora de expiración para la máquina virtual.
- Make this machine claimable (Hacer que esta máquina sea reclamable): deje la opción en No para mantenerse como propietario de la máquina virtual. Seleccione Sí para que la máquina virtual sea reclamable por cualquier usuario del laboratorio después de su creación. Para más información, consulte Creación y administración de máquinas virtuales reclamables.
- Number of instances (Número de instancias): para crear más de una máquina virtual con esta configuración, escriba el número de máquinas virtuales que se crearán.
- View ARM Template (Ver plantilla de ARM): seleccione esta opción para ver y guardar la configuración de la máquina virtual como una plantilla de Azure Resource Manager (ARM). Puede usar la plantilla de ARM para implementar nuevas máquinas virtuales con Azure PowerShell.
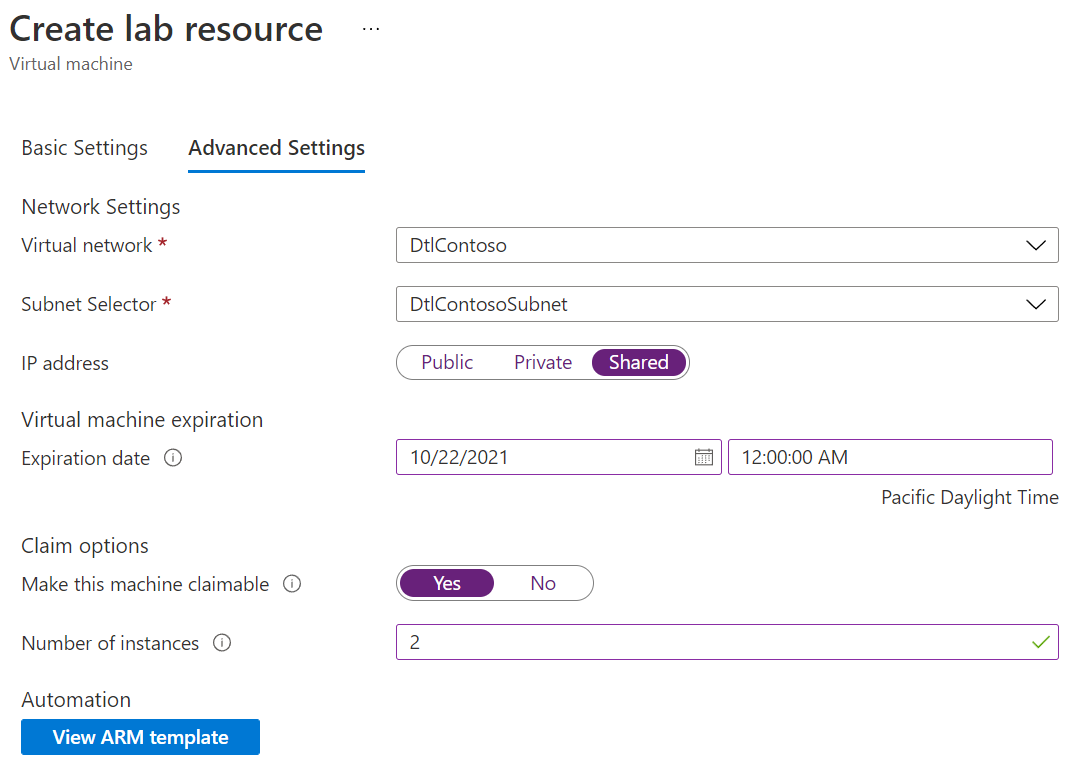
Completar la implementación de la máquina virtual
Después de configurar todas las opciones, en la pestaña Configuración básica de la pantalla Create lab resource (Crear recurso de laboratorio), seleccione Crear.
Durante la implementación de la máquina virtual, puede seleccionar el icono Notificaciones en la parte superior de la pantalla para ver el progreso. La creación de una máquina virtual lleva un tiempo.
Una vez completada la implementación, si se mantiene como propietario de la máquina virtual, la máquina virtual aparece en My virtual machines (Mis máquinas virtuales) en la página Información general del laboratorio. Para conectarse a la máquina virtual, selecciónela en la lista y, a continuación, seleccione Conectar en la página Información general de la máquina virtual.
O bien, si eligió Make this machine claimable (Hacer que esta máquina sea reclamable) durante la creación de la máquina virtual, seleccione Claimable virtual machines (Máquinas virtuales reclamables) en el panel de navegación izquierdo para ver la máquina virtual en la página Claimable virtual machines (Máquinas virtuales reclamables). Seleccione Actualizar si la máquina virtual no aparece. Para tomar posesión de una máquina virtual en la lista reclamable, consulte Uso de una máquina virtual reclamable.
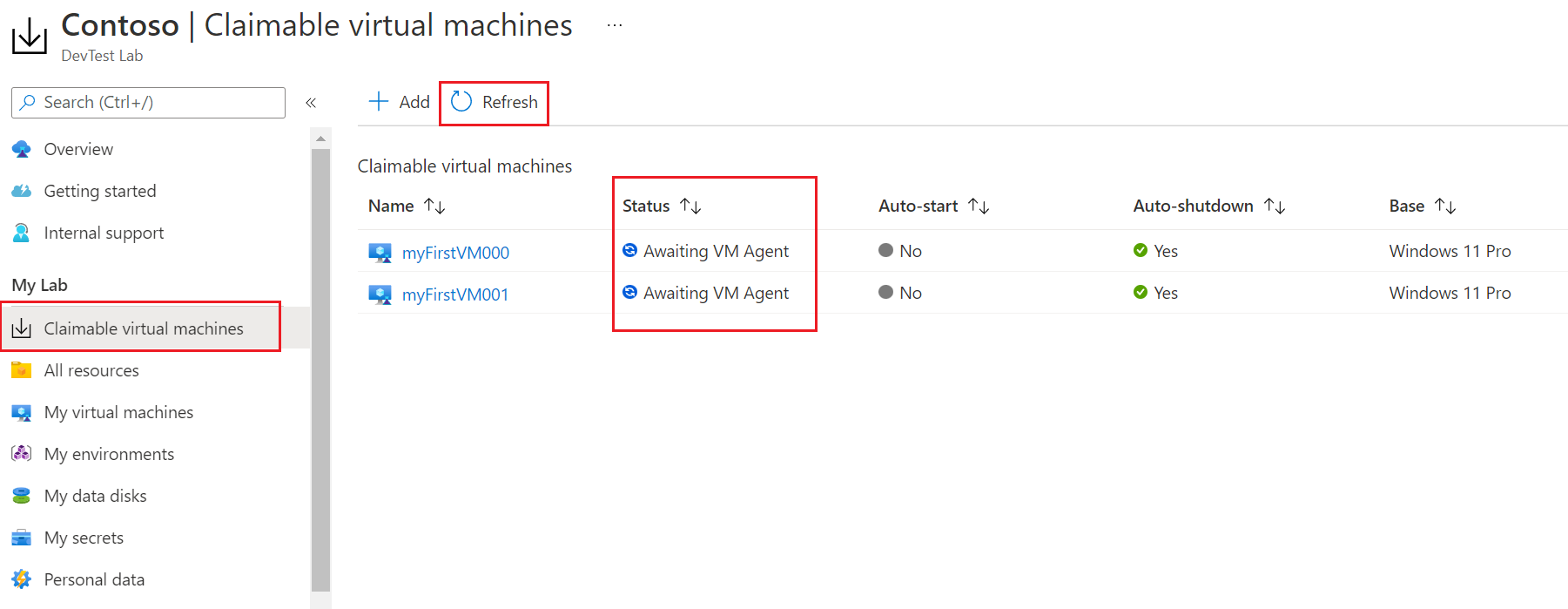
Cuando crea una máquina virtual en DevTest Labs, se le otorgan permisos para acceder a dicha máquina virtual. Puede ver la máquina virtual tanto en la página de laboratorios como en la página Máquinas virtuales. Los usuarios asignados al rol de propietario de DevTest Labs pueden ver todas las máquinas virtuales creadas en el laboratorio en la página Todas las máquinas virtuales de este. No obstante, a los usuarios que tengan el rol de usuario de DevTest Labs no se les concede automáticamente acceso de lectura a los recursos de máquina virtual creados por otros usuarios. Por lo tanto, esas máquinas virtuales no se muestran en la página Máquinas virtuales.
Traslado de máquinas virtuales de Azure existentes a un laboratorio de DevTest Labs
Para copiar las máquinas virtuales existentes a los laboratorios de DevTest Labs:
- Copie el archivo VHD de la máquina virtual existente mediante un script de Windows PowerShell.
- Cree la imagen personalizada dentro del laboratorio de DevTest Labs.
- Cree una máquina virtual en el laboratorio a partir de su imagen personalizada.
Pasos siguientes
- Agregar artefactos a las máquinas virtuales después de la creación.
- Cree máquinas virtuales de DevTest Labs mediante PowerShell, la CLI de Azure, una plantilla de ARM o desde una galería de imágenes compartidas.
- Explore los repositorios públicos de DevTest Labs de artefactos, entornos y plantillas de ARM de inicio rápido.