Supervisión de Azure Data Explorer
Azure Monitor recopila y agrega métricas y registros del sistema para supervisar la disponibilidad, el rendimiento y la resistencia, y le notifica los problemas que afectan al sistema. Puede usar Azure Portal, PowerShell, la CLI de Azure, la API REST o las bibliotecas cliente para configurar y ver los datos de supervisión.
Hay diferentes métricas y registros disponibles para distintos tipos de recursos. En este artículo se describen los tipos de datos de supervisión que puede recopilar para este servicio y formas de analizar esos datos.
Recopilación de datos con Azure Monitor
En esta tabla se describe cómo puede recopilar datos para supervisar el servicio y lo que puede hacer con los datos una vez recopilados:
| Datos que se van a recopilar | Descripción | Recopilación y enrutamiento de los datos | Dónde ver los datos | Datos compatibles |
|---|---|---|---|---|
| Datos de métricas | Las métricas son valores numéricos que describen un aspecto de un sistema en un momento dado. Las métricas se pueden agregar mediante algoritmos, en comparación con otras métricas, y se pueden analizar para las tendencias a lo largo del tiempo. | : se recopilan automáticamente a intervalos regulares. : Puede enrutar algunas métricas de plataforma a un espacio de trabajo de Log Analytics para consultar junto con otros datos. Compruebe la configuración de exportación de DS para cada métrica para ver si puede usar una configuración de diagnóstico para redirigir los datos de métricas. |
Explorador de métricas | Métricas de Azure Data Explorer compatibles con Azure Monitor |
| Datos de registro de recursos | Los registros son eventos del sistema registrados con una marca de tiempo. Los registros pueden contener diferentes tipos de datos y ser texto estructurado o de forma libre. Puede enrutar los datos del registro de recursos a las áreas de trabajo de Log Analytics para realizar consultas y análisis. | Crear una configuración de diagnóstico para recopilar y enrutar los datos del registro de recursos. | Log Analytics | Datos de registro de recursos de Azure Data Explorer compatibles con Azure Monitor |
| Datos del registro de actividad | El registro de actividad de Azure Monitor proporciona información sobre los eventos de nivel de suscripción. El registro de actividad incluye información como cuando se modifica un recurso o se inicia una máquina virtual. | - Recopilado automáticamente. - Crear una configuración de diagnóstico en un área de trabajo de Log Analytics sin cargo alguno. |
registro de actividad |
Para obtener la lista de todos los datos admitidos por Azure Monitor, consulte:
Supervisión integrada para Azure Data Explorer
Azure Data Explorer ofrece métricas y registros para supervisar el servicio.
Supervisión del rendimiento, el estado y el uso de Azure Data Explorer con métricas
Las métricas de Azure Data Explorer proporcionan indicadores clave sobre el estado y el rendimiento de los recursos del clúster de Azure Data Explorer. Use las métricas para supervisar el uso, el estado y el rendimiento del clúster de Azure Data Explorer en su escenario específico como métricas independientes. También puede usar métricas como base operacional para los paneles de Azure y las alertas de Azure.
Para usar métricas para supervisar los recursos de Azure Data Explorer en Azure Portal:
- Inicie sesión en Azure Portal.
- En el panel izquierdo del clúster de Azure Data Explorer, busque métricas.
- Seleccione métricas para abrir el panel de métricas y comenzar el análisis del clúster.
En el panel de métricas, seleccione métricas específicas para realizar el seguimiento, elija cómo agregar los datos y crear gráficos de métricas para verlos en el panel.
Los selectores de Resource y Metric Namespace están preseleccionados para su clúster de Azure Data Explorer. Los números de la imagen siguiente corresponden a la lista numerada. Le guiarán a través de diferentes opciones para configurar y ver las métricas.

- Para crear un gráfico de métricas, seleccione el nombre de la métrica y la agregación de interés por métrica. Para más información sobre las distintas métricas, consulte Métricas que admite Azure Data Explorer.
- Seleccione Agregar métrica para ver varias métricas trazadas en el mismo gráfico.
- Seleccione + Nuevo gráfico para ver varios gráficos en una vista.
- Use el selector de hora para cambiar el intervalo de tiempo (valor predeterminado: últimas 24 horas).
- Use Agregar filtro y Aplicar división con métricas que tengan dimensiones.
- Seleccione Anclar al panel para agregar la configuración del gráfico a los paneles para poder verla de nuevo.
- Establezca Nueva regla de alertas para visualizar las métricas mediante los criterios establecidos. La nueva regla de alerta incluye su recurso de destino, métrica, división y dimensiones de filtro del gráfico. Modifique esta configuración en el panel de creación de reglas de alertas .
Supervisión de la ingesta, comandos, consultas y tablas de Azure Data Explorer mediante registros de diagnóstico
Azure Data Explorer es un servicio de análisis de datos rápido y totalmente administrado para el análisis en tiempo real en grandes volúmenes de streaming de datos desde aplicaciones, sitios web, dispositivos IoT, etc. los registros de diagnóstico de Azure Monitor proporcionan datos sobre el funcionamiento de los recursos de Azure. Azure Data Explorer usa registros de diagnóstico para obtener información sobre la ingesta, los comandos, la consulta y las tablas. Puede exportar registros de operaciones a Azure Storage, centro de eventos o Log Analytics para supervisar la ingesta, los comandos y el estado de la consulta. Los registros de Azure Storage y Azure Event Hubs se pueden enrutar a una tabla del clúster de Azure Data Explorer para su análisis posterior.
Importante
Los datos del registro de diagnóstico pueden contener datos confidenciales. Restrinja los permisos del destino de los registros según sus necesidades de supervisión.
Nota
En el portal de Azure, los datos de métricas sin procesar de las páginas de Métricas e Insights se almacenan en Azure Monitor. Las consultas de estas páginas consultan directamente los datos de métricas sin procesar para proporcionar los resultados más precisos. Al usar la característica de configuración de diagnóstico, puede migrar los datos de las métricas sin procesar al área de trabajo de Log Analytics. Durante la migración, se puede perder cierta precisión de datos debido al redondeo; Por lo tanto, los resultados de la consulta pueden variar ligeramente de los datos originales. El margen de error es menor que un porcentaje.
Los registros de diagnóstico se pueden usar para configurar la recopilación de los siguientes datos de registro:
Nota
- Los registros de ingesta se admiten para la ingesta en cola en URI de ingesta de datos mediante Bibliotecas cliente de Kusto y conectores de datos.
- Los registros de ingesta no se admiten para la ingesta en tiempo real, la ingesta directa en el URI del clúster, la ingesta a partir de una consulta o los comandos
.set-or-append.
Nota
Los registros de ingesta con errores solo se notifican en el estado final de una operación de ingesta, a diferencia de la métrica Resultado de la ingesta, que se emite para errores transitorios que se reintentan internamente.
- operaciones de ingesta correctas: estos registros tienen información sobre las operaciones de ingesta completadas correctamente.
- Operaciones de ingestión fallidas: Estos registros contienen información detallada sobre las operaciones de ingestión fallidas, incluidos los detalles del error.
- Operaciones de procesamiento por lotes de ingesta: estos registros tienen estadísticas detalladas de lotes listos para la ingesta (duración, tamaño del lote, recuento de blobs y tipos de procesamiento por lotes).
Puede optar por enviar los datos de registro a un área de trabajo de Log Analytics, una cuenta de almacenamiento o transmitirlos a un centro de eventos.
Los registros de diagnóstico están deshabilitados de forma predeterminada. Siga estos pasos para habilitar los registros de diagnóstico para el clúster:
En el Azure Portal, seleccione el recurso de clúster que quiere supervisar.
En Supervisión, seleccione Configuración de diagnóstico.
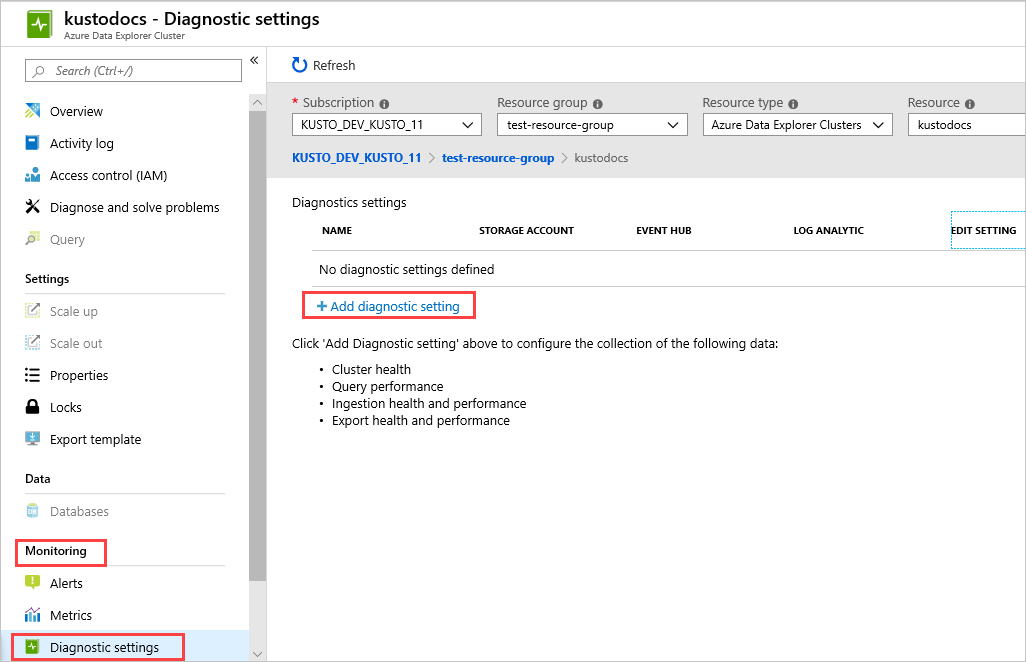
Seleccione Agregar configuración de diagnóstico.
En la ventana Configuración de diagnóstico:
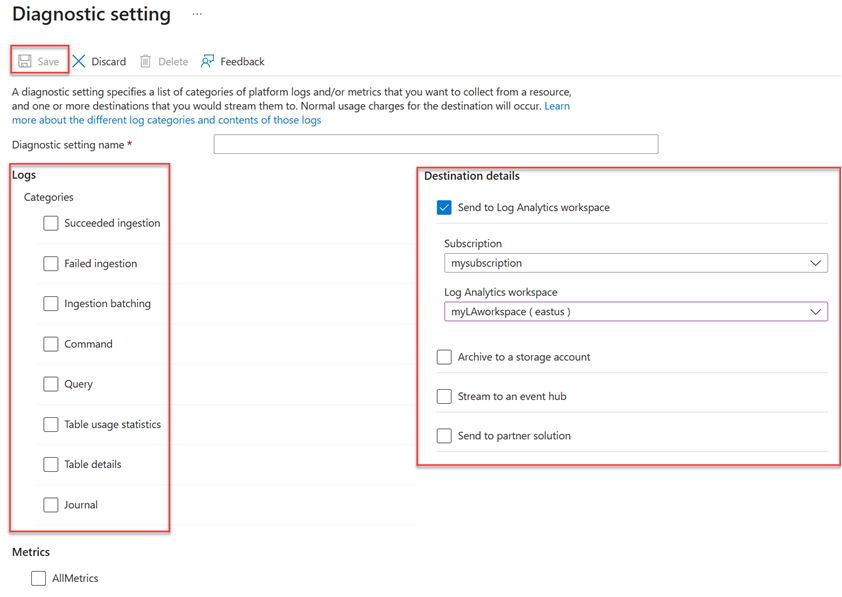
- Escriba un Nombre de configuración de diagnóstico.
- Seleccione uno o varios destinos de destino: un área de trabajo de Log Analytics, una cuenta de almacenamiento o un centro de eventos.
- Seleccione los registros que se van a recopilar: Ingesta exitosa, Ingesta fallida, Procesamiento por lotes de ingesta, Comando, Consulta, Estadísticas de uso de tablas, Detalles de la tabla, o Diario.
- Seleccione las métricas que se van a recopilar (opcional).
- Seleccione Guardar para guardar la nueva configuración y las métricas de los registros de diagnóstico.
Una vez que la configuración esté lista, los registros comienzan a aparecer en los destinos de destino configurados: una cuenta de almacenamiento, un centro de eventos o un área de trabajo de Log Analytics.
Nota
Si envía registros a un área de trabajo de Log Analytics, los registros de SucceededIngestion, FailedIngestion, IngestionBatching, Command, Query, TableUsageStatistics, TableDetailsy Journal se almacenan en tablas de Log Analytics denominadas: SucceededIngestion, FailedIngestion, ADXIngestionBatching, ADXCommand, ADXQuery, ADXTableUsageStatistics, ADXTableDetailsy ADXJournal respectivamente.
Uso de herramientas de Azure Monitor para analizar los datos
Estas herramientas de Azure Monitor están disponibles en Azure Portal para ayudarle a analizar los datos de supervisión:
Algunos servicios de Azure tienen un panel de supervisión integrado en Azure Portal. Estos paneles se denominan
insights y puede encontrarlos en la secciónInsights de Azure Monitor en Azure Portal. explorador de métricas permite ver y analizar las métricas de los recursos de Azure. Para más información, consulte Análisis de métricas con el explorador de métricas de Azure Monitor.
Log Analytics permite consultar y analizar datos de registro mediante el lenguaje de consulta Kusto (KQL) . Para obtener más información, consulte Introducción a las consultas de registro en Azure Monitor.
El portal de Azure tiene una interfaz de usuario para realizar búsquedas básicas y ver el registro de actividad de . Para realizar un análisis más detallado, enrute los datos a los registros de Azure Monitor y ejecute consultas más complejas en Log Analytics.
Application Insights supervisa la disponibilidad, el rendimiento y el uso de las aplicaciones web, por lo que puede identificar y diagnosticar errores sin esperar a que un usuario los notifique.
Application Insights incluye puntos de conexión a varias herramientas de desarrollo e se integra con Visual Studio para admitir los procesos de DevOps. Para más información, consulte Supervisión de aplicaciones para App Service.
Entre las herramientas que permiten una visualización más compleja se incluyen:
- Paneles que permiten combinar diferentes tipos de datos en una sola vista del portal de Azure.
- Libros: informes personalizables que se pueden crear en Azure Portal. Los cuadernos pueden incluir texto, métricas y consultas de registro.
- Grafana, una herramienta de plataforma abierta que se destaca en los paneles operativos. Puede usar Grafana para crear paneles que incluyan datos de varios orígenes distintos de Azure Monitor.
- Power BI, un servicio de análisis empresarial que proporciona visualizaciones interactivas en varios orígenes de datos. Puede configurar Power BI para importar automáticamente los datos de registro de Azure Monitor para aprovechar estas visualizaciones.
Exportación de datos de Azure Monitor
Puede exportar datos de Azure Monitor a otras herramientas mediante:
Métricas: con la API de REST para métricas, puede extraer datos de métricas de la base de datos de métricas de Azure Monitor. Para obtener más información, consulte Referencia de la API de REST de Azure Monitor.
Registros: Utilice la API REST o las bibliotecas de cliente asociadas .
La exportación de datos del área de trabajo de Log Analytics.
Para empezar a trabajar con la API de REST de Azure Monitor, consulte Tutorial sobre la API de REST de supervisión de Azure.
Uso de consultas de Kusto para analizar datos de registro
Puede analizar los datos de registro de Azure Monitor mediante el lenguaje de consulta Kusto (KQL). Para más información, vea Consultas de registro en Azure Monitor.
Uso de alertas de Azure Monitor para notificarle problemas
alertas de Azure Monitor le permiten identificar y solucionar problemas en el sistema y notificarle proactivamente cuándo se encuentran condiciones específicas en los datos de supervisión antes de que los clientes los notifiquen. Puede alertar sobre cualquier origen de datos de métrica o registro en la plataforma de datos de Azure Monitor. Hay diferentes tipos de alertas de Azure Monitor en función de los servicios que esté supervisando y de los datos de supervisión que recopila. Consulte Elegir el tipo correcto de regla de alerta.
Para obtener ejemplos de alertas comunes para recursos de Azure, consulte Consultas de alertas de registro de ejemplo.
Implementación de alertas a escala
Para algunos servicios, puede supervisar a escala aplicando la misma regla de alertas de métricas a varios recursos del mismo tipo que existen en la misma región de Azure. El sitio de Alertas de línea de base de Azure Monitor (AMBA) proporciona un método semiautomatizado para implementar alertas, paneles e instrucciones importantes de métricas de plataforma a escala.
Obtención de recomendaciones personalizadas con Azure Advisor
Para algunos servicios, si se producen condiciones críticas o cambios inminentes durante las operaciones de recursos, se muestra una alerta en la página información general del servicio en el portal. Puede encontrar más información y correcciones recomendadas para la alerta en Recomendaciones de Advisor, en la opción Supervisión del menú izquierdo. Durante las operaciones normales, no se muestran recomendaciones del asesor.
Para más información sobre Azure Advisor, consulte introducción a Azure Advisor.