Crear un panel en el Azure Portal
Los paneles son una vista centrada y organizada de los recursos de nube de Azure Portal. Use los paneles como un área de trabajo donde puede supervisar los recursos e iniciar tareas rápidamente para las operaciones diarias. Por ejemplo, puede crear paneles personalizados basados en proyectos, tareas o roles de usuario de su organización.
Azure Portal proporciona un panel predeterminado como punto de partida. Puede editar el panel predeterminado y puede crear y personalizar paneles adicionales.
Todos los paneles son privados cuando se crean y cada usuario puede crear hasta 100 paneles privados. Si publica y comparte un panel con otros usuarios de la organización, el panel compartido se implementa como un recurso de Azure en la suscripción y no cuenta para el límite del paneles privados.
Creación de un panel
En este ejemplo se muestra cómo crear un nuevo panel privado con un nombre asignado.
Inicie sesión en Azure Portal.
En el menú de Azure Portal, seleccione Panel. Es posible que la vista predeterminada ya esté definida en el panel.
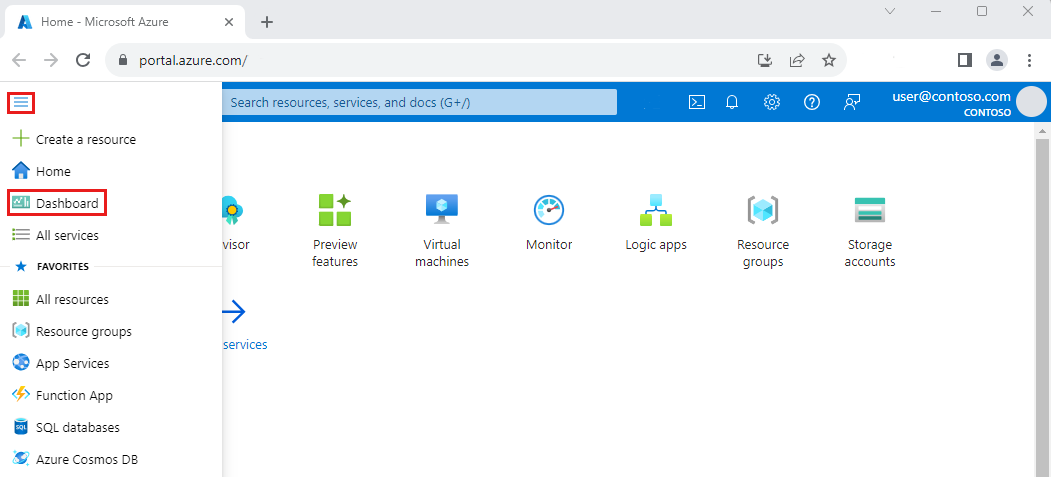
Seleccione Crear y, a continuación, seleccione Personalizado.
Esta acción abre la Galería de iconos, desde la que puede seleccionar iconos que muestran diferentes tipos de información. También verá una cuadrícula vacía que representa el diseño del panel, donde puede organizar los iconos.
Seleccione el texto en la etiqueta del panel y escriba un nombre que le ayude a identificar fácilmente el panel personalizado.

Para guardar el panel tal y como está, seleccione Guardar en el encabezado de la página.
Ahora, la vista de panel muestra el panel nuevo. Seleccione la flecha situada junto al nombre del panel para ver otros paneles disponibles. La lista puede incluir paneles que otros usuarios hayan creado y compartido.
Sugerencia
Si tiene un panel existente y desea crear uno similar, puede clonar el panel y usar la copia duplicada como punto de partida.
Edición de paneles
Ahora, vamos a editar el panel de ejemplo que ha creado para agregar, cambiar el tamaño y organizar iconos que muestran los recursos de Azure o que muestran otra información útil. Comenzaremos trabajando con la Galería de iconos y, a continuación, exploraremos otras formas de personalizar paneles.
Adición de iconos desde la galería de iconos
Para agregar iconos a un panel mediante la Galería de iconos, siga estos pasos.
Seleccione Editar en el encabezado de la página del panel.
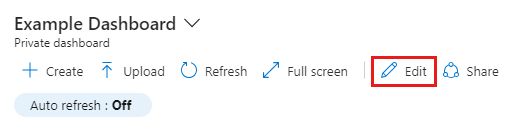
Examine la Galería de iconos o use el campo de búsqueda para buscar un icono determinado. Seleccione el icono que desea agregar al panel.
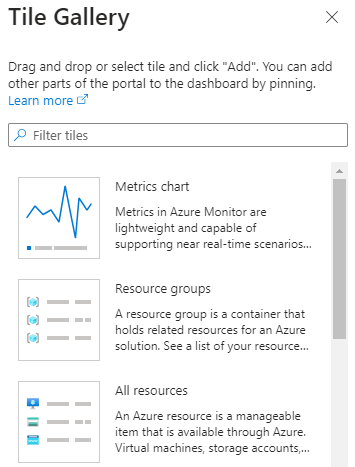
Seleccione Agregar para agregar el icono al panel con una ubicación y un tamaño predeterminados. O bien, arrastre el icono a la cuadrícula y colóquelo donde quiera.
Para guardar los cambios, seleccione Guardar. También puede obtener una vista previa de los cambios sin guardarlos; para ello, seleccione Vista previa. Este modo de vista previa también le permite ver cómo afectan los filtros a los iconos. En la pantalla de vista previa, puede seleccionar Guardar para conservar los cambios, Cancelar para quitarlos o Editar para volver a las opciones de edición y realizar más cambios.

Reorganizar los iconos o cambiar su tamaño
Para cambiar el tamaño de un icono o para reorganizar los iconos de un panel, siga estos pasos:
Seleccione Editar en el encabezado de la página.
Seleccione el menú contextual en la esquina superior derecha de un icono. A continuación, elija un tamaño de icono. Los iconos que admiten cualquier tamaño también incluyen un "identificador" en la esquina inferior derecha que le permite arrastrar el icono al tamaño que quiera.
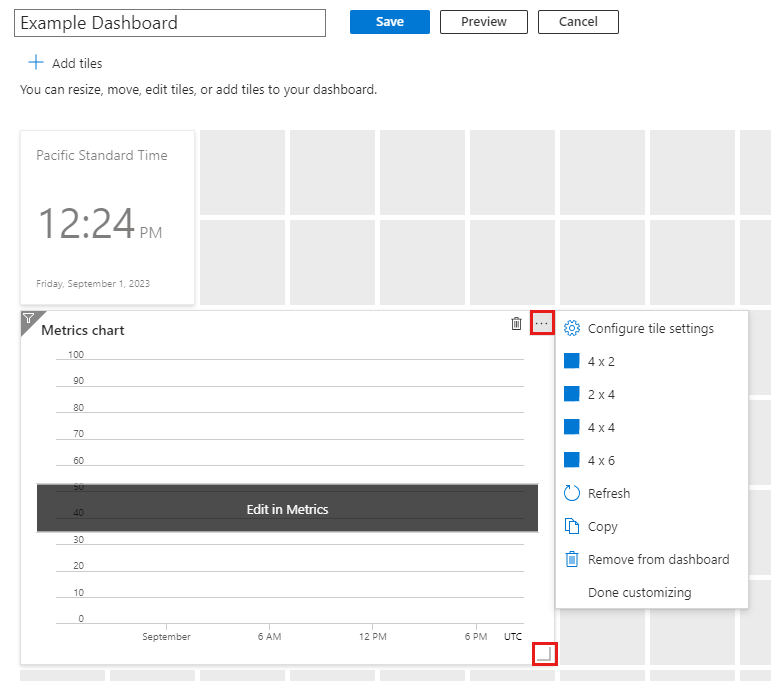
Seleccione un icono y arrástrelo a una nueva ubicación en la cuadrícula para organizar el panel.
Cuando haya terminado, seleccione Guardar.
Anclaje del contenido desde una página de recursos
Otra manera de agregar iconos al panel es directamente desde una página de recursos.
Muchas páginas de recursos incluyen una imagen de chincheta en el encabezado de página, lo que significa que puede anclar un icono que represente la página de origen. En algunos casos, una imagen de chincheta también puede aparecer para cada contenido específico dentro de una página, lo que significa que puede anclar un icono para ese contenido específico en lugar de para toda la página.
![]()
Selecciona esta imagen para anclar el icono a un panel privado o compartido existente. También puede crear un panel que incluya esta imagen de chincheta seleccionando Crear nuevo.
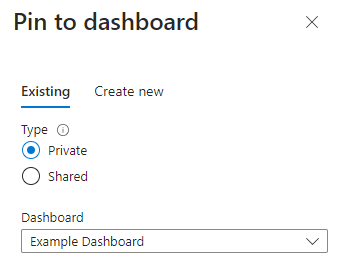
Copia de un icono en un nuevo panel
Si desea reutilizar un icono en otro panel, puede copiarlo de un panel a otro. Para ello, seleccione el menú contextual en la esquina superior derecha y, a continuación, seleccione Copiar.
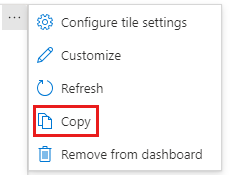
A continuación, puede seleccionar si desea copiar el icono en un panel privado o compartido diferente, o bien crear una copia del icono en el panel en el que ya está trabajando. También puede crear un nuevo panel que incluya una copia del icono seleccionando Crear nuevo.
Modificación de la configuración del icono
Puede que sea necesario configurar adicionalmente algunos iconos para que muestren la información necesaria. Por ejemplo, el icono Gráfico de métricas debe configurarse para mostrar una métrica de Azure Monitor. También puede personalizar los datos de los iconos para invalidar la configuración y los filtros de hora predeterminados del panel o para cambiar el título y el subtítulo de un icono.
Nota:
El icono de Markdown le permite mostrar contenido estático personalizado en el panel. Puede ser cualquier información que proporcione, como instrucciones básicas, una imagen, un conjunto de hipervínculos o incluso información de contacto. Para más información sobre el uso de iconos de Markdown, vea Uso de un icono de Markdown en los paneles de Azure para mostrar contenido personalizado.
Cambio del título y el subtítulo de un icono
El título o el subtítulo de algunos iconos se pueden editar. Para ello, seleccione Configurar las opciones del icono en el menú contextual.
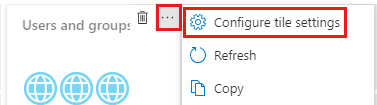
Realice los cambios y luego seleccione Aplicar.
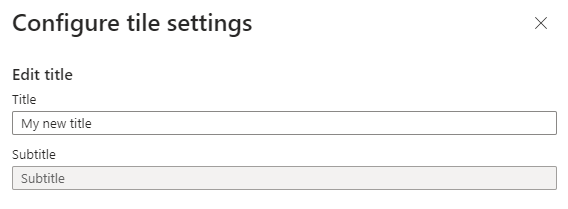
Configuración completa del icono
Cualquier icono que deba configurarse muestra un banner hasta que personaliza. Por ejemplo, en el gráfico Métricas, el mensaje emergente dice Editar en Métricas. Otros mensajes emergentes pueden usar texto diferente, por ejemplo, Configurar icono.
Para personalizar el icono:
Si es necesario, seleccione Guardar o Cancelar cerca de la parte superior de la página para salir del modo de edición.
Seleccione el banner y, a continuación, realice la configuración necesaria.

Aplicar filtros del panel
Cerca de la parte superior del panel, verá opciones para configurar los valores Actualizar automáticamente y Configuración de hora para los datos que se muestran en el panel, junto con una opción para agregar filtros adicionales.
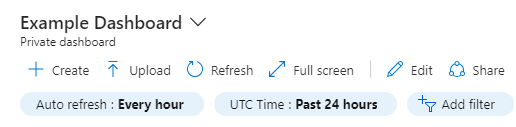
Para cambiar la frecuencia con la que se actualizan los datos, seleccione Actualizar automáticamente y, a continuación, elija un nuevo intervalo de actualización. Cuando haya realizado la selección, seleccione Aplicar.
La configuración de hora predeterminada es Hora UTC, que muestra los datos de las Últimas 24 horas. Para cambiar este valor, seleccione el botón y elija un nuevo intervalo de tiempo, la granularidad de tiempo o la zona horaria y, luego, seleccione Aplicar.
Para aplicar filtros adicionales, seleccione Agregar filtro. Las opciones que vea variarán en función de los iconos del panel. Por ejemplo, puede ver las opciones para filtrar datos de una suscripción o una ubicación específicas. En algunos casos, verá que no hay ningún filtro adicional disponible.
Si ve opciones de filtro adicionales, seleccione la que desea usar y realice sus selecciones. A continuación, el filtro se aplicará a los datos.
Para quitarlo, seleccione la X en su botón.
Invalidar filtros de panel para iconos específicos
Los iconos que admiten el filtrado tienen una imagen de un filtro  en su esquina superior izquierda. Estos iconos permiten invalidar los filtros globales con filtros específicos de ese icono.
en su esquina superior izquierda. Estos iconos permiten invalidar los filtros globales con filtros específicos de ese icono.
Para ello, seleccione Configuración de iconos en el menú contextual o seleccione el icono de filtro. A continuación, puede cambiar los filtros deseados para ese icono. Por ejemplo, algunos iconos proporcionan una opción para invalidar la configuración de tiempo del panel en el nivel de icono, lo que le permite seleccionar un intervalo de tiempo diferente para actualizar los datos.
Cuando aplica filtros para un icono determinado, la esquina izquierda de ese icono cambia para mostrar una imagen de doble filtro, lo que indica que los datos de ese icono reflejan sus propios filtros.
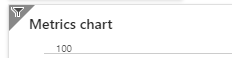
Eliminar un icono
Para quitar un icono de un panel, realice una de las acciones siguientes:
Seleccione el menú contextual en la esquina superior derecha del icono y, a continuación, seleccione Quitar del panel.
Seleccione Editar para acceder al modo de personalización. Mantenga el puntero en la esquina superior derecha del icono y, a continuación, seleccione el icono de eliminación
 para quitar el icono del panel.
para quitar el icono del panel.
Clonar un panel
Para usar un panel existente como plantilla para uno nuevo, siga estos pasos:
Asegúrese de que la vista de panel muestra el panel que quiere copiar.
En el encabezado de página, seleccione
 Clonar.
Clonar.Se abre en modo de edición una copia duplicada del panel, denominada Clon de (nombre del panel). Después, puede cambiar el nombre y personalizar el nuevo panel.
Publicar y compartir un panel
Al crear un panel, será privado de forma predeterminada, lo que significa que será la única persona que puede verlo. Para poner paneles a disposición de otros, puede publicarlos y compartirlos. Para más información, consulte Uso compartido de paneles de Azure mediante el control de acceso basado en rol de Azure.
Abrir un panel compartido
Para buscar y abrir un panel compartido, siga estos pasos.
Seleccione la flecha junto al nombre del panel.
Realice la selección a partir de la lista de paneles que se muestra. Si no se muestra el panel que desea abrir:
Seleccione Examinar todos los paneles.
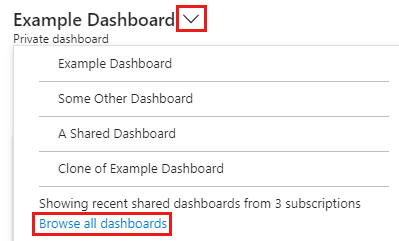
Seleccione el filtro Tipo igual a y, a continuación, seleccione Panel compartido.
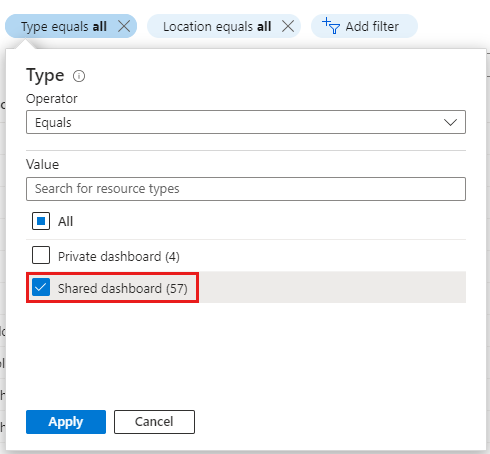
Seleccione un panel en la lista de paneles compartidos. Si no ve la que desea, use los filtros para limitar los resultados que se muestran, como seleccionar una suscripción específica o filtrar por nombre.
Eliminación de un panel
Puede eliminar los paneles privados o un panel compartido que haya creado o tenga permisos para modificarlos.
Para eliminar permanentemente un panel privado o compartido, siga estos pasos.
Seleccione el panel que quiera eliminar en la lista situada junto al nombre del panel.
Seleccione
 Eliminar en el encabezado de página.
Eliminar en el encabezado de página.Para un panel privado, seleccione Aceptar en el cuadro de diálogo de confirmación para quitar el panel. Para un panel compartido, en el cuadro de diálogo de confirmación, active la casilla para confirmar que otros usuarios ya no podrán ver el panel publicado. Después, seleccione Aceptar.
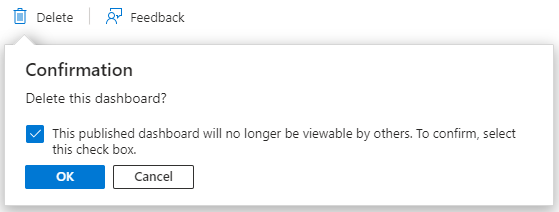
Sugerencia
En la nube global de Azure, si elimina un panel publicado en Azure Portal, puede recuperar el panel en el plazo de 14 días a partir de la eliminación. Para más información, consulte Recuperación de un panel eliminado en Azure Portal.