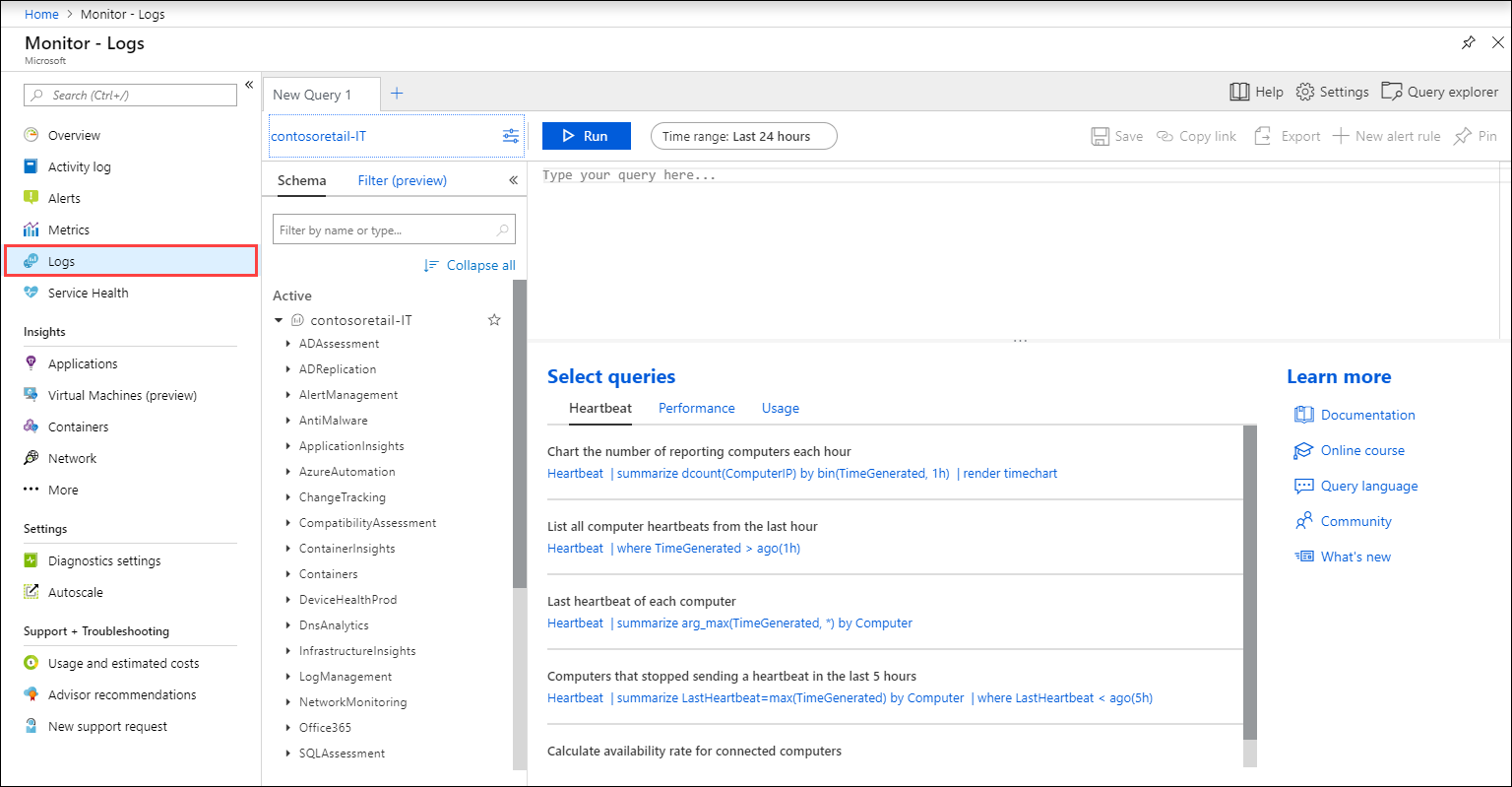Creación y uso compartido de paneles que visualicen datos en los registros de Azure Monitor
Los paneles de Log Analytics pueden visualizar todas las consultas de registro guardadas. Las visualizaciones le permiten buscar, correlacionar y compartir datos operativos de TI en su organización. En este tutorial se muestra cómo crear un panel compartido, basado en la consulta de registros, al que puede acceder el equipo de soporte técnico de operaciones de TI. Aprenderá a:
- Crear un panel compartido en Azure Portal.
- Visualizar una consulta de registro de rendimiento.
- Agregar una consulta de registro a un panel compartido.
- Personalizar un icono en un panel compartido.
Para completar el ejemplo en este tutorial, debe disponer de una máquina virtual existente conectada al área de trabajo de Log Analytics.
Sugerencia
En este tutorial, creará un panel basado en una consulta sencilla en la tabla Perf. Para consultas más complejas en grandes conjuntos de datos o intervalos de tiempo largos, use reglas de resumen para agregar los datos que desea visualizar. Las reglas de resumen agregan datos de una o varias tablas a medida que llegan a su área de trabajo de Log Analytics. La visualización de los datos agregados directamente desde una tabla personalizada de datos resumidos, en lugar de consultar los datos sin procesar de una o varias tablas, mejora el rendimiento de las consultas y reduce los errores de consulta y los tiempos de espera.
Inicio de sesión en Azure Portal
Inicie sesión en Azure Portal.
Creación de un panel compartido
Seleccione Panel para abrir el panel predeterminado. El panel tendrá un aspecto diferente al del ejemplo siguiente.
Aquí puede agrupar los datos operacionales que sean más importantes para la TI en todos los recursos de Azure, incluidos los datos de telemetría de Azure Log Analytics. Antes de visualizar una consulta de registro, creemos primero un panel y compartámoslo. Luego, podemos centrarnos en la consulta de registro de rendimiento de ejemplo, que se representará como un gráfico de líneas, y lo agregaremos al panel.
Nota
Los siguientes tipos de gráficos se admiten en los paneles de Azure mediante consultas de registro:
areachartcolumnchartpiechart(se representará en el panel como un anillo)scattercharttimechart
Para crear un panel, seleccione Nuevo panel.
Esta acción crea un nuevo panel vacío y privado. Se abre en un modo de personalización donde puede asignar un nombre al panel y agregar o reorganizar iconos. Edite el nombre del panel y especifique Panel de ejemplo para este tutorial. A continuación, seleccione Personalización finalizada.

Al crear un panel, será privado de forma predeterminada, así que será la única persona que puede verlo. Para que sea visible para otros usuarios, seleccione Compartir.
Elija una suscripción y un grupo de recursos en el que se vaya a publicar el panel. Para mayor comodidad, se le guiará hacia un patrón en el que colocará paneles en un grupo de recursos denominado paneles. Compruebe la suscripción seleccionada y, después, seleccione Publicar. El acceso a la información mostrada en el panel se controla con el control de acceso basado en rol de Azure.
Visualización de una consulta de registro
Log Analytics es un portal dedicado que se usa para trabajar con consultas de registro y sus resultados. Las características incluyen la capacidad para editar una consulta en varias líneas y ejecutar código de forma selectiva. Log Analytics también usa IntelliSense y Smart Analytics sensibles al contexto.
En este tutorial, usará Log Analytics para crear una vista de rendimiento en formato gráfico y la guardará para una consulta futura. A continuación, lo anclará al panel compartido que creó anteriormente.
Seleccione Registros en el menú Azure Monitor para abrir Log Analytics. Se inicia con una nueva consulta en blanco.
Introduzca la siguiente consulta para obtener los registros de utilización del procesador para equipos Windows y Linux. Los registros se agrupan por Computer y TimeGenerated y se muestran en un gráfico visual. Seleccione Ejecutar para ejecutar la consulta y ver el gráfico resultante.
Perf
| where CounterName == "% Processor Time" and ObjectName == "Processor" and InstanceName == "_Total"
| summarize AggregatedValue = avg(CounterValue) by bin(TimeGenerated, 1hr), Computer
| render timechart
Para guardar la consulta, seleccione Guardar.
En el panel de control Guardar consulta, escriba un nombre como Máquinas virtuales de Azure: uso del procesador y una categoría como Paneles. Seleccione Guardar. De este modo, puede crear una biblioteca con las consultas comunes que puede usar y modificar. Por último, ancle esta consulta al panel compartido que creó anteriormente. Seleccione el botón Anclar al panel en la esquina superior derecha de la página y, a continuación, seleccione el nombre del panel.
Ahora que tenemos una consulta anclada al panel, verá que tiene un título genérico y un comentario debajo.
Cambie el nombre de la consulta por un nombre descriptivo que pueda entender fácilmente cualquier persona que la vea. Seleccione Editar para personalizar el título y el subtítulo del icono y, a continuación, seleccione Actualizar. Aparece un banner que le pide que publique cambios o descarte. Seleccione Guardar una copia.
Pasos siguientes
En este tutorial aprendió a crear un panel en Azure Portal y a agregarle una consulta de registro. Siga este vínculo para ver ejemplos de scripts de Log Analytics creados previamente.