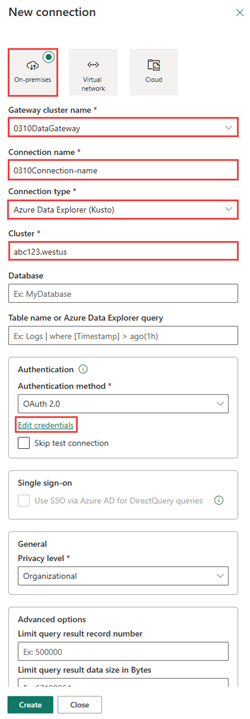Conexión de un clúster detrás de un punto de conexión privado a un servicio Power BI
En este artículo, aprenderá a conectarse a un servicio Power BI desde un clúster de Azure Data Explorer que está detrás de un punto de conexión privado.
Un punto de conexión privado es una interfaz de red que usa direcciones IP privadas de la red virtual. Esta interfaz de red le conecta de forma privada y segura al clúster con la tecnología de Azure Private Link. Al habilitar un punto de conexión privado, incorpora el servicio a la red virtual. Para más información sobre los puntos de conexión privados, consulte Puntos de conexión privados para Azure Data Explorer.
Requisitos previos
- Una cuenta microsoft o un identificador de Microsoft Entra. No se necesita una suscripción a Azure.
- Un clúster de Azure Data Explorer detrás de un punto de conexión privado. Para más información, consulte Creación de un punto de conexión privado para Azure Data Explorer.
- Debe tener permisos AllDatabasesViewer .
- Puerta de enlace de datos instalada en una máquina virtual en el punto de conexión privado. Para más información, consulte Instalación de una puerta de enlace de datos.
- Compruebe que la máquina virtual donde está instalada la puerta de enlace de datos puede acceder a los datos del clúster de destino. Para más información, consulte Adición de una conexión de clúster.
- Un informe de Power BI.
Creación de una conexión de puerta de enlace
Debe crear una conexión de puerta de enlace y agregar un origen de datos que se pueda usar con esa puerta de enlace. En este ejemplo, se puente entre la puerta de enlace de datos y un servicio Power BI mediante un clúster de Azure Data Explorer como origen de datos.
Inicie un servicio Power BI.
En la esquina superior derecha de la servicio Power BI, seleccione el icono
 de engranaje y, a continuación, Administrar conexiones y puertas de enlace.
de engranaje y, a continuación, Administrar conexiones y puertas de enlace.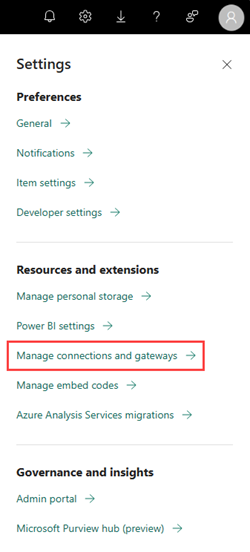
Seleccione + Nuevo para crear una nueva conexión.
Rellene el formulario Nueva conexión con la siguiente información:
Configuración Descripción del campo Valor de ejemplo Tipo de conexión Hay tres tipos de conexiones: local, red virtual o conexión en la nube. El entorno local se selecciona automáticamente. Nombre del clúster de puerta de enlace La puerta de enlace local que ha instalado. Seleccione el nombre del clúster de puerta de enlace en la lista desplegable. Nombre de conexión Nombre de conexión que conecta la puerta de enlace de datos local al servicio Power BI. Proporcione un nombre descriptivo para la conexión. Tipo de conexión Origen de datos usado con la puerta de enlace. Azure Data Explorer (Kusto). Clúster El URI del clúster de Azure Data Explorer que se usa como conjunto de datos del informe. https://clusterName.kusto.windows.netImportante
El vínculo entre el conjunto de datos del informe y el origen de datos dentro de la puerta de enlace se basa en el URI del clúster. Los nombres deben coincidir. Por ejemplo, si hace referencia al clúster de ayuda (
https://help.kusto.windows.net/) como "ayuda" al conectarse a un origen de datos en Power BI Desktop, también debe usar "ayuda" como URI del clúster para el origen de datos al configurar la puerta de enlace.En Autenticación, seleccione Editar credenciales e inicie sesión.
Seleccione Crear y, a continuación, seleccione Cerrar. La nueva conexión aparece en la lista de conexiones.
Permitir la actualización a través de un clúster de puerta de enlace
Para usar cualquier origen de datos en la nube, como Azure Data Explorer, debe asegurarse de que la puerta de enlace tiene acceso a ese origen de datos.
En Datos, seleccione la pestaña Puertas de enlace de datos locales.
Seleccione el nombre del clúster de puerta de enlace que configuró anteriormente.
En la cinta de opciones, seleccione Configuración.
En Power BI, seleccione Permitir que los orígenes de datos en la nube del usuario se actualicen a través de este clúster de puerta de enlace y, a continuación, seleccione Guardar.
Vuelva al área de trabajo.
Carga del informe y configuración del conjunto de datos
Seleccione Cargar y busque un informe de Power BI para cargarlo en el área de trabajo. El conjunto de datos del informe se carga junto con el informe.
Coloque el cursor sobre el conjunto de datos del informe y, a continuación, seleccione Más opciones>Configuración.
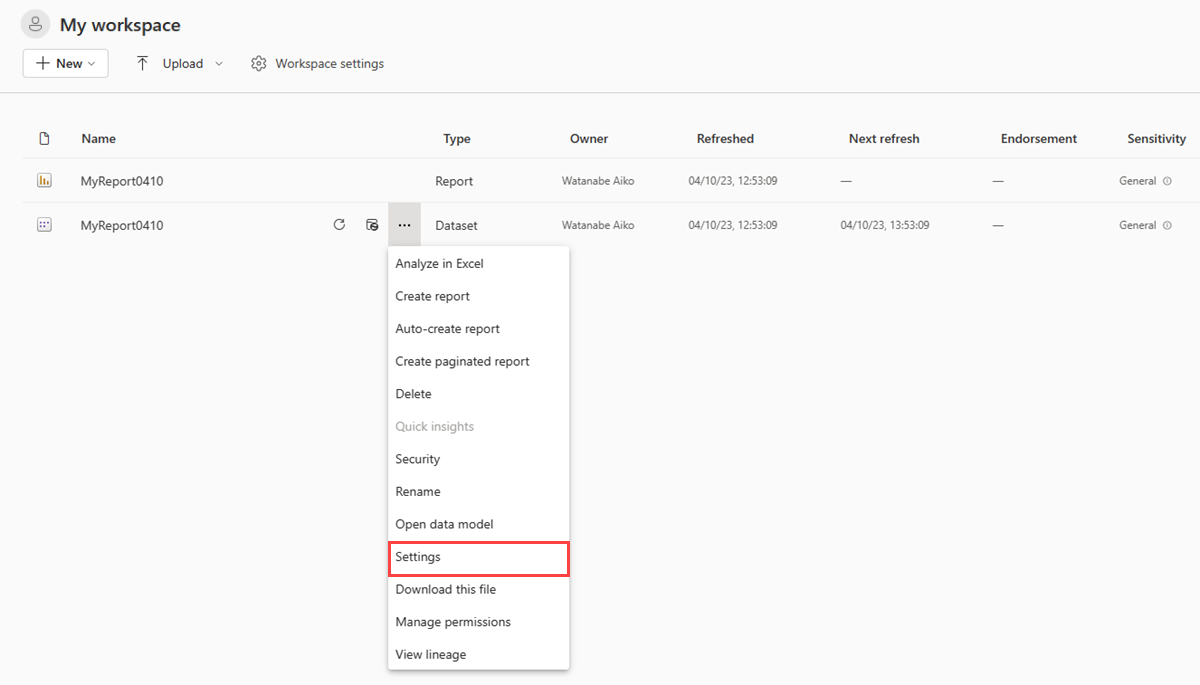
Expanda Puerta de enlace y conexiones en la nube.
En Conexiones de puerta de enlace, active Use an On-premises or VNet data gateway (Usar una puerta de enlace de datos local o de red virtual).
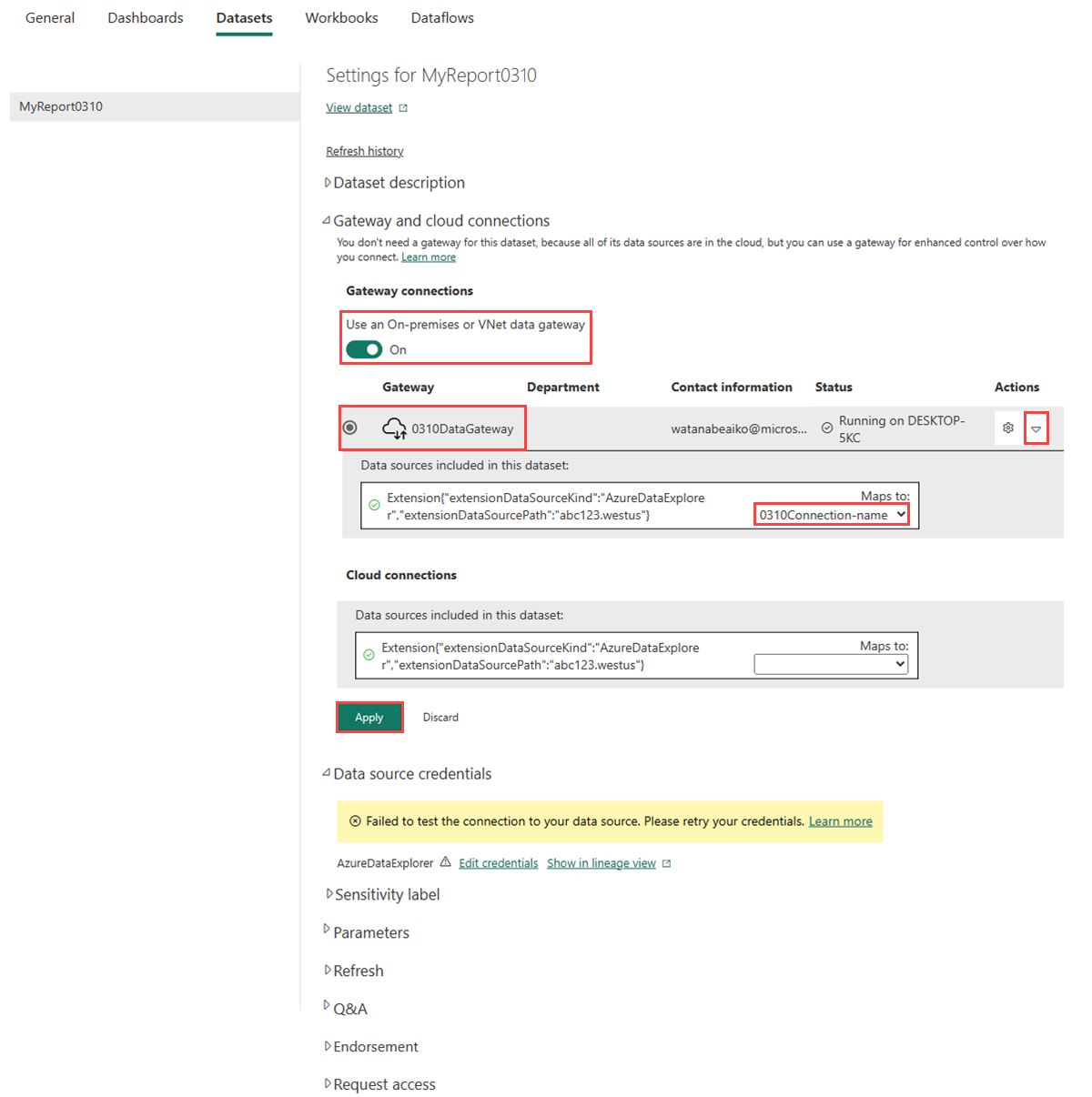
En Puerta de enlace, seleccione el nombre del clúster de puerta de enlace.
En Acciones, use el menú desplegable para comprobar los orígenes de datos incluidos en este conjunto de datos.
Expanda la lista desplegable Mapas para y, a continuación, seleccione la conexión que creó anteriormente. Esto permite que el informe solicite datos del clúster de Azure Data Explorer.
Seleccione Aplicar.
Nota:
Al cargar o volver a publicar el informe, debe asociar el conjunto de datos a una puerta de enlace y el origen de datos correspondiente de nuevo. La asociación anterior no se mantiene una vez finalizada la nueva publicación.
Ha puenteado correctamente entre la puerta de enlace de datos local y el informe de Power BI que usa un clúster de Azure Data Explorer.
Vuelva al área de trabajo y abra el informe para obtener información de las visualizaciones del informe de Power BI.