Adición de una conexión de clúster en la interfaz de usuario web de Azure Data Explorer
En este artículo se explica cómo agregar una conexión de clúster en la interfaz de usuario web de Azure Data Explorer.
La interfaz de usuario web de Azure Data Explorer permite administrar clústeres sin problemas desde varias cuentas de usuario o directorios de Microsoft Entra. Siga los pasos opcionales de este artículo para configurar conexiones con credenciales alternativas. Una vez conectado, puede cambiar entre clústeres asociados a diferentes credenciales dentro de una interfaz unificada, sin necesidad de iniciar sesión y cerrar sesión repetidamente o cambiar de directorio.
Requisitos previos
- Una cuenta de Microsoft o una identidad de usuario de Microsoft Entra. No se necesita una suscripción a Azure.
Agregar una conexión de clúster
Para agregar una conexión al clúster de Azure Data Explorer:
En el menú de la izquierda principal, seleccione Consulta.
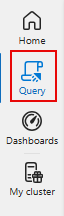
En la esquina superior izquierda, seleccione Agregar. En el menú desplegable, seleccione Conexión.
En el cuadro de diálogo Agregar conexión, escriba el URI de conexión del clúster y el nombre para mostrar. Para buscar el URI de conexión, ve al recurso de clúster en Azure Portal. El URI de conexión es el URI que se encuentra en La información general. Para añadir un clúster de ejemplo gratuito, especifica «help» como el URI de conexión.
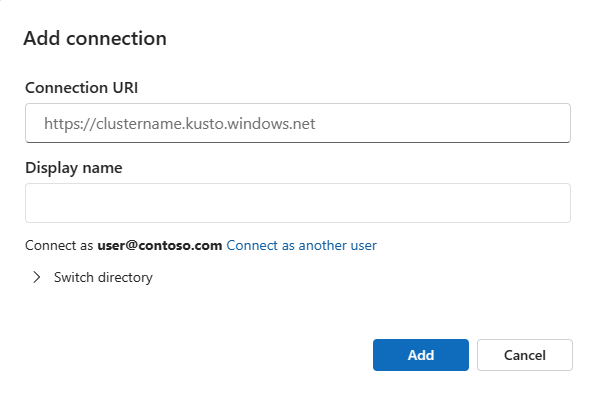
(Opcional) Si tiene varias cuentas de usuario y quiere autenticarse con otra cuenta, seleccione Conectar como otro usuarioy continúe con agregar o seleccionar la cuenta adecuada.
(Opcional) Si su cuenta está vinculada a varios directorios de Microsoft Entra, seleccione Cambiar directorio y elija el directorio correspondiente para esta conexión.
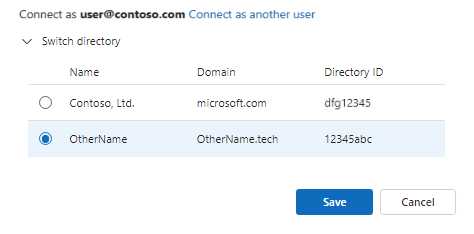
Seleccione Agregar para agregar la conexión. El clúster y las bases de datos ahora deben estar visibles en el panel izquierdo.
Por ejemplo, en la imagen siguiente se muestra un panel de conexión de clúster que contiene tres clústeres:
HomeCluster,helpyTestCluster.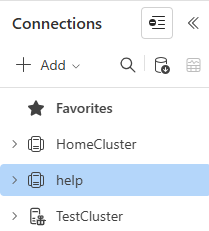
Administración de conexiones de clúster
Para organizar y administrar los clústeres, puede agregar clústeres a favoritos o a grupos.
Administración de conexiones de clúster mediante Favoritos
Para agregar el clúster a favoritos:
En el menú Más [...] situado junto al clúster, seleccione Agregar a favoritos.
Compruebe que el clúster aparece en
Favoritos en el panel conexión de clúster de .
Para quitar un clúster de favoritos:
Seleccione el menú Más [...] situado junto al clúster y, a continuación, Quitar de favoritos.
Compruebe que el clúster no aparece en
Favoritos en el panel conexión de clúster de . 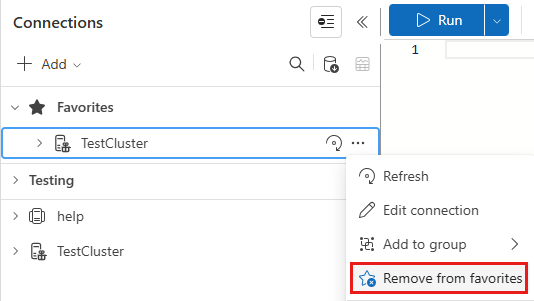
Administración de conexiones de clúster mediante grupos
Antes de empezar: si el grupo al que desea asignar el clúster no existe, se recomienda crearlo primero. En el panel conexión de clúster, seleccione Agregar>Grupo, escriba un nombre de grupo y, a continuación, seleccione la marca de verificación.
Para agregar el clúster a un grupo:
En el menú Más [...] situado junto al clúster, seleccione Agregar al grupoy, a continuación, seleccione un nombre de grupo.
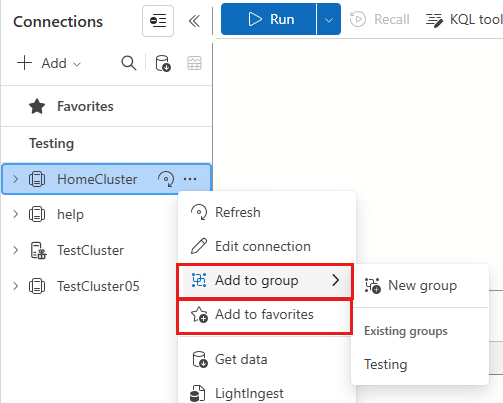
Compruebe que el clúster aparece en el grupo seleccionado en el panel conexión de clúster de
.
Para quitar un clúster de un grupo:
Seleccione el menú Más [...] situado junto al clúster y, a continuación, Agregar al grupo. En el encabezado Quitar del grupo, seleccione el nombre del grupo.
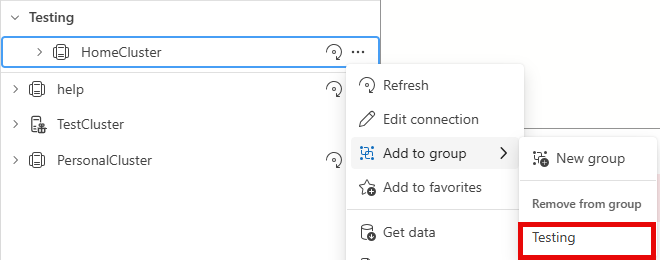
Compruebe que el clúster no aparece en el grupo seleccionado en el panel conexión de clúster de
.
Nota
Los clústeres se pueden incluir en grupos y favoritos al mismo tiempo.