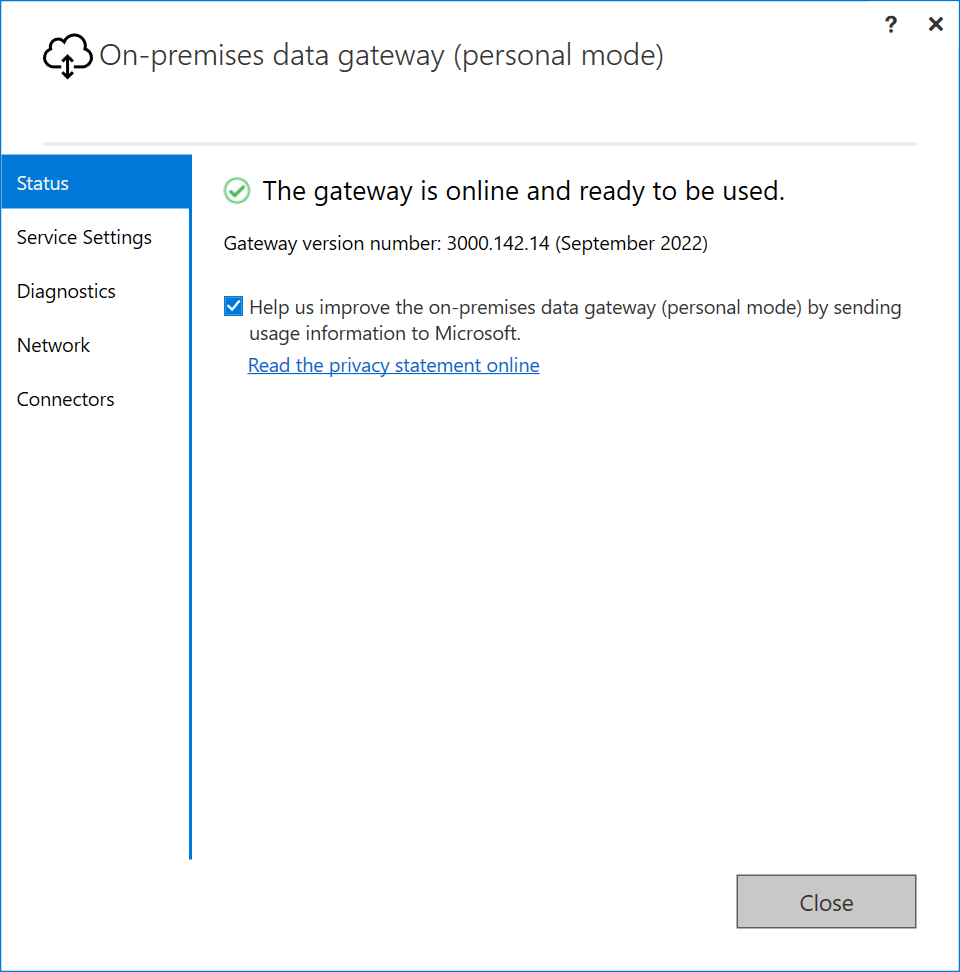Instalar una puerta de enlace de datos local
Una puerta de enlace de datos local es software que se instala en una red local. La puerta de enlace facilita el acceso a los datos en esa red.
Como explicamos en la información general, puede instalar una puerta de enlace en modo personal, lo cual se aplica solo a Power BI, o en modo estándar. Recomendamos el modo estándar. En ese modo, puede instalar una puerta de enlace independiente o agregar una puerta de enlace a un clúster, que es la opción recomendada para alta disponibilidad.
En este artículo, le mostramos cómo instalar una puerta de enlace estándar, cómo agregar otra puerta de enlace para crear un clúster y cómo instalar una puerta de enlace en modo personal.
Nota:
Para actualizar una puerta de enlace existente a una versión posterior, consulte Actualización de una puerta de enlace de datos local.
Requisitos
Requisitos mínimos
- .NET Framework 4.8
- Versión de 64 bits de Windows 10 o de Windows Server 2019
- 4 GB de espacio en disco para registros de supervisión del rendimiento (en la configuración predeterminada)
Nota:
La resolución de pantalla mínima admitida para la puerta de enlace de datos local es 1280 x 800.
Recomendado
- Una CPU de 8 núcleos
- 8 GB de memoria
- Versión de 64 bits de Windows Server 2019 o posteriores
- Almacenamiento de unidad de estado sólido (SSD) para la puesta en cola
Consideraciones relacionadas
Las cargas de trabajo pueden tener requisitos específicos en torno a las versiones de puerta de enlace compatibles. Para los flujos de datos, consulte Uso de flujos de datos con datos locales.
Las puertas de enlace no son compatibles con las instalaciones de Server Core.
Las puertas de enlace no son compatibles con los contenedores de Windows.
El usuario que instala la puerta de enlace debe ser su administrador.
La puerta de enlace no se puede instalar en un controlador de dominio.
Si tiene previsto usar la autenticación de Windows, asegúrese de instalar la puerta de enlace en un equipo que sea miembro del mismo entorno de Microsoft Entra que los orígenes de datos.
No instale una puerta de enlace en un equipo, como un portátil que se pueda apagar, ni lo desconecte de Internet. Las puertas de enlace no se pueden ejecutar en ninguna de esas circunstancias.
Si una puerta de enlace usa una red inalámbrica, su rendimiento podría verse afectado. Le recomendamos que configure la puerta de enlace en un dispositivo con cable para obtener el mejor rendimiento de la red.
Si usa una capa de virtualización para su máquina virtual, el rendimiento puede verse afectado o funcionar de manera inconsistente.
Puede instalar otras aplicaciones en la máquina de la puerta de enlace, pero estas pueden afectar al rendimiento de dicha puerta de enlace. Si las instala, asegúrese de supervisar atentamente la puerta de enlace para comprobar si hay contención de recursos.
Puede instalar hasta dos puertas de enlace en un solo equipo: una que se ejecuta en modo personal y otra en modo estándar. Una puerta de enlace de datos local (modo personal) solo se puede usar con Power BI. No se puede ejecutar más de una puerta de enlace en el mismo modo en el mismo equipo.
Cuando se usa una puerta de enlace de datos local (modo estándar) para acceder a un origen de datos en un dominio remoto, la puerta de enlace debe instalarse en una máquina unida a un dominio que tenga una relación de confianza con el dominio de destino.
No se admite el uso de una puerta de enlace de datos local con el vínculo privado habilitado. Recomendamos usar la puerta de enlace de datos de red virtual, que sí es compatible con los escenarios de vínculos privados. Si el vínculo privado está habilitado, obtiene el siguiente error al intentar registrar una nueva puerta de enlace o migrar, restaurar o adquirir una puerta de enlace existente:
System.NullReferenceException: Object reference not set to an instance of an objecten Microsoft.PowerBI.DataMovement.GatewayCommon.DmtsGatewayCreation.UpdateGatewayConfiguration.
Para deshabilitar el vínculo privado, vaya a la página de powerbi.com y seleccione Configuración>Portal de administrador. Busque la sección Redes avanzadas en la parte inferior de la página y deshabilite la propiedad Azure Private Link. Una vez configurada la puerta de enlace, puede habilitar la propiedad Azure Private Link.
Descargar e instalar una puerta de enlace estándar
Dado que la puerta de enlace se ejecuta en el equipo donde se instala, asegúrese de que se instala en un equipo que siempre esté encendido. Para obtener mayor rendimiento y confiabilidad, se recomienda que el equipo esté en una red con cable, en lugar de en una inalámbrica.
Descargar la puerta de enlace estándar.
Nota:
Si la puerta de enlace de datos local (modo estándar) requiere acceso a un origen de datos remoto en un dominio diferente, debe instalarse en un equipo unido a un dominio que tenga una relación de confianza con el dominio de destino.
En el instalador de la puerta de enlace, mantenga la ruta de instalación predeterminada, acepte los términos de uso y luego seleccione Instalar.
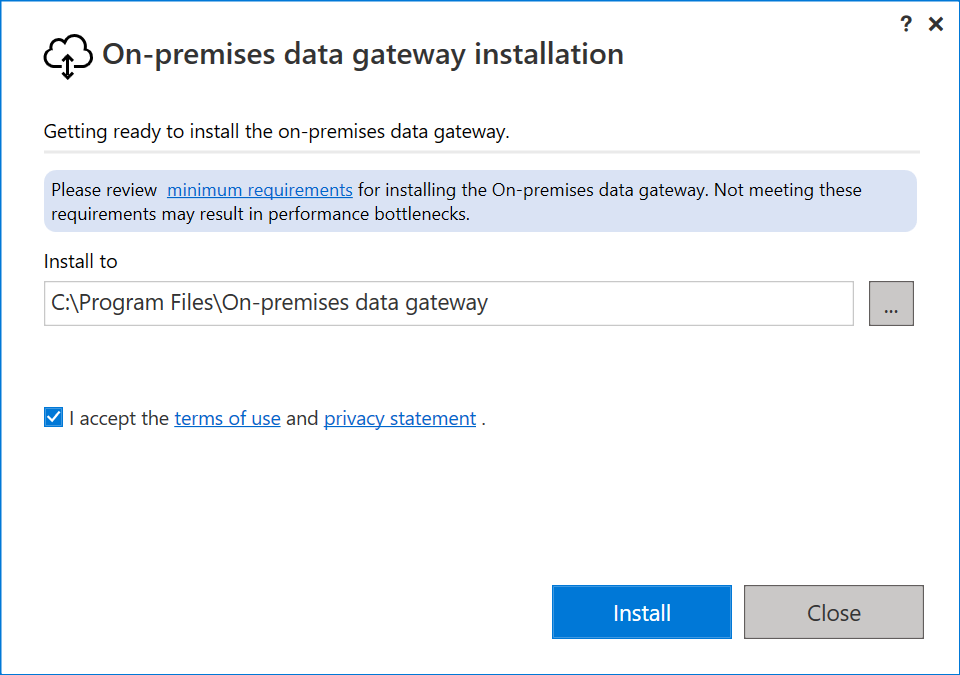
Introduzca la dirección de correo electrónico para la cuenta de organización de Office 365 y luego seleccione Iniciar sesión.
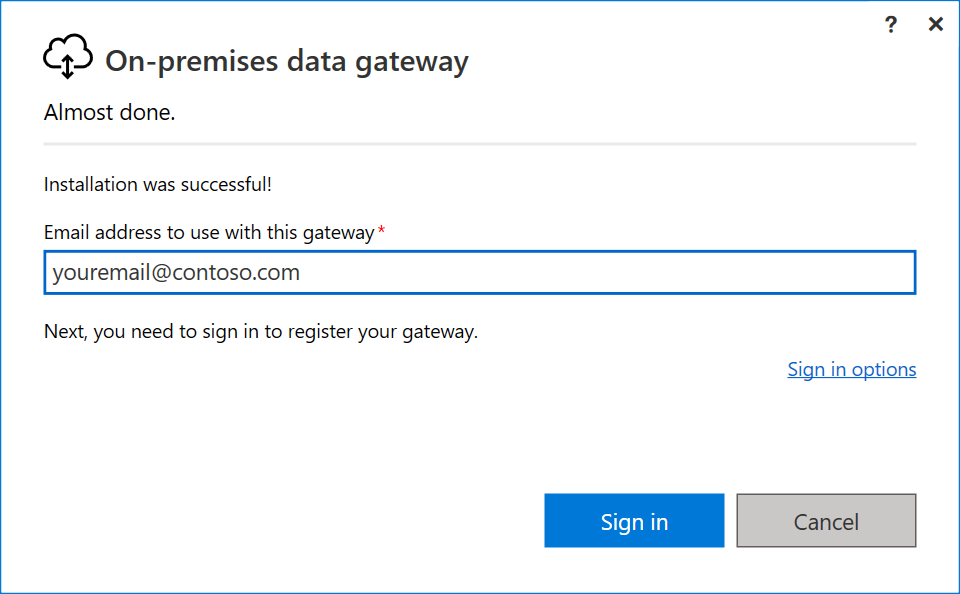
Nota:
Necesita iniciar sesión con una cuenta profesional o educativa. Esta cuenta es una cuenta de la organización. Si se suscribió a una oferta de Office 365 y no proporcionó su correo electrónico del trabajo, la dirección de inicio de sesión podría tener un aspecto similar a nancy@contoso.onmicrosoft.com. Su cuenta se almacena dentro de un inquilino en Microsoft Entra ID. En la mayoría de los casos, el nombre principal de usuario (UPN) de la cuenta de Microsoft Entra ID coincide con la dirección de correo electrónico.
La puerta de enlace está asociada con su cuenta de la organización de Office 365. Usted administra las puertas de enlace desde el servicio asociado.
Ya ha iniciado sesión en su cuenta.
Seleccione Registrar una nueva puerta de enlace en este equipo>Siguiente.
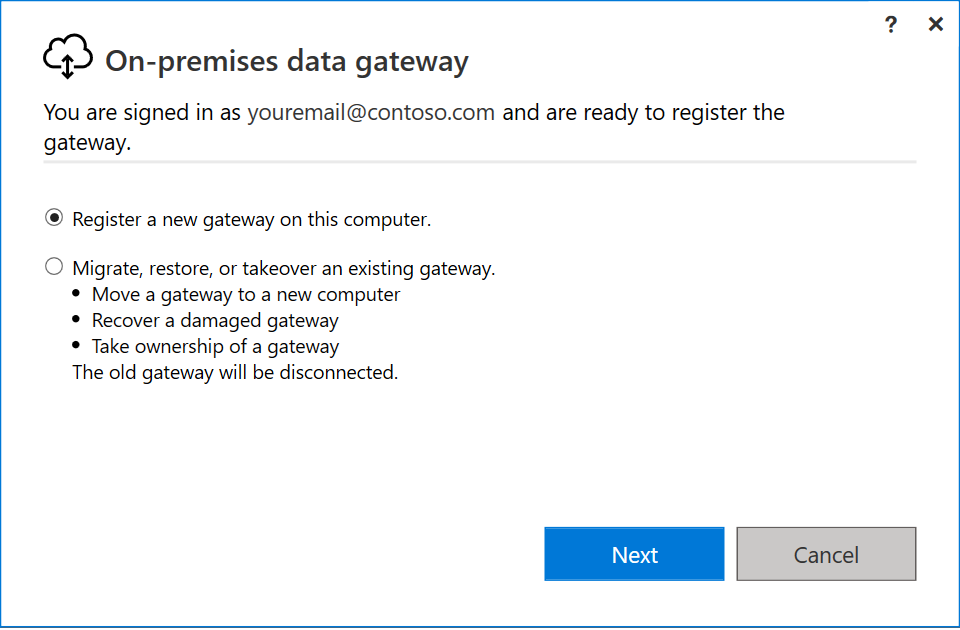
Escriba un nombre para la puerta de enlace. El nombre debe ser único en todo el inquilino. Escriba también una clave de recuperación. Necesitará esta clave si alguna vez desea recuperar o mover la puerta de enlace. Seleccione Configurar.
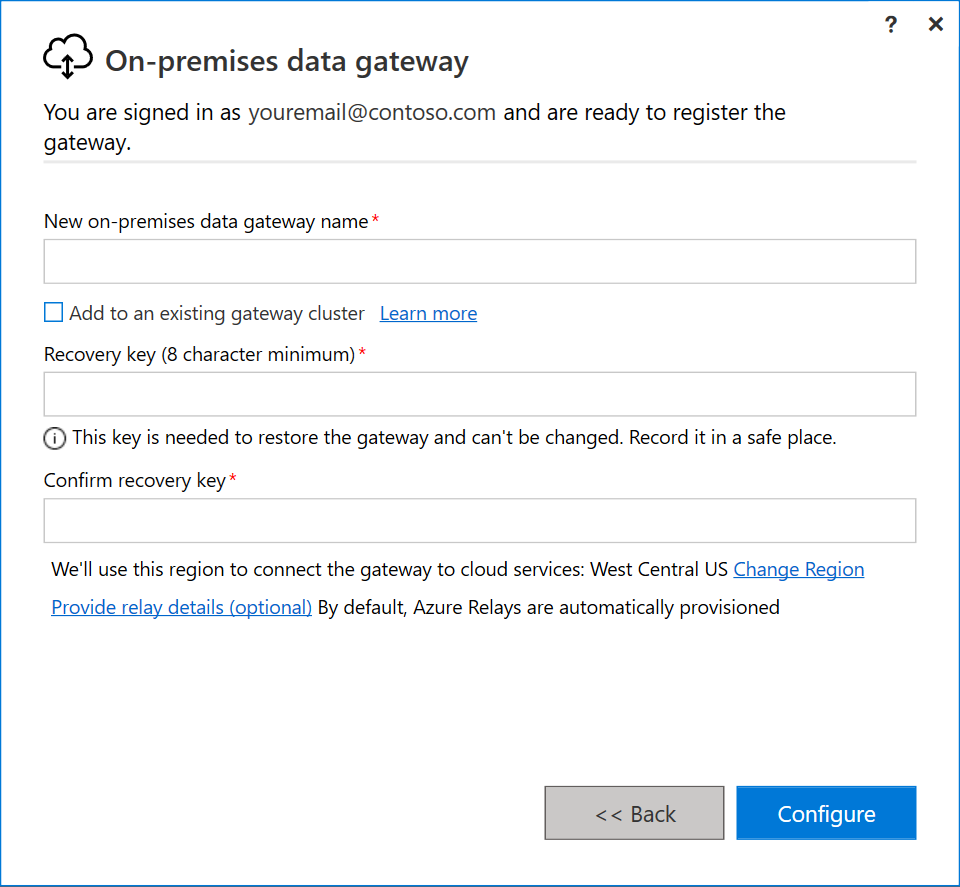
Importante
Usted es responsable de mantener la clave de recuperación de la puerta de enlace en un lugar seguro donde pueda recuperarla más tarde. Microsoft no tiene acceso a esta clave y no podemos recuperarla.
Observe la casilla Agregar a un clúster de puerta de enlace existente. Vamos a usarla en la siguiente sección de este artículo.
También tenga en cuenta que puede cambiar la región que conecta la puerta de enlace a los servicios en la nube. Para obtener más información, vaya a Establecimiento de la región del centro de datos.
Nota:
Para las nubes soberanas, actualmente solo admitimos la instalación de puertas de enlace en la región de PowerBI predeterminada del inquilino. El selector de región en el instalador solo es compatible con la nube pública.
Finalmente, también puede proporcionar sus propios detalles de Azure Relay. Para obtener más información sobre cómo cambiar los detalles de Azure Relay, vaya a Configuración de Azure Relay para la puerta de enlace de datos local.
Revise la información en la ventana final. En este ejemplo se utiliza la misma cuenta para Power BI, Power Apps y Power Automate, la puerta de enlace está disponible para tres servicios. Seleccione Close (Cerrar).
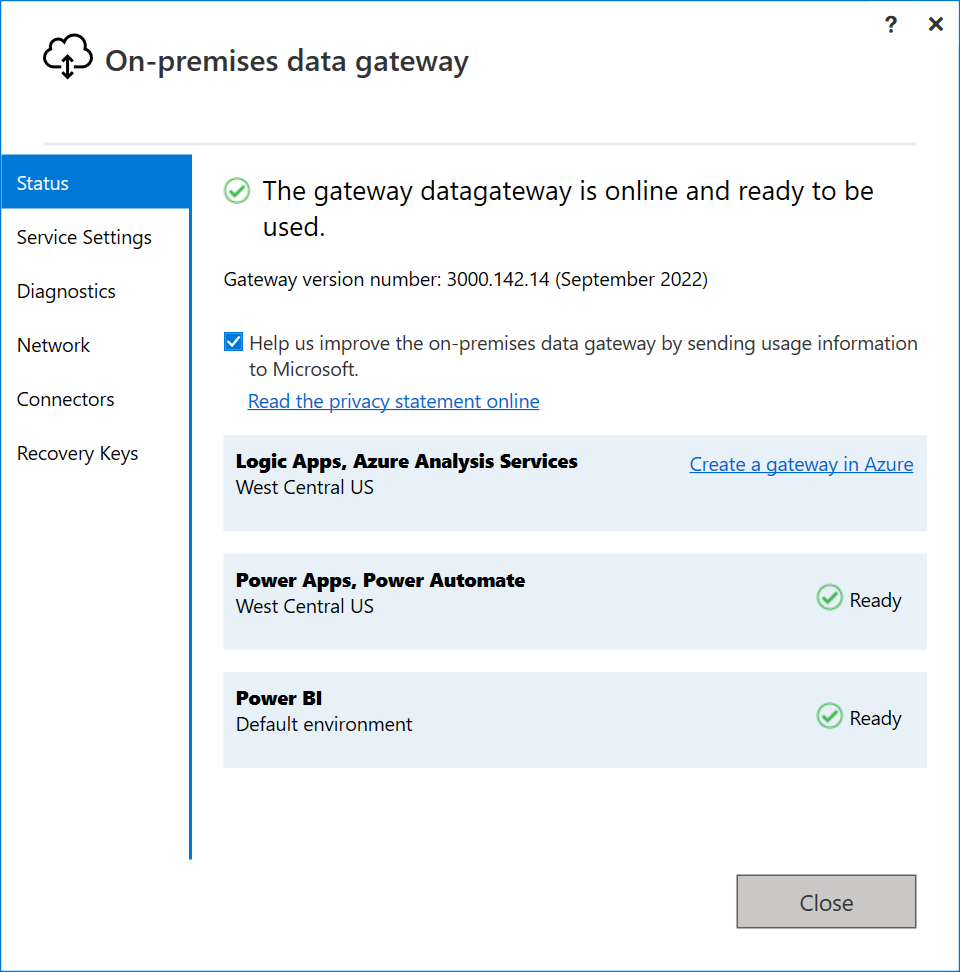
Ahora que ha instalado una puerta de enlace, puede agregar otra puerta de enlace para crear un clúster.
Adición de otra puerta de enlace para crear un clúster
Un clúster permite a los administradores de la puerta de enlace evitar tener un único punto de error para el acceso a los datos locales. Si la puerta de enlace principal no está disponible, se enrutan las solicitudes de datos a la segunda puerta de enlace que agregue, y así sucesivamente.
Dado que puede instalar solo una puerta de enlace estándar en un mismo equipo, debe instalar cada puerta de enlace adicional del clúster en un equipo diferente. Este requisito tiene sentido porque desea redundancia en el clúster.
Nota:
Los miembros de la puerta de enlace sin conexión dentro de un clúster afectarán negativamente al rendimiento. Estos miembros deben eliminarse o deshabilitarse.
Asegúrese de que los miembros de la puerta de enlace en un clúster estén ejecutando la misma versión de la puerta de enlace, ya que diferentes versiones podrían causar fallos inesperados según la funcionalidad admitida.
Para crear clústeres de puerta de enlace de alta disponibilidad, necesita la actualización de noviembre de 2017 o una actualización posterior del software de la puerta de enlace.
Descargue la puerta de enlace en otro equipo e instálela.
Una vez que inicie sesión en su cuenta de Office 365, registre la puerta de enlace. Seleccione Agregar a un clúster existente. En la lista Clústeres de puerta de enlace disponibles, seleccione la puerta de enlace principal, que es la primera puerta de enlace que instaló. Introduzca la clave de recuperación de esa puerta de enlace. Seleccione Configurar.
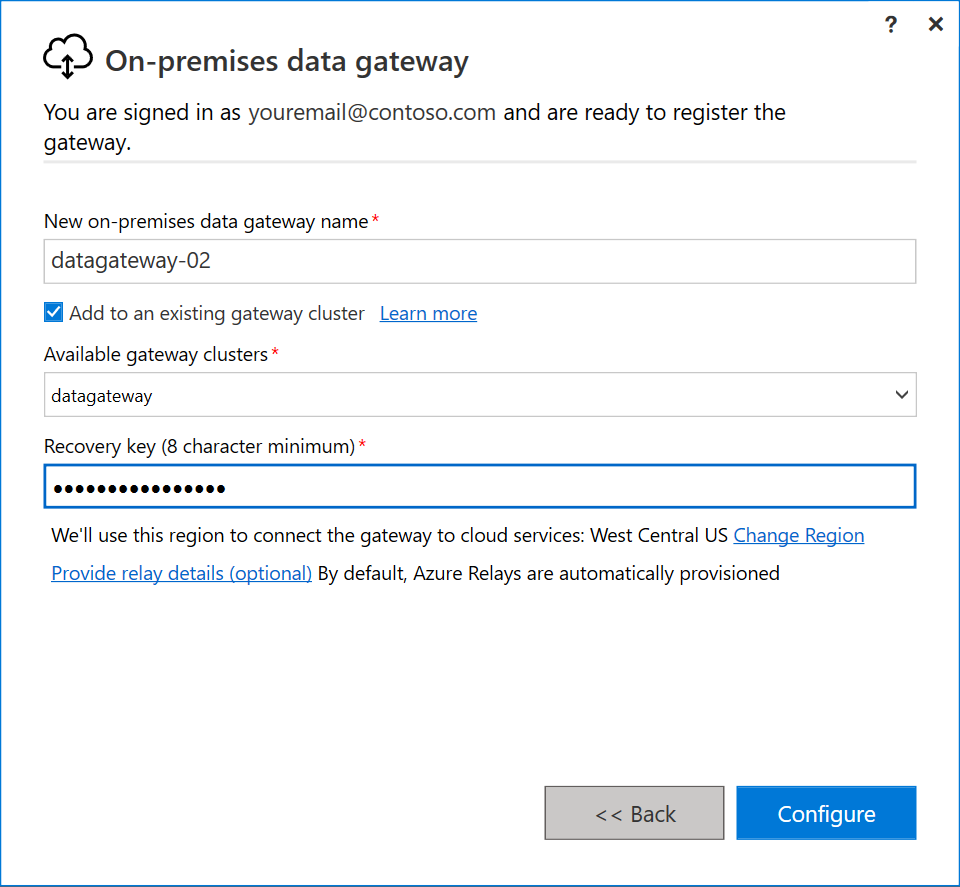
Descargar e instalar una puerta de enlace en modo personal
En el instalador de la puerta de enlace, introduzca la ruta de instalación predeterminada, acepte los términos de uso y luego seleccione Instalar.
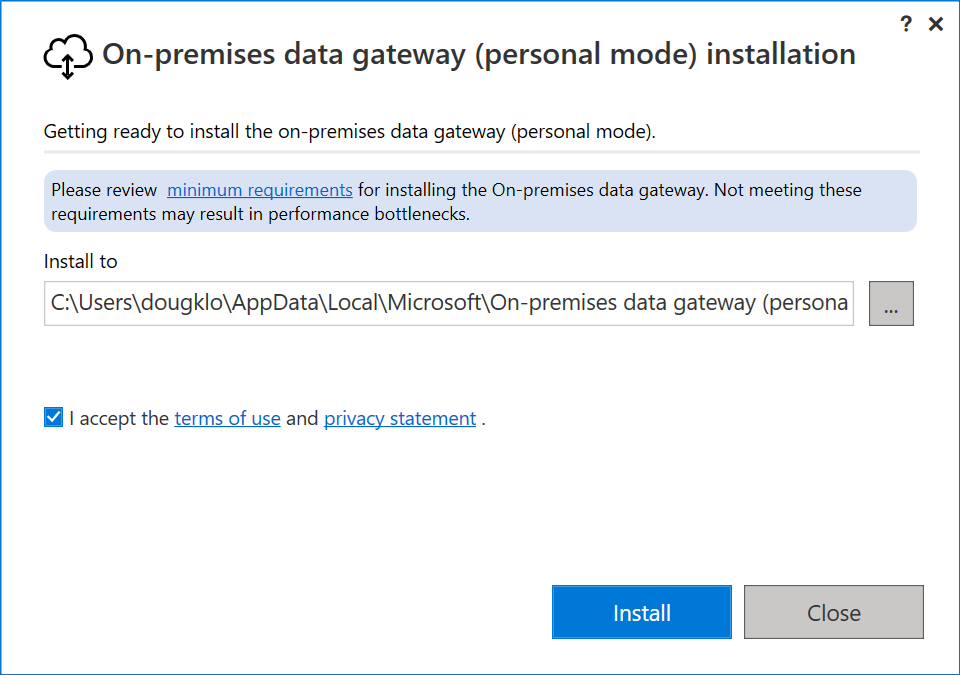
Introduzca la dirección de correo electrónico para la cuenta de organización de Office 365 y luego seleccione Iniciar sesión.
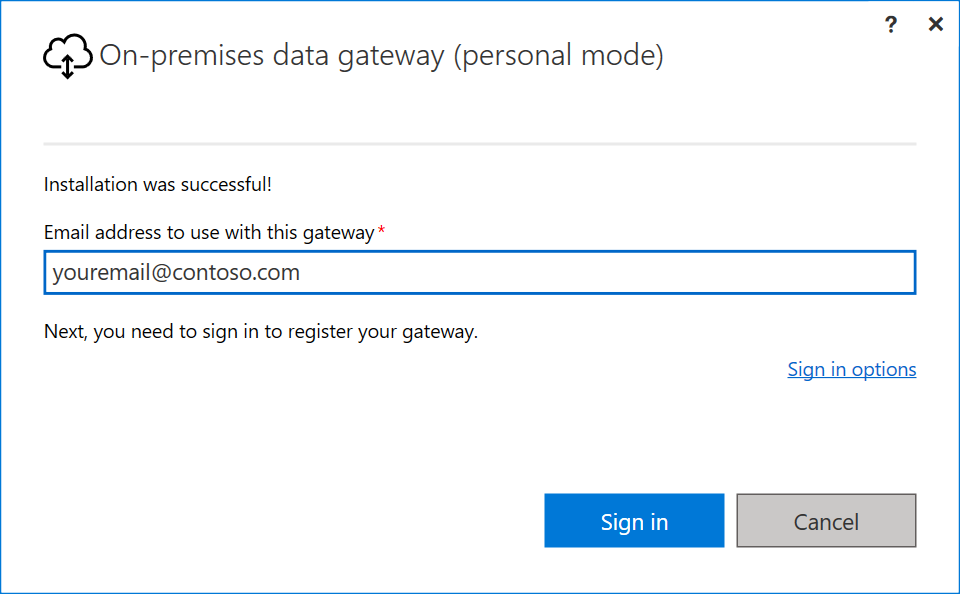
Nota:
Necesita iniciar sesión con una cuenta profesional o educativa. Esta cuenta es una cuenta de la organización. Si se suscribió a una oferta de Office 365 y no proporcionó su correo electrónico del trabajo, la dirección de inicio de sesión podría tener un aspecto similar a nancy@contoso.onmicrosoft.com. Su cuenta se almacena dentro de un inquilino en Microsoft Entra ID. En la mayoría de los casos, el nombre principal de usuario (UPN) de la cuenta de Microsoft Entra ID coincide con la dirección de correo electrónico.
La puerta de enlace está asociada con su cuenta de la organización de Office 365. Usted administra las puertas de enlace desde el servicio asociado.
Ya ha iniciado sesión en su cuenta. Seleccione Close (Cerrar).