Cree un volumen SMB para Azure NetApp Files
Azure NetApp Files admite la creación de volúmenes mediante NFS (NFSv3 o NFSv4.1), SMB3 o un protocolo dual (NFSv3 y SMB, o NFSv4.1 y SMB). El consumo de la capacidad de un volumen se descuenta de la capacidad aprovisionada de su grupo.
En este artículo se muestra cómo crear un volumen SMB3. Para los volúmenes NFS, consulte Creación de un volumen NFS. Para volúmenes de protocolo dual, consulte Creación de un volumen de protocolo dual.
Importante
Windows Server 2025 no funciona actualmente con el protocolo SMB de Azure NetApp Files.
Antes de empezar
Importante
Si usa un rol personalizado de RBAC/IAM, debe tener configurado el permiso Microsoft.Network/virtualNetworks/subnets/read para crear o actualizar un volumen.
Para obtener más información sobre los permisos y confirmar la configuración de permisos, vea Creación o actualización de roles personalizados de Azure mediante Azure Portal.
- Debe haber configurado un grupo de capacidad. Consulte Creación de un grupo de capacidad.
- Debe haber una subred delegada en Azure NetApp Files. Consulte Delegación de una subred en Azure NetApp Files.
Configuración de conexiones de Active Directory
Debe crear una conexión de Active Directory antes de crear un volumen SMB. Si no ha configurado conexiones de Active Directory para Azure NetApp Files, siga las instrucciones descritas en Creación y administración de conexiones de Active Directory para Azure NetApp Files.
Incorporación de un volumen SMB
Selecciona la hoja Volúmenes desde la hoja Grupos de capacidad.
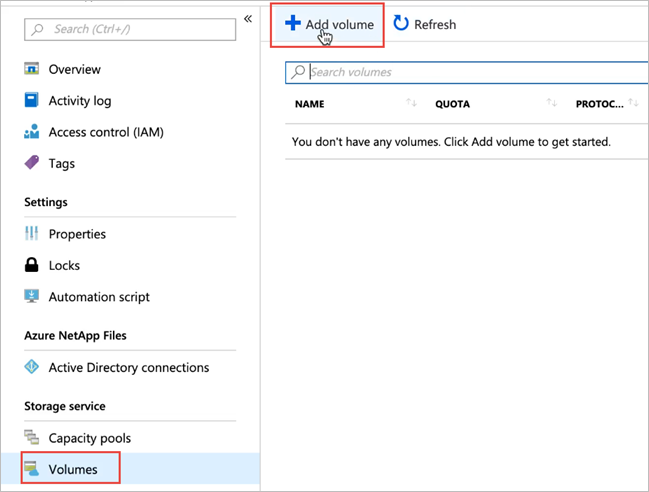
Selecciona + Agregar volumen para crear un volumen.
Aparece la ventana Crear un volumen.En la ventana Crear un volumen, selecciona Crear y proporciona la información para los campos siguientes en la pestaña Aspectos básicos:
Nombre del volumen
Especifique el nombre para el volumen que va a crear.Consulte Reglas de nomenclatura y restricciones para los recursos de Azure para las convenciones de nomenclatura en volúmenes. Adicionalmente, no se puede usar
defaultnibincomo nombre del volumen.Grupo de capacidad
Especifique el grupo de capacidad en el que desee que el volumen se cree.Cuota
Especifique la cantidad de almacenamiento lógico que se asigna al volumen.El campo Cuota disponible muestra la cantidad de espacio no utilizado en el grupo de capacidad elegido que puede usar para crear un nuevo volumen. El tamaño del volumen nuevo no debe superar la cuota disponible.
Gran volumen
Las cuotas de volúmenes regulares están entre 50 GiB y 100 TiB. Las cuotas de gran volumen oscilan entre 50 TiB y 1 PiB de tamaño. Si tiene previsto que la cuota de volumen caiga en el intervalo de gran volumen, seleccione Sí. Las cuotas de volumen se especifican en GiB.
Importante
Si es la primera vez que usas grandes volúmenes, primero debes registrar la característica y solicitar un aumento de la cuota de capacidad regional.
Los volúmenes normales no se pueden convertir en grandes volúmenes. Los volúmenes grandes no se pueden cambiar de tamaño a menos de 50 TiB. Para comprender los requisitos y consideraciones de grandes volúmenes, vea Requisitos y consideraciones para grandes volúmenes. Para ver otros límites, consulte Límites de recursos.
Rendimiento (MiB/S)
Si el volumen se crea en un grupo de capacidad con QoS manual, especifique el rendimiento que desea para el volumen.Si el volumen se crea en un grupo de capacidad con QoS automático, el valor que se muestra en este campo es (rendimiento de cuota x nivel de servicio).
Habilitar el acceso esporádico, período de acceso esporádico y política de recuperación de acceso esporádico
Estos campos configuran el almacenamiento de Azure NetApp Files con acceso esporádico. Para obtener las descripciones, vea Administración del almacenamiento de Azure NetApp Files con acceso esporádico.Red virtual
Especifique la red virtual de Azure desde la que desea tener acceso al volumen.La red virtual que especifique debe tener una subred delegada en Azure NetApp Files. Solo puede tener acceso al servicio Azure NetApp Files desde la misma red virtual o desde una red virtual que se encuentre en la misma ubicación que el volumen mediante el emparejamiento de redes virtuales. También puede acceder al volumen desde la red local mediante ExpressRoute.
Subred
Especifique la subred que desea usar para el volumen.
La red virtual que especifique debe estar delegada en Azure NetApp Files.Si no has delegado una subred, puedes hacer clic en Crear nuevo en la página Crear un volumen. A continuación, en la página de creación de la subred, especifique la información de la subred y seleccione Microsoft.NetApp/volumes para delegar la subred para Azure NetApp Files. En cada red virtual, solo puede delegarse una subred a Azure NetApp Files.
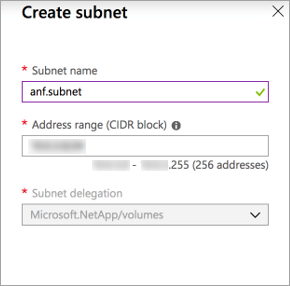
Características de red
En las regiones admitidas, puede especificar si quiere usar características de red Básicas o Estándar para el volumen. Vea Configuración de las características de red de un volumen e Instrucciones para el planeamiento de red de Azure NetApp Files para obtener detalles.Origen de la clave de cifrado Seleccione Clave administrada por Microsoft o Clave administrada por el cliente. Consulta Configuración de claves administradas por el cliente para el cifrado de volúmenes de Azure NetApp Files y Cifrado doble de Azure NetApp Files en reposo para obtener más información sobre el uso de este campo.
Zona de disponibilidad
Esta opción le permite implementar el nuevo volumen en la zona de disponibilidad lógica que especifique. Seleccione una zona de disponibilidad en la que estén presentes los recursos de Azure NetApp Files. Para más información, consulte Administración de la selección de ubicación del volumen de la zona de disponibilidad.Si quieres aplicar una directiva de instantáneas existente al volumen, selecciona Mostrar la sección avanzada para expandirla, especifica si quieres ocultar la ruta de acceso de la instantánea y selecciona una directiva de instantáneas en el menú desplegable.
Para obtener información sobre cómo crear una directiva de instantáneas, consulte Administración de directivas de instantánea.
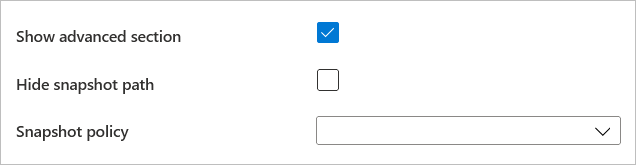
Selecciona Protocolo y completa la siguiente información:
Seleccione SMB como tipo de protocolo para el volumen.
Seleccione la conexión de Active Directory en la lista desplegable.
Especifique un nombre del recurso compartido exclusivo para el volumen. Este nombre del recurso compartido se usa al crear destinos de montaje. Los requisitos del nombre del recurso compartido son los siguientes:
- Para los volúmenes que no están en una zona de disponibilidad o volúmenes de la misma zona de disponibilidad, debe ser único dentro de cada subred de la región.
- En el caso de los volúmenes de zonas de disponibilidad, debe ser único dentro de cada zona de disponibilidad. Para obtener más información, consulte Administración de la ubicación del volumen de zona de disponibilidad.
- Solo puede contener letras, números o guiones (
-). - La longitud no debe superar los 80 caracteres.
Si quiere habilitar el cifrado para SMB3, seleccione Habilitar cifrado del protocolo SMB3.
Esta característica habilita el cifrado para los datos SMB3 en proceso. Los clientes SMB que no usen el cifrado SMB3 no podrán acceder a este volumen. Los datos en reposo se cifrarán al margen de esta configuración.
Consulte Cifrado SMB para más información.Si quieres habilitar la enumeración basada en el acceso, selecciona Habilitar enumeración basada en el acceso.
Oculte directorios y archivos creados en un recurso compartido de usuarios que no tengan permisos de acceso a los archivos o carpetas del recurso compartido. Los usuarios todavía pueden ver el recurso compartido.
Puedes habilitar la característica recurso compartido no explorable.
Impedir que el cliente de Windows examine el recurso compartido. El recurso compartido no aparece en el Explorador de archivos de Windows ni en la lista de recursos compartidos al ejecutar el comando
net view \\server /all.Si quiere facilitar la disponibilidad continua para el volumen SMB, seleccione Habilitar la disponibilidad continua.
Debes habilitar la disponibilidad continua solo para las siguientes cargas de trabajo o casos de uso:
- Citrix App Layering
- Contenedores de perfiles de usuario de FSLogix, incluidos contenedores de ODFC de FSLogix
-
Adjunto de la aplicación MSIX con Azure Virtual Desktop
- Al usar aplicaciones MSIX con el formato de archivo
CIM FS:- El número de hosts de sesión de AVD por volumen no debe superar los 500.
- El número de aplicaciones MSIX por volumen no debe superar los 40.
- Al usar aplicaciones MSIX con el formato de archivo
VHDX:- El número de hosts de sesión de AVD por volumen no debe superar los 500.
- El número de aplicaciones MSIX por volumen no debe superar los 60.
- Cuando se usa una combinación de aplicaciones MSIX con los formatos de archivo
VHDXyCIM FS:- El número de hosts de sesión de AVD por volumen no debe superar los 500.
- El número de aplicaciones MSIX por volumen usando el formato de archivo
CIM FSno debe superar los 24. - El número de aplicaciones MSIX por volumen usando el formato de archivo
VHDXno debe superar los 24.
- Al usar aplicaciones MSIX con el formato de archivo
- SQL Server
- La disponibilidad continua se admite actualmente en Windows SQL Server.
- Linux SQL Server no se admite actualmente.
Importante
El uso de recursos compartidos de disponibilidad continua de SMB solo se admite para los contenedores de perfiles de usuario de Citrix App Layering, SQL Server, FSLogix, incluidos los contenedores de ODFC de FSLogix o los contenedores de conexión de aplicaciones MSIX. Esta característica se admite actualmente en el SQL Server de Windows. No se admite ninguna otra carga de trabajo.
Si usas una cuenta que no sea de administrador (dominio) para instalar SQL Server, asegúrate de que la cuenta tiene asignado el privilegio de seguridad necesario. Si la cuenta de dominio no tiene el privilegio de seguridad necesario (
SeSecurityPrivilege) y el privilegio no se puede establecer en el nivel de dominio, puedes conceder el privilegio a la cuenta mediante el campo Security privilege users (Usuarios con privilegios de seguridad) de conexiones de Active Directory. Para más información, consulta Creación de una conexión Active Directory.Importante
Las notificaciones de cambio no se admiten con recursos compartidos disponibles continuamente en Azure NetApp Files.
No se admiten aplicaciones personalizadas con la disponibilidad continua de SMB.
Selecciona Revisar y crear para revisar los detalles del volumen. A continuación, selecciona Crear para crear el volumen SMB.
El volumen que creó aparece en la hoja Volúmenes.
Un volumen hereda los atributos de ubicación, la suscripción y el grupo de recursos de su grupo de capacidad. Para supervisar el estado de la implementación del volumen, puede usar la pestaña Notificaciones.
Control del acceso a un volumen SMB
El acceso a un volumen SMB se administra mediante permisos.
Permisos de carpetas y archivos NTFS
Puede establecer permisos para un archivo o carpeta con la pestaña Seguridad de las propiedades del objeto en el cliente SMB de Windows.
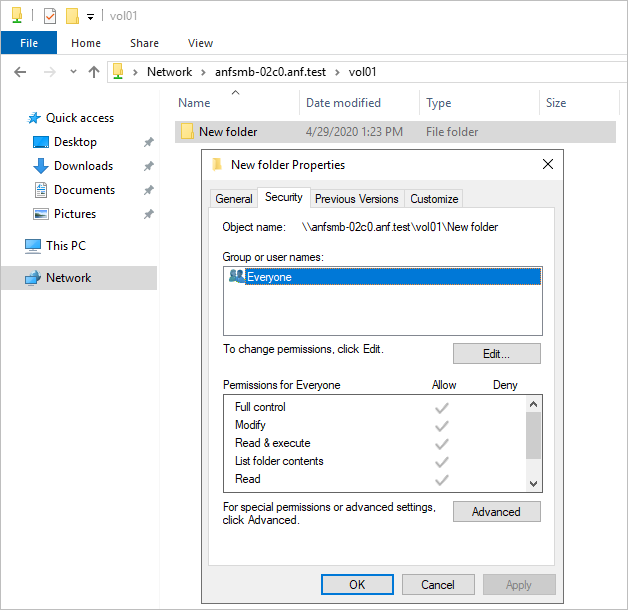
Modificación de los permisos de recursos compartidos SMB
Puedes modificar los permisos de recurso compartido de SMB mediante Microsoft Management Console (MMC).
Importante
La modificación de los permisos de recurso compartido de SMB supone un riesgo. Si los usuarios o grupos asignados a las propiedades de recursos compartidos se eliminan del Active Directory, o si los permisos para el recurso compartido se vuelven inutilizables, todo el recurso compartido será inaccesible.
- Para abrir la MMC de administración de equipos en cualquier servidor Windows, en el Panel de control, selecciona Herramientas administrativas > Administración de equipos.
- Selecciona Acción > Conectarse a otro equipo.
- En el cuadro de diálogo Seleccionar equipo, escribe el nombre del FQDN o la dirección IP de Azure NetApp Files o selecciona Examinar para buscar el sistema de almacenamiento.
- Selecciona Aceptar para conectar la MMC al servidor remoto.
- Cuando la MMC se conecta al servidor remoto, en el panel de navegación, selecciona Carpetas compartidas > Recursos compartidos.
- En el panel de presentación que muestra los recursos compartidos, haz doble clic en un recurso compartido para mostrar sus propiedades. En el cuadro de diálogo Propiedades, modifica las propiedades según sea necesario.
Pasos siguientes
- Administración de la selección de ubicación del volumen de la zona de disponibilidad para Azure NetApp Files
- Requisitos y consideraciones para volúmenes grandes
- Montaje de un volumen para máquinas virtuales Windows o Linux
- Límites de recursos para Azure NetApp Files
- Habilitación de la disponibilidad continua en volúmenes de SMB existentes
- Cifrado de SMB
- Solución de errores de volúmenes de Azure NetApp Files
- Obtenga información sobre la integración de redes virtuales para los servicios de Azure
- Install a new Active Directory forest using Azure CLI (Instalación de un nuevo bosque de Active Directory en la CLI de Azure)
- Preguntas más frecuentes sobre resistencia de aplicaciones para Azure NetApp Files
