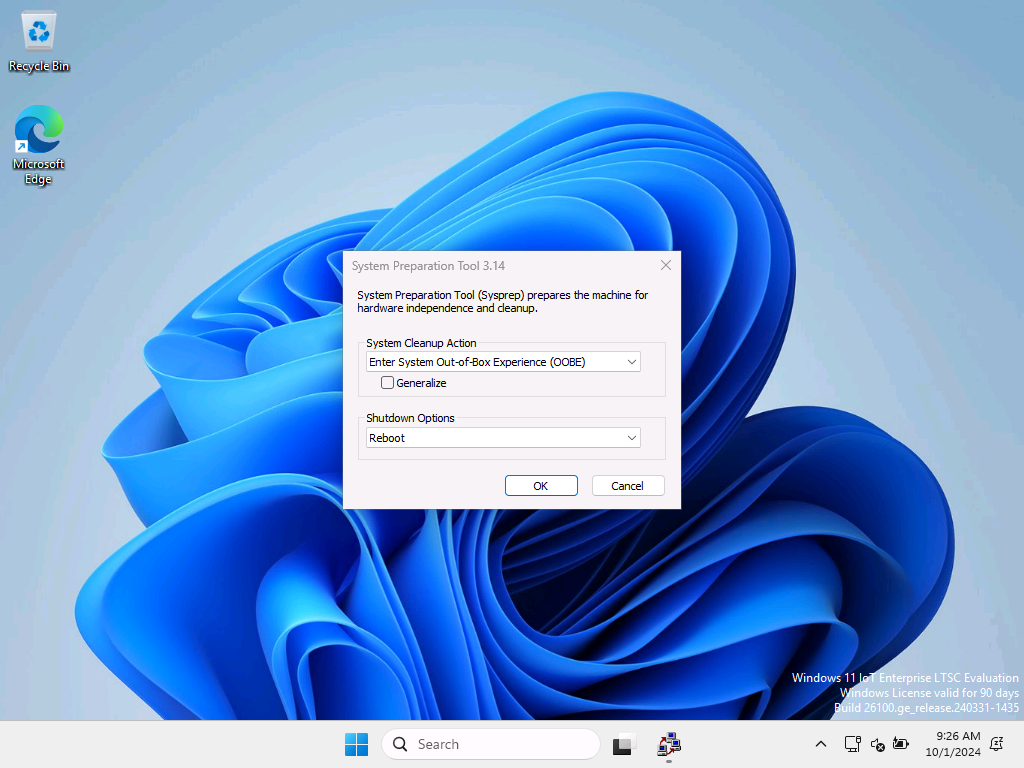Schnellstart: Anpassen eines Referenzgeräts im Überwachungsmodus
In dieser Schnellstartanleitung passen Sie ein Referenzgerät an, auf dem Windows IoT Enterprise im Überwachungsmodus ausgeführt wird, und erstellen eine benutzerdefinierte Kioskumgebung.
Tipp
Die meisten Anpassungen in diesem Lab können an einem offline bereitgestellten Windows-Image und im Überwachungsmodus vorgenommen werden. Weitere Informationen finden Sie unter Ändern eines Windows-Images mit DISM.
Voraussetzungen
Vervollständigen Sie Schnellstart: Vorbereiten Ihrer Lab-Umgebung, bevor Sie mit diesem Schnellstart beginnen.
Was ist der Überwachungsmodus?
Der Überwachungsmodus ermöglicht es Systemadmins, direkt auf dem Desktop zu starten, bevor die Endbenutzenden zur Windows-Willkommensseite gelangen, sodass sie Windows-Updates, Treiber, Sperren des Geräts und andere Software nach Bedarf installieren können.
Wenn Windows hochfährt, startet es entweder im Out-Of-Box-Experience (OOBE)-Modus oder im Überwachungsmodus. OOBE ist die standardmäßige Out-of-Box-Erfahrung, die es Endbenutzern ermöglicht, ihre Kontoinformationen einzugeben, die Sprache auszuwählen, die Microsoft-Nutzungsbedingungen zu akzeptieren und das Netzwerk einzurichten. Im Überwachungsmodus können Sie Folgendes ausführen:
- OOBE umgehen. Sie können so schnell wie möglich auf den Desktop zugreifen. Sie müssen keine Standardeinstellungen wie Benutzerkonto, Standort und Zeitzone konfigurieren.
- Installieren Sie Anwendungen, fügen Sie Gerätetreiber hinzu, und führen Sie Skripts aus. Sie können eine Verbindung zu einem Netzwerk herstellen und auf weitere Installationsdateien und Skripte zugreifen. Sie können auch weitere Sprachpakete und Gerätetreiber installieren.
- Stellen Sie ein kontrolliertes und spezialisiertes Gerät bereit, indem Sie die Geräteinteraktion sperren. Das Sperren eines Geräts trägt zum Schutz vor böswilligen Benutzenden bei, bietet eine benutzerdefinierte Benutzererfahrung und verbessert die Systemzuverlässigkeit.
- Testen Sie die Gültigkeit einer Windows-Installation. Bevor Sie das System für Endbenutzer bereitstellen, können Sie Tests auf dem System durchführen, ohne ein Benutzerkonto zu erstellen. Dann können Sie das System darauf vorbereiten, beim nächsten Start in OOBE zu starten.
- Fügen Sie einem Referenzbild weitere Anpassungen hinzu, um die Anzahl der zu verwaltenden Images zu verringern. Beispielsweise können Sie ein einzelnes Referenzimage erstellen, das die grundlegenden Anpassungen enthält, die Sie auf alle Windows-Images anwenden möchten. Anschließend können Sie das Referenzimage im Überwachungsmodus starten und weitere Änderungen vornehmen, die für den Computer spezifisch sind. Diese Änderungen können kundenbezogene Anwendungen oder bestimmte Gerätetreiber sein.
Weitere Informationen finden Sie unter Übersicht des Überwachungsmodus.
Unterdrücken aller Windows-UI-Elemente während des Startvorgangs mit „Nicht markierter Start“
Sie können Windows-Elemente unterdrücken, die beim Starten oder Fortsetzen von Windows angezeigt werden, und Sie können den Absturzbildschirm unterdrücken, wenn Windows auf einen Fehler stößt, den es selbst nicht mehr beheben kann. Dieses Feature wird als Nicht markierter Start bezeichnet.
Dieser Abschnitt enthält Schritte zum Konfigurieren des nicht markiertem Starts im Überwachungsmodus mithilfe des DISM-Tools (Deployment Image Servicing and Management) in Ihrem Referenzgerätbeispiel. Die Schritte gelten sowohl für physische Geräte als auch für virtuelle Computer:
Aktivieren Sie die nicht markierte Startfunktion, indem Sie den folgenden Befehl in der Eingabeaufforderung mit Administratorrechten ausführen:
Dism /online /enable-feature /featureName:Client-DeviceLockdown Dism /online /enable-feature /FeatureName:Client-EmbeddedBootExpStarten Sie das Referenzgerät neu.
Öffnen Sie eine Eingabeaufforderung mit Administratorberechtigungen.
Deaktivieren Sie die F8-Taste während des Starts, um den Zugriff auf das Menü Erweiterte Startoptionen zu verhindern:
bcdedit.exe -set {globalsettings} advancedoptions falseDeaktivieren Sie die F10-Taste während des Starts, um den Zugriff auf das Menü Erweiterte Startoptionen zu verhindern:
bcdedit.exe -set {globalsettings} optionsedit falseAlle Elemente der Windows-Benutzeroberfläche (Logo, Statusanzeige und Statusmeldung) während des Starts unterdrücken:
bcdedit.exe -set {globalsettings} bootuxdisabled onStarten Sie das Referenzgerät neu, und beachten Sie, dass die Windows-UI-Elemente während des Startvorgangs unterdrückt werden.
Unterdrücken von Windows-UI-Elementen von Willkommens- und Herunterfahren-Bildschirmen mit benutzerdefinierter Anmeldung
Sie können die Funktion Benutzerdefinierte Anmeldung verwenden, um Elemente der Windows-Benutzeroberfläche zu unterdrücken, die sich auf den Willkommensbildschirm und den Bildschirm zum Herunterfahren beziehen. Sie können beispielsweise alle Elemente der Benutzeroberfläche der Willkommensseite unterdrücken und eine benutzerdefinierte Anmeldebenutzeroberfläche bereitstellen.
Dieser Abschnitt enthält Schritte zum Konfigurieren der benutzerdefinierten Anmeldung im Überwachungsmodus mithilfe von DISM in Ihrem Referenzgerätbeispiel. Die Schritte gelten sowohl für physische Geräte als auch für virtuelle Computer:
Aktivieren Sie die Funktion für benutzerdefinierte Anmeldungen, indem Sie den folgenden Befehl in der Eingabeaufforderung mit Administratorrechten ausführen. Wenn Sie zum Neustart aufgefordert werden, wählen Sie Nein.
Dism /online /enable-feature /featurename:Client-DeviceLockdown /featurename:Client-EmbeddedLogonÄndern Sie die folgenden Registrierungseinträge. Wenn Sie zum Überschreiben aufgefordert werden, wählen Sie Ja:
Legen Sie den Wert BrandingNeutral in der Registrierung fest, der die Anzeige von Branding-Informationen bei der Anmeldung steuert.
Reg add "HKLM\SOFTWARE\Microsoft\Windows Embedded\EmbeddedLogon" /v BrandingNeutral /t REG_DWORD /d 1Setzen Sie den Wert HideAutoLogonUI in der Registrierung, der die Anzeige der Benutzeroberfläche für die automatische Anmeldung steuert.
Reg add "HKLM\SOFTWARE\Microsoft\Windows Embedded\EmbeddedLogon" /v HideAutoLogonUI /t REG_DWORD /d 1Setzen Sie den Wert HideFirstLogonAnimation in der Registrierung, der die Anzeige der ersten Anmeldeanimation steuert.
Reg add "HKLM\SOFTWARE\Microsoft\Windows Embedded\EmbeddedLogon" /v HideFirstLogonAnimation /t REG_DWORD /d 1Legen Sie den Wert AnimationDisabled in der Registrierung fest, der steuert, ob die Animation der Benutzeroberfläche bei der Anmeldung deaktiviert ist.
Reg add "HKLM\SOFTWARE\Microsoft\Windows\CurrentVersion\Authentication\LogonUI" /v AnimationDisabled /t REG_DWORD /d 1Legen Sie den Wert NoLockScreen in der Registrierung fest, der steuert, ob der Sperrbildschirm angezeigt wird.
Reg add "HKLM\SOFTWARE\Policies\Microsoft\Windows\Personalization" /v NoLockScreen /t REG_DWORD /d 1Legen Sie den Wert UIVerbosityLevel in der Registrierung fest, der die Ausführlichkeitsstufe der Benutzeroberfläche steuert.
Reg add "HKLM\SOFTWARE\Microsoft\Windows NT\CurrentVersion\Winlogon" /v UIVerbosityLevel /t REG_DWORD /d 1
Starten Sie das Referenzgerät neu. Sie sollten die Elemente der Windows-Benutzeroberfläche, die sich auf den Begrüßungsbildschirm und den Bildschirm zum Herunterfahren beziehen, nicht mehr sehen.
Aktivieren einer benutzerdefinierten Shellerfahrung
Windows IoT Enterprise ermöglicht Ihnen die Entwicklung von Geräten mit festem Verwendungszweck wie Geldautomaten, Kassenterminals, medizinische Geräte, digitale Schilder oder Kioske. Der Kioskmodus hilft Ihnen, eine dedizierte und gesperrte Benutzeroberfläche auf diesen Geräten mit festen Zwecken zu erstellen. Windows IoT Enterprise bietet eine Reihe verschiedener gesperrter Erfahrungen für den öffentlichen oder spezialisierten Gebrauch: Kioske mit zugewiesenem Zugriff für einzelne Apps, Kioske mit zugewiesenem Zugriff für mehrere Apps oder Shell Launcher.
Dieser Abschnitt enthält Schritte zum Konfigurieren des Shell Launchers im Überwachungsmodus mithilfe von DISM in Ihrem Referenzgerätbeispiel. Die Schritte gelten sowohl für physische Geräte als auch für virtuelle Computer:
Aktivieren Sie die Shell Launcher-Funktion, indem Sie den folgenden Befehl in der Eingabeaufforderung mit Administratorrechten ausführen:
Dism /online /enable-feature /featurename:Client-EmbeddedShellLauncherMit dem aktiviertem Shell-Startprogramm können Sie eine Anwendung als Windows-Shell festlegen. Um powershell.exe als Ihre benutzerdefinierte Shell festzulegen, öffnen Sie eine Windows PowerShell-Eingabeaufforderung mit Administratorrechten und führen Sie sie aus:
$ShellLauncherClass = [wmiclass]"\\localhost\root\standardcimv2\embedded:WESL_UserSetting" $ShellLauncherClass.SetDefaultShell("powershell.exe",1) $ShellLauncherClass.SetEnabled($TRUE)Starten Sie das Referenzgerät neu.
Das System startet neu und PowerShell wird als Standardsystemshell gestartet. Sie wissen, dass Sie sich immer noch im Überwachungsmodus befinden, da Sie das Fenster des Systemvorbereitungstools sehen.
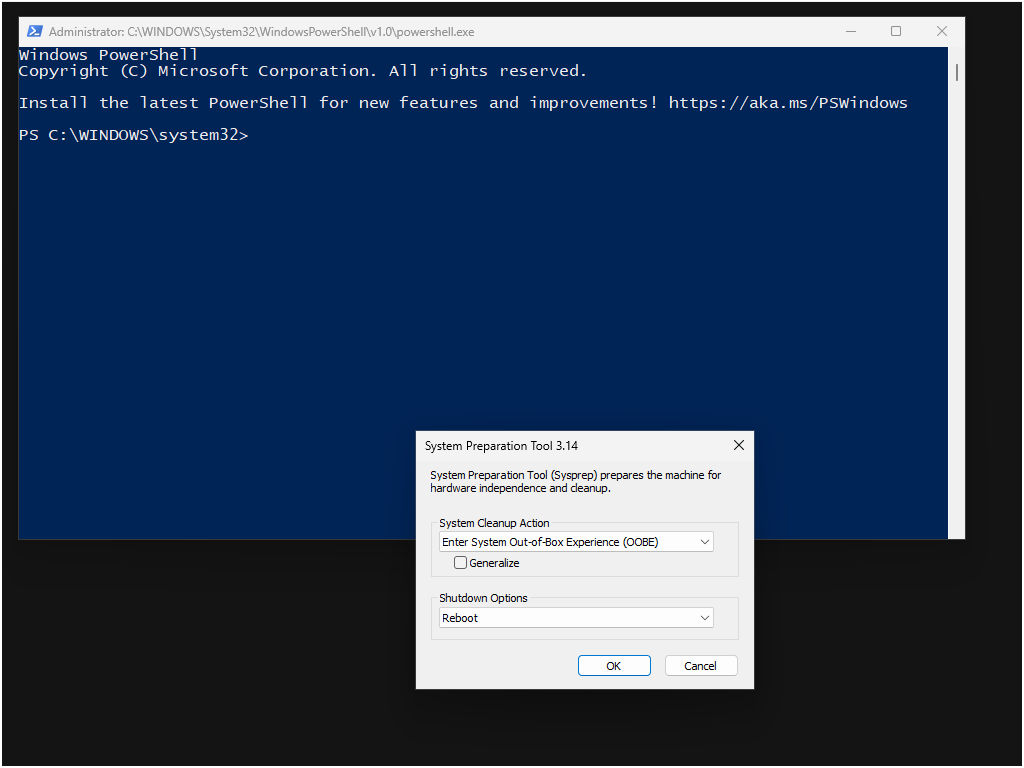
Sie können das Referenzgerät mit powershell.exe als benutzerdefinierte Shell belassen und mit Schnellstart: Sysprep und Erfassung des Referenzgeräteimages und Bereitstellung auf einem neuen Gerät fortfahren. Wenn Sie das System wieder auf die Shell explorer.exe zurücksetzen möchten, führen Sie die folgenden Schritte aus:
Öffnen Sie in der aktuellen Shell eine Windows PowerShell-Eingabeaufforderung für administrative Windows PowerShell:
Start-Process powershell -Verb RunAsFühren Sie anschließend die folgenden Befehle aus:
$ShellLauncherClass = [wmiclass]"\\localhost\root\standardcimv2\embedded:WESL_UserSetting" $ShellLauncherClass.SetDefaultShell("explorer.exe",1) $ShellLauncherClass.SetEnabled($TRUE)Starten Sie das Referenzgerät neu.
Das System wird neu gestartet und Explorer wird als Standardsystemshell gestartet.