Schnellstart: Sysprep und Erfassung des Referenzgeräteimages und Bereitstellung auf einem neuen Gerät
In dieser Schnellstartanleitung können Sie Sysprep und das Referenzgeräteimage von Windows IoT Enterprise mithilfe des DISM-Tools (Deployment Image Servicing and Management) in einer WIM-Datei (Windows Imaging Format) erfassen. Anschließend stellen Sie das WIM-Image auf einem neuen Gerät bereit.
Voraussetzungen
- Vervollständigen Sie Schnellstart: Vorbereiten Ihrer Lab-Umgebung, bevor Sie mit diesem Schnellstart beginnen.
Sysprep des Referenzgerätbeispiels
Nachdem Sie Ihre Anpassungen im Überwachungsmodus vorgenommen haben, können Sie ein Image Ihres angepassten Referenzgeräts aufnehmen. Der Überwachungsmodus ist zwar nicht erforderlich, bietet aber ein Szenario, in dem das Gerät online angepasst werden kann, bevor es in die Out-of-Box-Experience (OOBE) geht.
Dieser Abschnitt enthält Schritte zum Sysprep des Referenzgeräts und gilt sowohl für physische Geräte als auch für virtuelle Computer:
Wählen Sie Abbrechen im Systemvorbereitungstool aus, um es zu schließen, und führen Sie dann Sysprep von einer Eingabeaufforderung mit Administratorrechten aus, um das Image für die Erfassung vorzubereiten:
Hinweis
Wenn Sie den Schnellstart: Anpassen eines Referenzgeräts im Überwachungsmodus abgeschlossen und powershell.exe als Ihre benutzerdefinierte Shell konfiguriert haben, führen Sie den folgenden Befehl aus, um die Eingabeaufforderung mit Administratorrechten zu öffnen:
Start-Process cmd -Verb RunAsC:\Windows\System32\Sysprep\sysprep.exe /generalize /oobe /shutdown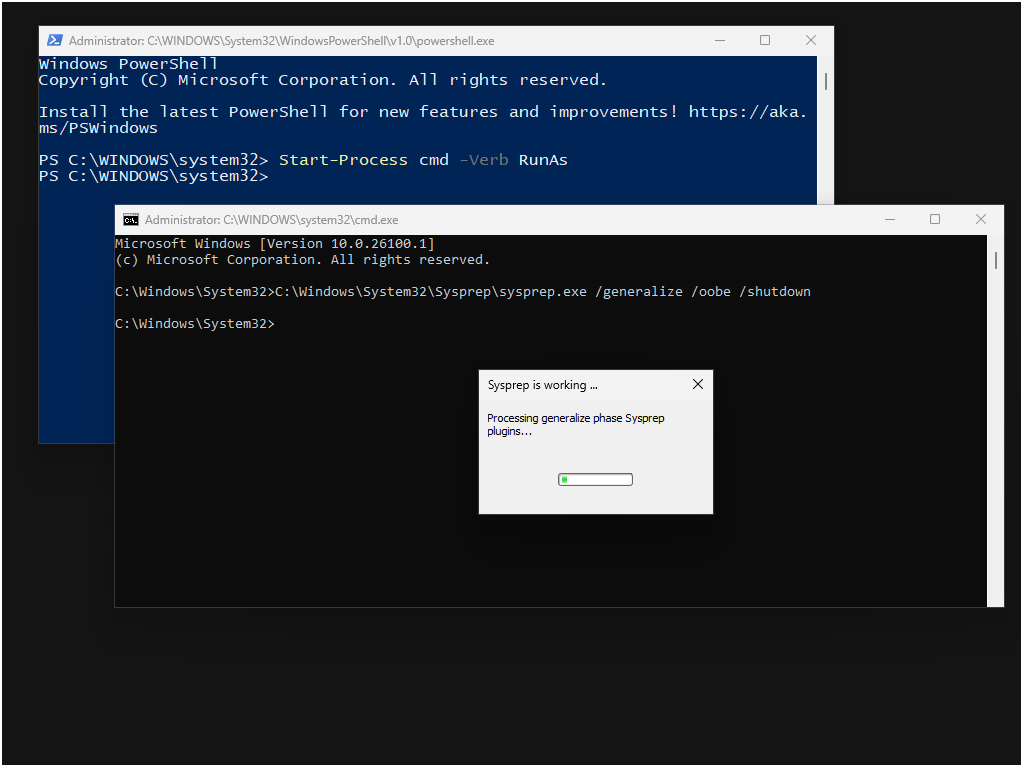
Nachdem Sysprep das Image vorbereitet hat, wird das Referenzgerät heruntergefahren. Wenn das Gerät das nächste Mal gestartet wird, wird es in OOBE gestartet.
Achtung
Schalten Sie das Referenzgerät erst wieder ein, wenn Sie bereit sind, ein Image zu erfassen. Wenn das Gerät gestartet wird, müssen Sie den Sysprep-Prozess erneut durchlaufen.
Erstellen eines startbaren WinPE-Laufwerks
Windows PE (WinPE) ist ein kleines Betriebssystem, das zum Installieren, Bereitstellen und Reparieren von Windows-Desktop-Editionen, Windows Server und anderen Windows-Betriebssystemen verwendet wird. Es handelt sich um ein Add-On zum Windows Assessment and Deployment Kit (ADK), das Sie zuvor auf Ihrem Techniker-PC installiert haben.
Führen Sie auf Ihrem Techniker-PC die Schritte zum Erstellen eines startbaren WinPE-Laufwerks aus:
In diesem Abschnitt erstellen Sie ein startbares WinPE-USB-Laufwerk mit mehreren Partitionen. Mehrere Partitionen ermöglichen es Ihnen, eine FAT32-Partition für WinPE und eine NTFS-Partition für die erfasste WIM-Datei zu verwenden. Sie können diesen USB-Stick sowohl für die Aufnahme als auch für die Bereitstellung Ihres Images verwenden.
Tipp
Sie können dasselbe USB-Laufwerk verwenden, auf dem Sie das startbare Windows IoT Enterprise-Installationsmedium in der vorherigen Schnellstartanleitung erstellt haben.
Stecken Sie den USB-Stick in den Techniker-PC.
Öffnen Sie die Umgebung für Bereitstellungs- und Imageerstellungstools als Admin. Sie finden eine Verknüpfung zu den Bereitstellungs- und Bilderstellungstools unter Windows Kits im Startmenü.
Diskpart ausführen:
diskpartVerwenden Sie Diskpart, um das Laufwerk zu formatieren und zwei neue Partitionen für WinPE und Ihre Images zu erstellen:
List disk select disk X (where X is your USB drive) clean create partition primary size=2048 active format fs=FAT32 quick label="WINPE" assign letter=P create partition primary format fs=NTFS quick label="Images" assign letter=I ExitKopieren Sie die WinPE-Dateien in einen Arbeitsordner:
copype amd64 C:\WinPEDieser Befehl kopiert die 64-Bit-WinPE-Dateien nach C:\WinPE. Der Zielordner wird automatisch erstellt.
Kopieren Sie die WinPE-Dateien auf Ihren USB-Schlüssel.
makewinpemedia /ufd C:\WinPE P:Dabei ist P: das USB-Laufwerk mit der WinPE-Partition. Dieser Befehl formatiert die Partition und löscht alle darauf befindlichen Daten.
Stecken Sie den USB-Stick vom Techniker-PC in das Referenzgerät.
Booten des Referenzgeräts in WinPE und Erfassen des Windows IoT Enterprise OS-Images
In diesem Abschnitt erfassen Sie ein WIM-Image von der Festplatte des Referenzgeräts. Dieses WIM kann in der Entwicklung oder in der Produktion verwendet werden. Es ist üblich, Betriebssystemimages in verschiedenen Phasen des Entwicklungsprozesses zu erfassen. Mit den folgenden Schritten können Sie zum Beispiel ein Basis-Image des Betriebssystems mit installierten Standardanwendungen erstellen. Ein späteres Image könnte mit mehr installierten Endbenutzer-Apps aufgenommen werden.
Folgen Sie in Ihrem Referenzgerät den Schritten, um ein WIM-Image zu erfassen:
Booten Sie das Referenzgerät von dem bootfähigen WinPE-USB-Stick.
Wichtig
Starten Sie Ihr Gerät erst, wenn Sie wissen, welche Taste das Startmenü des Geräts anzeigt. Das Gerät befindet sich in einem Sysprepped-Zustand und sollte nicht wieder in Windows IoT Enterprise booten dürfen.
Das System wird mit WinPE gestartet, wo eine Eingabeaufforderung angezeigt wird.
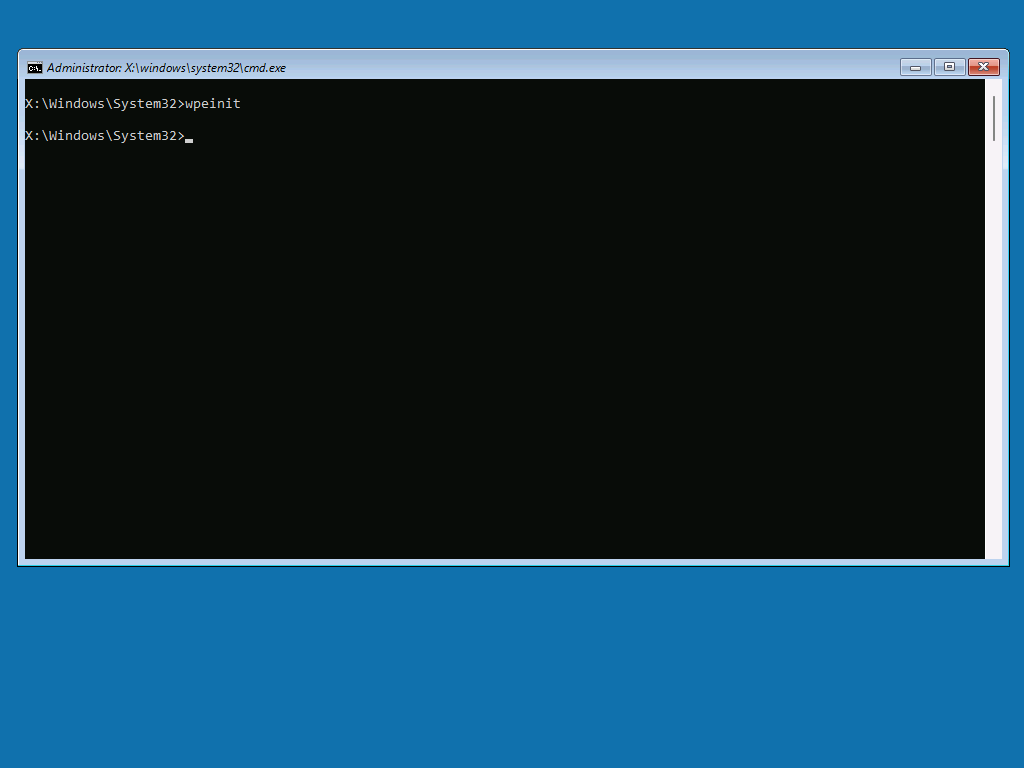
Tipp
Wenn Sie eine andere Tastaturbelegung haben, können Sie die Tastaturbelegung ändern, indem Sie
wpeutil setKeyboardLayout 0816:00000816ausführen, wo die Liste language:keyboard für Ihre gewünschte Belegung in Eingabegebieten zu finden ist. Führen Siewinpeshl.exedann über die WinPE-Eingabeaufforderung aus, um sicherzustellen, dass das neue Layout auf die aktuelle Sitzung angewendet wird.Führen Sie Diskpart aus der WinPE-Eingabeaufforderung aus:
diskpartVerwenden Sie Diskpart, um die Datenträger aufzulisten, damit Sie den Datenträger identifizieren können, auf dem Windows IoT Enterprise installiert ist:
list diskDie Ausgabe sollte in etwa wie folgt aussehen:
Disk ### Status Size Free Dyn Gpt -------- ------------- ------- ------- --- --- Disk 0 Online 63 GB 0 B * Disk 1 Online 14 GB 0 BIn diesem Beispiel steht Disk 0 für die Festplatte, auf der wir Windows IoT Enterprise installiert haben.
Wählen Sie „Disk 0“ aus und listen Sie dann die Partitionen und Volumes auf:
select Disk 0 list partition list volumeDie Ausgabe sollte in etwa wie folgt aussehen:
DISKPART> select disk 0 Disk 0 is now the selected disk. DISKPART> list partition Partition ### Type Size Offset ------------- ---------------- ------- ------- Partition 1 System 100 MB 1024 KB Partition 2 Reserved 16 MB 101 MB Partition 3 Primary 63 GB 117 MB Partition 4 Recovery 602 MB 63 GB DISKPART> list volume Volume ### Ltr Label Fs Type Size Status Info ---------- --- ----------- ----- ---------- ------- --------- -------- Volume 0 E UDF DVD-ROM 4236 MB Healthy Volume 1 NTFS Partition 63 GB Healthy Volume 2 FAT32 Partition 100 MB Healthy Hidden Volume 3 NTFS Partition 602 MB Healthy Hidden Volume 4 C WINPE FAT32 Partition 2048 MB Healthy Volume 5 D Images NTFS Partition 14 GB HealthyIn diesem Beispiel ist Partition 3 vom Typ „Primär“ und enthält Windows IoT Enterprise. Die Buchstaben C, D und E sind jeweils den Volumes WinPE, Images und DVD-ROM zugeordnet.
Wählen Sie Partition 3 aus, und weisen Sie einen Laufwerkbuchstaben zu, der noch nicht verwendet wird:
select partition 3 assign letter=WWenn Sie das Volume erneut auflisten, sollte die Windows IoT Enterprise-Partition jetzt einen Laufwerkbuchstaben zugewiesen haben:
Volume ### Ltr Label Fs Type Size Status Info ---------- --- ----------- ----- ---------- ------- --------- -------- Volume 0 E UDF DVD-ROM 4236 MB Healthy Volume 1 W NTFS Partition 63 GB Healthy Volume 2 FAT32 Partition 100 MB Healthy Hidden Volume 3 NTFS Partition 602 MB Healthy Hidden Volume 4 C WINPE FAT32 Partition 2048 MB Healthy Volume 5 D Images NTFS Partition 14 GB HealthyBeenden Sie Diskpart:
exitVerwenden Sie DISM aus der WinPE-Eingabeaufforderung, um ein Image der Windows-Partition zu erfassen:
Dism /capture-image /imagefile:D:\WindowsIoTEnterprise.wim /CaptureDir:W:\ /Name:"Windows IoT Enterprise"DISM erstellt ein Image der Betriebssystempartition und speichert es auf Laufwerk D:.
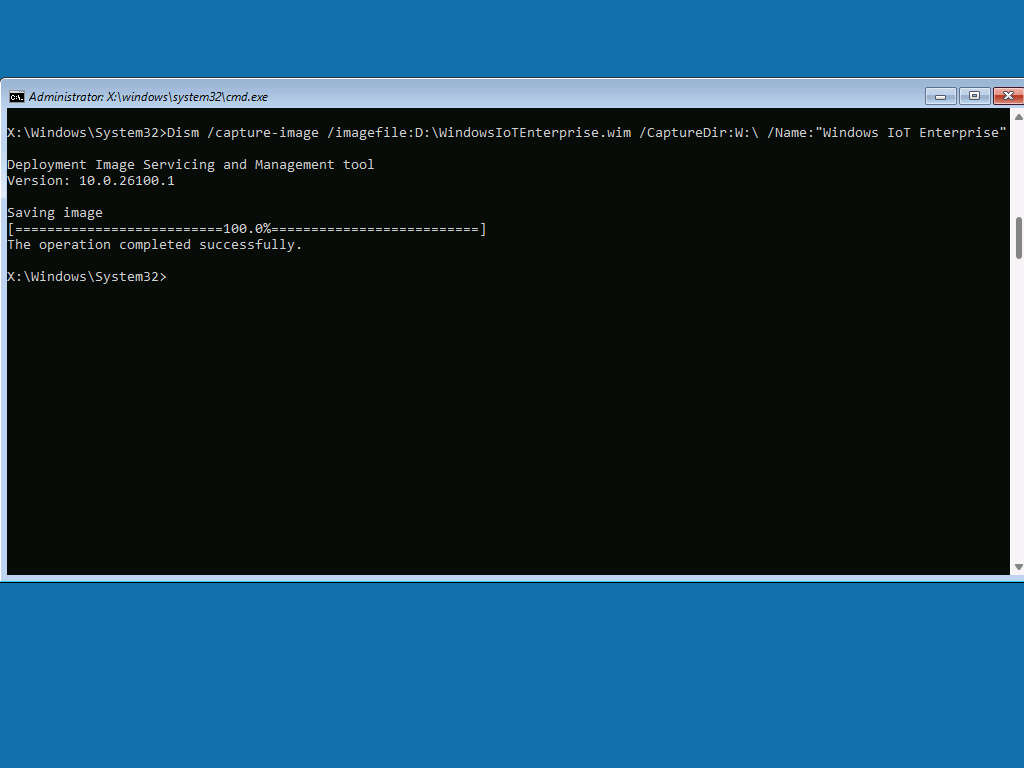
Hinweis
Ihr Gerät verfügt über mehrere Partitionen, Sie müssen jedoch nur die Windows-Partition erfassen.
Fahren Sie den virtuellen Computer herunter:
wpeutil shutdown
Bereitstellen des erfassten WIM-Images von WinPE
In diesem Abschnitt stellen Sie ein WIM-Image von WinPE aus bereit. Das Referenzgerätbeispiel, das Sie in diesen Schnellstarts erstellen, befindet sich bereits in einem bereitgestellten Zustand, da es in einem Sysprepped-Zustand erfasst wurde und beim Bereitstellen in der Windows-Willkommensseite gestartet wird. Dieser Abschnitt enthält Schritte zum Bereitstellen des erfassten WIM-Images auf einem neuen Gerät. Sie können dieses Verfahren jedoch auch verwenden, um das Image auf demselben Gerät bereitzustellen, von dem Sie es erfasst haben.
Führen Sie auf Ihrem neuen Gerät die Schritte zum Bereitstellen des WIM-Images aus:
Booten Sie das Gerät von dem bootfähigen WinPE-USB-Stick.
Führen Sie Diskpart aus der WinPE-Eingabeaufforderung aus:
diskpartListen Sie die Datenträger Ihres Geräts auf und wählen Sie sie anschließend aus:
list disk select disk X (where X is the disk of your device)Formatieren Sie das Gerät:
clean convert gpt create partition efi size=100 format quick fs=fat32 label="System" assign letter="S" create partition msr size=16 create partition primary format quick fs=ntfs label="Windows" assign letter="W"Hinweis
Die obigen Diskpart-Befehle erstellen keine Wiederherstellungspartition. Wenn Sie eine Wiederherstellungspartition konfigurieren müssen, lesen Sie " Konfigurieren von UEFI/GPT-basierten Festplattenpartitionen".
Verwenden Sie Diskpart, um das Volume zu identifizieren, auf dem die WIM-Datei gespeichert ist:
list volumeDie Ausgabe sollte in etwa wie folgt aussehen:
Volume ### Ltr Label Fs Type Size Status Info ---------- --- ----------- ----- ---------- ------- --------- -------- Volume 0 W Windows NTFS Partition 63 GB Healthy Volume 1 S System FAT32 Partition 100 MB Healthy Hidden Volume 2 C WINPE FAT32 Partition 4078 MB Healthy Volume 3 D Images NTFS Partition 16 GB HealthyIn diesem Beispiel ist Volume 3 mit dem Buchstaben D der Speicherort der WIM-Datei.
Beenden Sie Diskpart:
exitVerteilen Sie das WIM-Image über die WinPE-Eingabeaufforderung auf das im vorherigen Schritt erstellte Laufwerk W::
Dism /Apply-Image /ImageFile:D:\WindowsIoTEnterprise.wim /ApplyDir:W:\ /Index:1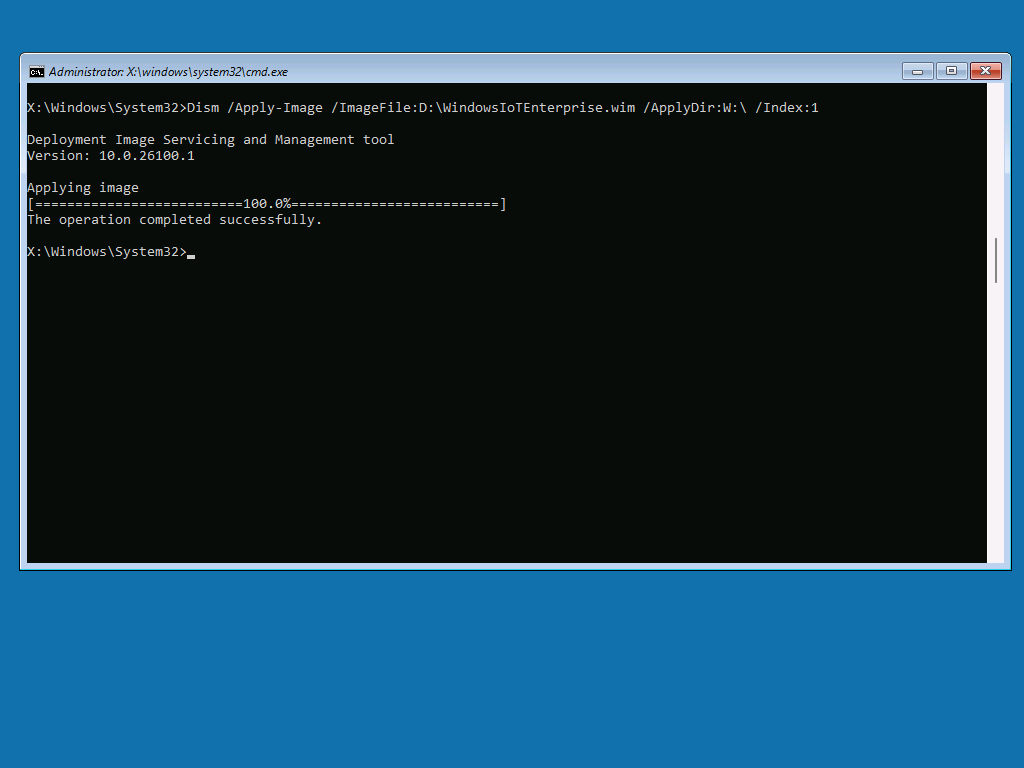
Konfigurieren Sie über die WinPE-Eingabeaufforderung den Standard-BCD auf dem System, bei dem es sich um einen erforderlichen Schritt handelt, da der Datenträger frisch partitioniert und formatiert wurde:
W:\Windows\System32\bcdboot W:\Windows /s S:Entfernen Sie das USB-Laufwerk und starten Sie das System über die WinPE-Eingabeaufforderung neu.
wpeutil reboot
Das Gerät wird mit dem Windows IoT Enterprise-Image neu gestartet, das Sie zuvor angepasst und erfasst haben.