Ändern eines Windows-Images mithilfe von DISM
Sie können Änderungen an offline bereitgestellten oder angewendeten Windows-Images vornehmen, ohne das zu ändernde Betriebssystem zu starten.
Bereitgestellte Images sind WIM-, VHD- oder FFU-Dateien, deren Inhalte einem Ordner zugeordnet sind. Änderungen an eingebundenen Images werden entweder vom PC eines Technikers oder aus WinPE vorgenommen. Sie führen DISM-Befehle für ein bereitgestelltes Image aus. Außerdem können Sie gängige Dateivorgänge wie Kopieren, Einfügen oder Umbenennen eines bereitgestellten Images ausführen. Verwenden Sie zum Speichern der am Image vorgenommenen Änderungen die /commit-Option, wenn Sie die Bereitstellung des Images mit DISM aufheben. Wenn Sie Änderungen an einem bereitgestellten Image vornehmen möchten, verwenden Sie DISM /image:.
Angewendete Images sind WIM-, VHD-oder FFU-Imagedateien, die auf eine bestimmte Partition angewendet wurden. Offline-Änderungen an einem angewendeten Image werden im Allgemeinen aus WinPE ausgeführt. Wenn Sie Änderungen an einem angewendeten Image vornehmen möchten, verwenden Sie DISM /image:.
Wichtig
Wenn Sie ein Image anwenden, das Sie erneut erfassen möchten, wenden Sie das Image auf den Stammordner eines Laufwerks an. Wenn Sie ein Image erneut erfassen, das nicht auf dem Stamm eines Laufwerks angewendet wurde, erbt das Image die Sicherheitsbeschreibungen des übergeordneten Ordners und stimmt u. U. nicht mit dem Image überein, das bei Anwendung des Images auf den Stamm des Laufwerks erfasst werden würde. Informationen zum Anwenden eines Images finden Sie unter Anwenden eines Images.
Sie können mehrere Images auf einem einzelnen Computer bereitstellen und ändern. Weitere Informationen finden Sie unter Bewährte Methoden für die Abbildverwaltung für die Bereitstellung (DISM).
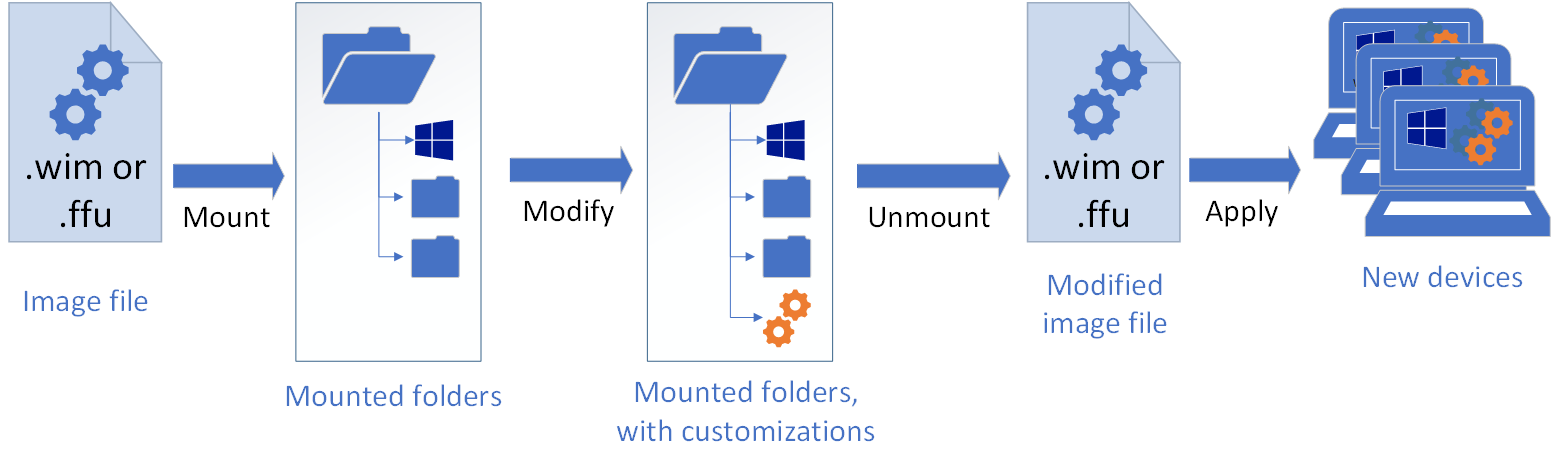
Vorbereiten des Images für eine Änderung
Bevor Sie Änderungen am Image vornehmen können, müssen Sie es je nach Szenario bereitstellen oder anwenden.
Bereitstellen eines Images
Tipp
Sie können ein Image mit der /optimize-Option bereitstellen, um die anfängliche Bereitstellungsdauer zu verringern. Bei Verwendung der /optimize-Option werden jedoch Prozesse, die normalerweise während einer Bereitstellung ausgeführt werden, erst beim erstmaligen Zugriff auf ein Verzeichnis abgeschlossen. Dadurch kann der erstmalige Zugriff auf ein Verzeichnis nach dem Bereitstellen eines Images mit der /optimize-Option länger dauern.
Öffnen Sie eine Eingabeaufforderung mit Administratorrechten.
Bereitstellen des Images mithilfe von DISM
DISM /Mount-image /imagefile:<path_to_Image_file> {/Index:<image_index> | /Name:<image_name>} /MountDir:<target_mount_directory> [/readonly] /[optimize]}Hinweis
Zum Bereitstellen eines Windows-Images aus einer VHD- oder FFU-Datei müssen Sie
/index:1angeben.Weitere Informationen zu den Optionen, die für die /Mount-Image-Option in DISM verfügbar sind, finden Sie unter Befehlszeilenoptionen für die DISM-Imageverwaltung.
Anwenden eines Images
Informationen zum Anwenden eines Images finden Sie unter Anwenden eines Images.
Ändern eines Images
Mit DISM können Sie ein bereitgestelltes oder angewendetes Image ändern. Sie können Treiber, Pakete und Language Packs hinzufügen und entfernen, Treiber und Pakete aufzählen, Konfigurationseinstellungen ändern und weitere Vorgänge ausführen.
Anzeigen und Ändern eines Images
Sie können Dateien in einem bereitgestellten Image genau so wie andere Dateien auf Ihrem PC erstellen, anzeigen und bearbeiten. Wenn Sie die Dateien in einem eingebundenen Image ändern, werden diese Dateiänderungen im Image gespeichert und dann im Image committet, wenn die Bereitstellung von Images aufgehoben wird.
Sie können zwar Anwendungsdateien und Ordner hinzufügen, Anwendungen aber nicht wie auf einem laufenden PC direkt in einem eingebundenen Image installieren.
Hinzufügen und Entfernen von Treibern
Weitere Informationen zum Arbeiten mit Treibern finden Sie unter Hinzufügen und Entfernen von Treibern zu einem Windows-Image (Offline). Beachten Sie, dass die DISM-Befehle für Treiber nur für ein Offline-Image ausgeführt werden können.
Hinzufügen und Entfernen von Paketen
Weitere Informationen zum Arbeiten mit Paketen finden Sie unter Hinzufügen oder Entfernen von Paketen mithilfe von DISM (Offline).
Hinzufügen und Entfernen von Sprachen
Weitere Informationen zum Arbeiten mit Sprachen finden Sie unter Hinzufügen und Entfernen von Language Packs mithilfe von DISM (Offline).
Ausführen eines Upgrades auf eine höhere Windows-Edition
Alle Änderungen, die Sie an einem bereitgestellten Image vornehmen, werden auch auf jede potenzielle Zieledition von Windows angewendet. Jede Zieledition wird im Image bereitgestellt. Die Änderungen gehen nicht verloren, wenn Sie ein Upgrade auf eine höhere Windows-Edition durchführen.
Weitere Informationen zum Ändern von Editionen finden Sie unter Ändern des Windows-Images in eine höhere Edition mithilfe von DISM.
Verringern der Größe eines Images
Sie können mithilfe von DISM den Speicherbedarf für ein Windows-Image reduzieren, indem Sie abgelöste Komponenten bereinigen, die Basis der abgelösten Komponenten zurücksetzen und dann das Image in eine neue Imagedatei exportieren.
Führen Sie an einer Eingabeaufforderung mit erhöhten Rechten den folgenden Befehl aus, um die Größe einer Imagedatei zu verringern:
Dism /Image:C:\test\offline /cleanup-image /StartComponentCleanup /ResetBase Dism /Unmount-Image /MountDir:C:\test\offline /Commit Dism /Export-Image /SourceImageFile:C:\Images\install.wim /SourceIndex:1 /DestinationImageFile:C:\Images\install_cleaned.wim
Übernehmen der Änderungen in einem Commit in ein Image
Bereitgestelltes Image
Sie können die Änderungen in einem Commit in ein Image übernehmen, ohne dass Sie die Bereitstellung des Images aufheben.
Geben Sie an der Eingabeaufforderung mit Administratorrechten Folgendes ein:
Dism /Commit-Image /MountDir:C:\test\offlineVerwenden Sie /CheckIntegrity, um Beschädigungen von WIM-Dateien zu erkennen und zu verfolgen, wenn Sie die Änderungen in einem Commit in das Image übernehmen. Wenn Sie das Image anwenden oder bereitstellen, geben Sie erneut /CheckIntegrity an, um bei festgestellter Dateibeschädigung den Vorgang zu beenden. /CheckIntegrity kann nicht mit VHD-Dateien (Virtual Hard Disk, virtuelle Festplatte) verwendet werden.
Angewendetes Image
Änderungen an angewendeten Images werden gespeichert, und Sie müssen keine Schritte unternehmen, um die vorgenommenen Änderungen in einem Commit zu übernehmen.
Aufheben der Bereitstellung eines Images
Hinweis
Dies gilt nur für bereitgestellte Images. Bei angewendeten Images muss die Bereitstellung nicht aufgehoben werden.
Nachdem Sie ein bereitgestelltes Image geändert haben, müssen Sie seine Bereitstellung aufheben. Wenn Sie ein Image mit den standardmäßigen Lese-/Schreibberechtigungen bereitgestellt haben, können Sie die Änderungen in einem Commit übernehmen. Dadurch werden die vorgenommenen Änderungen zu einem dauerhaften Bestandteil des Images.
Wenn Sie ein angewendetes Image geändert haben, müssen Sie keinen weiteren Vorgang ausführen. Alle vorgenommenen Änderungen sind beim Starten des PCs sichtbar.
Öffnen Sie eine Eingabeaufforderung oder die Umgebung für Bereitstellungs- und Imageerstellungstools mit Administratorrechten.
Heben Sie die Bereitstellung des Images auf.
Dism /Unmount-image /MountDir:<target_mount_directory> {/Commit | /Discard}Dabei ist
C:\test\offlineder Speicherort des Bereitstellungsverzeichnisses. Wenn Sie die Parameter für das Aufheben der Bereitstellung nicht angeben, werden von dieser Option alle bereitgestellten Images aufgelistet, es werden jedoch keine Schritte zum Aufheben der Bereitstellung ausgeführt.Wichtig
Sie müssen das Argument /commit oder /discard angeben, wenn Sie die /unmount-Option verwenden.
Problembehandlung
Siehe Reparieren eines Windows-Images.
Wenn beim Ausführen der DISM-Befehle in diesem Thema ein Fehler auftritt, versuchen Sie Folgendes:
Stellen Sie sicher, dass Sie die Windows 10-Version von DISM verwenden, die mit dem Windows ADK installiert wird.
Binden Sie Images nicht in geschützten Ordnern ein (z. B. in Ihrem Ordner „User\Documents“).
Wenn DISM-Prozesse unterbrochen werden, trennen Sie vorübergehend die Verbindung mit dem Netzwerk, und deaktivieren Sie den Virenschutz.
Wenn DISM-Prozesse unterbrochen werden, führen Sie die Befehle in der WinPE-Umgebung (Windows Preinstallation Environment) aus.