Schnellstart: Vorbereiten der Lab-Umgebung
In dieser Schnellstartanleitung bereiten Sie den Techniker-PC vor, um dann ein grundlegendes Windows IoT Enterprise-Image in einem Referenzgerätbeispiel zu installieren. Am Ende dieses Schnellstarts verfügen Sie über einen Techniker-PC, der bereit ist, mit der Erstellung von Windows IoT Enterprise-Images zu beginnen, und über ein Referenzgerätemuster mit installiertem Windows IoT Enterprise.
Die während dieser Übung erstellte Lab-Umgebung wird in den folgenden Schnellstarts verwendet:
- Schnellstart: Anpassen eines Referenzgeräts im Überwachungsmodus
- Schnellstart: Sysprep und Erfassung des Referenzgeräteimages und Bereitstellung auf einem neuen Gerät.
In dieser Reihe von Schnellstarts können Sie einen virtuellen Computer als Referenzgerät verwenden. In einer echten Entwicklungs- oder Produktionsumgebung würden Sie zunächst ein physisches Gerät auswählen, das die Mindestsystemanforderungen für Windows IoT Enterprise erfüllt.
Tipp
Sie können auch die in dieser Übung erstellte Lab-Umgebung verwenden, um andere Tutorials unter Anpassung, Optimierung und Bereitstellung zu absolvieren.
Voraussetzungen
Um Ihren Techniker-PC (Ihren Arbeits-PC) vorzubereiten, benötigen Sie:
- Windows 11 mit aktuellen Updates.
- Mindestens 15 GB freien Speicherplatz für die Installation der Software und für die Änderung von Windows IoT Enterprise-Images.
- Windows Assessment and Deployment Kit (ADK) mit installierten Bereitstellungstools, Konfigurations-Designer und dem Windows PE-Add-on.
- Einen Windows 11 IoT Enterprise Long-Term Servicing Channel (LTSC) 2024 ISO.
Hinweis
Windows 11 IoT Enterprise LTSC 2024 ist jetzt für OEMs verfügbar, die neue Geräte erstellen, Unternehmenskunden und -kundinnen, die vorhandene Systeme über Volumenlizenzierung aktualisieren und auswerten.
- Wenn Sie ein OEM sind, wenden Sie sich an Ihren autorisierten Windows IoT Distributor, um Unterstützung bei der Lizenzierung zu erhalten.
- Wenn Sie als Unternehmenskundin bzw. -kunde ein Upgrade von Geräten mit fester Funktionalität über eine Volumenlizenzierung durchführen möchten, finden Sie weitere Informationen für die Bereitstellung unter Bedingungen der Volumenlizenzierung für Windows Desktop-Betriebssysteme und Volumenlizenzierung für Windows IoT Enterprise LTSC.
- Um Windows 11 IoT Enterprise LTSC 2024 zu testen, laden Sie die 90-Tage-Testversion herunter.
- Wenn Sie über ein Visual Studio-Abonnement verfügen und Windows IoT Enterprise in Ihrem Abonnement enthalten ist, können Sie frühere Versionen von Windows IoT Enterprise LTSC über Visual Studio-Abonnements – Downloads herunterladen.
Um Ihr Referenzgerätbeispiel vorzubereiten, benötigen Sie Folgendes:
- Ein physisches Gerät, das die Mindestsystemanforderungen für Windows IoT Enterprise erfüllt.
- Eine externe Tastatur, Maus und einen Monitor (je nach Gerät).
- Einen USB-Stick mit mindestens 8 GB Speicherplatz, von dem alle Informationen entfernt werden können.
Erstellen eines startbaren Windows IoT Enterprise-Installationsmediums
Die typische Vorgehensweise zur Installation von Windows auf einem physischen Gerät besteht darin, einen startbaren USB-Stick zu erstellen und dann die Windows-Installationsdateien auf den USB-Stick zu kopieren. Sobald Sie die Dateien auf dem USB-Stick haben, können Sie ihn in das Gerät einstecken und vom USB-Stick booten. Weitere Informationen finden Sie unter Installieren von Windows von einem USB-Speicherstick.
Befolgen Sie diese Schritte, um den Installations-Speicherstick vorzubereiten:
Stecken Sie einen Speicherstick in Ihren Techniker-PC.
Öffnen Sie die Eingabeaufforderung mit Administratorrechten und führen Sie
diskpartaus:diskpartVerwenden Sie
diskpart, um die Datenträger aufzulisten, damit Sie den Speicherstick identifizieren können:list diskDie Ausgabe sollte in etwa wie folgt aussehen:
Disk ### Status Size Free Dyn Gpt -------- ------------- ------- ------- --- --- Disk 0 Online 238 GB 0 B * Disk 1 Online 8192 MB 0 BIn diesem Beispiel ist „Disk 1“ unser Speicherstick, da die Größe der Größe des verwendeten Speichersticks entspricht.
Wenn Sie die Datenträgernummer Ihres Speichersticks ermittelt haben, verwenden Sie
diskpart, um das Laufwerk vorzubereiten, damit Sie es als startbares Installationslaufwerk verwenden können:Warnung
Die folgenden Befehle löschen alles auf dem USB-Stick.
Geben Sie die folgenden Befehle in
diskpartein, wobei „Disk 1“ für den Speicherstick steht:Select disk 1 clean create partition primary select partition 1 active Format fs=fat32 quick assign exitInstallieren Sie die Windows IoT Enterprise ISO auf Ihrem Techniker-PC, indem Sie auf die ISO doppelklicken und den gesamten Inhalt in das Stammverzeichnis des USB-Sticks kopieren. Sie können die Dateien mit Datei-Explorer manuell kopieren.
Booten Sie das Gerät mit Windows Setup:
- Stecken Sie den USB-Stick vom Techniker-PC in das ausgeschaltete physische Gerät.
- Schalten Sie Ihr physisches Gerät ein und rufen Sie das Bootmenü des Geräts auf. Ihr Gerät verfügt über eine bestimmte Tastenkombination oder eine bestimmte Taste auf der Tastatur, die Sie drücken müssen, um zum Bootmenü zu gelangen. Wenn Sie nicht wissen, wie Sie in das Bootmenü Ihres Geräts gelangen, sollten Sie in der Dokumentation Ihrer Hardware nachsehen.
- Wählen Sie im Startmenü den Speicherstick aus, von dem aus das Gerät gestartet werden sollen. Ihr Gerät wird über den Speicherstick gestartet und ruft Windows Setup auf.
Installieren von Windows IoT Enterprise auf Ihrem Referenzgerätbeispiel
In diesem Abschnitt wird beschrieben, wie Sie Windows IoT Enterprise mithilfe von Windows Setup auf Ihrem Referenzgerätbeispiel installieren. Die Schritte gelten sowohl für das physische Gerät als auch für den virtuellen Computer.
Tipp
Es wird empfohlen, ihr Gerät während der Ausführung von Windows Setup nicht mit einem Netzwerk zu verbinden. Die Netzwerkkonnektivität könnte dazu führen, dass der Status der aufgeschobenen Aktivierung aufgehoben wird.
Installieren Sie Windows mit Windows Setup:
Durchlaufen Sie die Windows Setup-Menüs, und geben Sie die angeforderten Informationen an. Wählen Sie die für Ihr Gerät zutreffenden Einstellungen wie Sprache, Uhrzeit und Währung sowie die Tastaturoptionen und fahren Sie mit dem nächsten Bildschirm fort.
Wählen Sie Windows 11 installieren.
Auf dem Bildschirm Windows aktivieren geben Sie einen gültigen Product Key ein. Dieser Bildschirm wird nicht angezeigt, wenn Sie eine Evaluierungs- oder Volumenlizenzedition verwenden.
Auf dem Bildschirm Anwendbare Hinweise und Lizenzbedingungen wählen Sie Akzeptieren, wenn Sie mit den Bedingungen einverstanden sind.
Auf dem Bildschirm Speicherort für die Installation von Windows 11 auswählen, wenn das Gerät über vorhandene Partitionen verfügt, empfehlen wir Ihnen, die Partitionen zu löschen, damit Sie mit einem einzigen Block an nicht zugewiesenem Speicherplatz beginnen können. Wählen Sie dann Weiter aus, um die Installation zu starten.
Ihr Gerät startet während der Betriebssysteminstallation einige Male neu. Warten Sie, bis das Gerät in die Out-of-Box-Experience (OOBE) eintritt und einen Bildschirm mit der Frage Ist dies das richtige Land oder die richtige Region? anzeigt.
Wichtig
Wenn Sie sich auf dem OOBE-Bildschirm Ist dies das richtige Land oder die richtige Region? befinden, fahren Sie nicht mit der Einrichtung fort, da Sie an dieser Stelle in den Überwachungsmodus wechseln müssen. Falls Sie versehentlich mit der Einrichtung eines Kontos begonnen haben, können Sie die Eingabeaufforderung mit Administratorrechten öffnen und
C:\Windows\System32\Sysprep\sysprep.exe /auditausführen, um in den Überwachungsmodus zu wechseln und die Schritte fortzusetzen.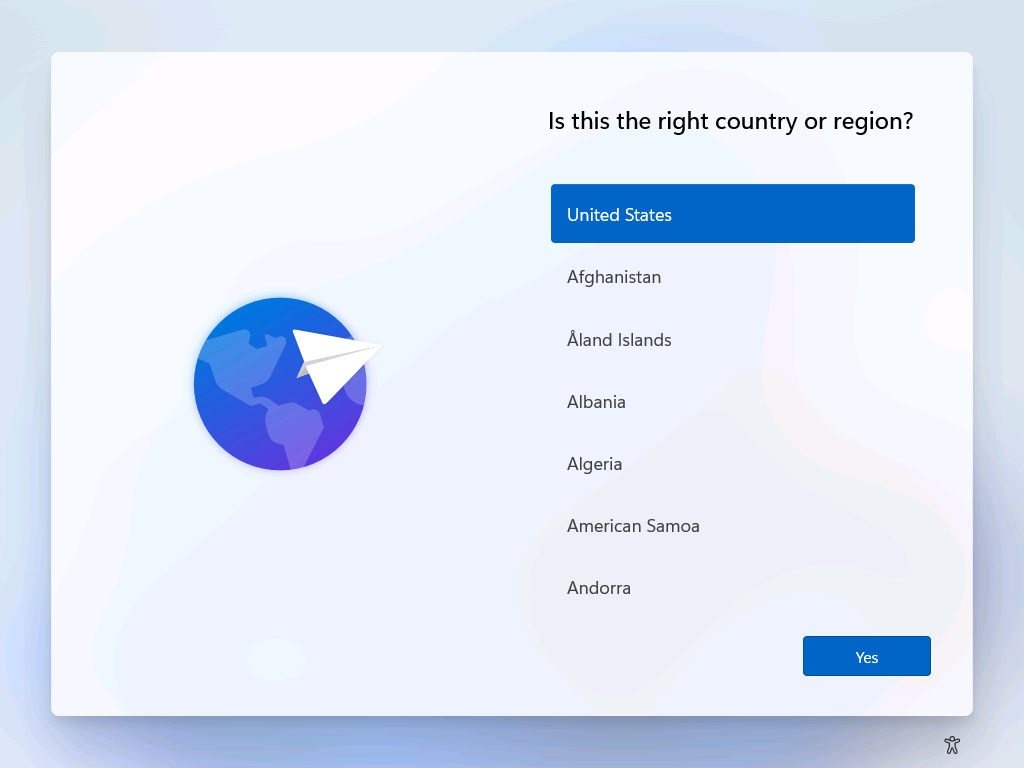
Aktivieren des Überwachungsmodus
Windows ist auf Ihrem Referenzgerät installiert und Sie haben ein Basisimage, das im Überwachungsmodus angepasst werden kann.
Verwenden Sie ab dem ersten OOBE-Bildschirm mit der Meldung Ist dies das richtige Land oder die richtige Region? die Tastenkombination Strg+Umschalt+F3, um in den Überwachungsmodus zu wechseln.
Ihr Gerät sollte im Überwachungsmodus neu gestartet werden. Sie wissen, dass der Überwachungsmodus aktiv ist, wenn das Fenster „Systemvorbereitungstool“ angezeigt wird.
Jedes Mal, wenn Sie das System neu starten, wird das Systemvorbereitungstool angezeigt (auch „Sysprep“ genannt). Sysprep kann hinter dem Startbildschirm ausgeblendet werden, daher müssen Sie den Startbildschirm möglicherweise minimieren, um ihn anzuzeigen. Klicken Sie im Systemvorbereitungstool auf Abbrechen, um es zu schließen.
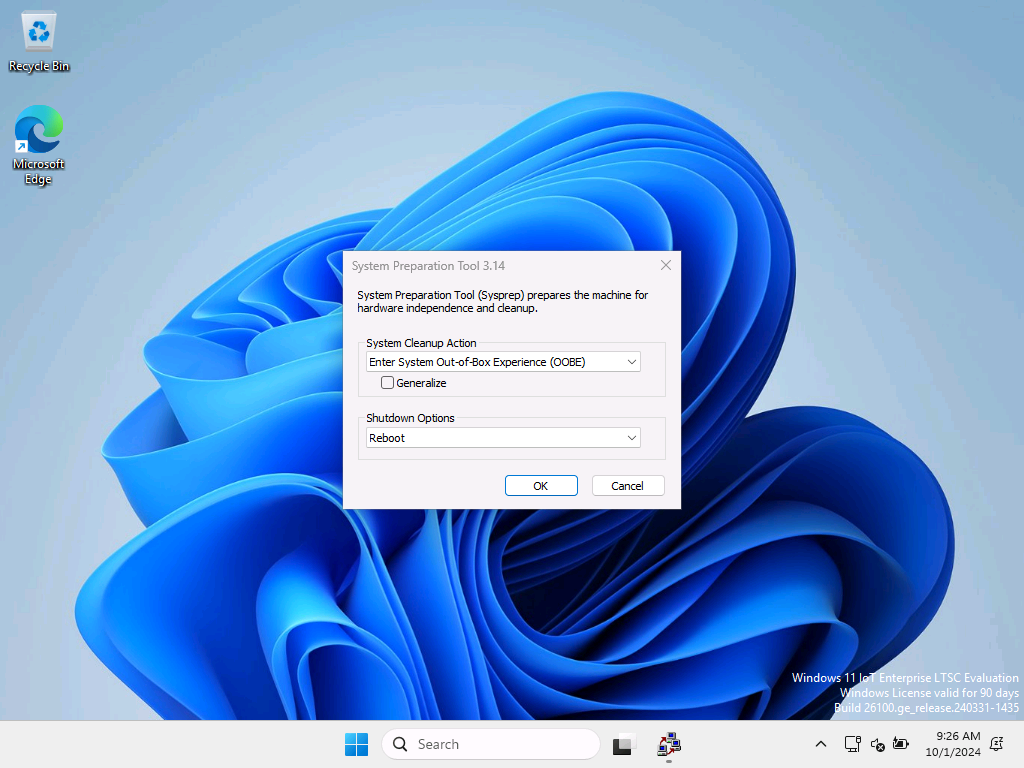
Tipp
Wenn Sie sich im Überwachungsmodus befinden und ein kennwortgeschützter Bildschirmschoner startet, können Sie sich nicht wieder am System anmelden. Das integrierte Administratorkonto, das zum Anmelden im Überwachungsmodus verwendet wird, wird nach der Anmeldung sofort deaktiviert. Deaktivieren Sie den Bildschirmschoner, indem Sie entweder den Energiesparplan in den Einstellungen-App ändern oder einen benutzerdefinierten Plan konfigurieren und bereitstellen. Weitere Informationen finden Sie unter Erstellen eines benutzerdefinierten Energiesparplans.