Installieren Sie Node.js unter Windows
Dieses Handbuch hilft Ihnen, Node.js in einer Windows-Entwicklungsumgebung zu installieren.
Für diejenigen, die die Verwendung von Node.js in einer Linux-Umgebung bevorzugen, siehe Installation von Node.js im Windows-Subsystem für Linux (WSL2).
Berücksichtigen Sie Folgendes, wenn Sie entscheiden, wo Sie installieren und ob Sie mit Node.js in einer nativen Windows- oder einer Linux-Umgebung (WSL 2) entwickeln möchten:
- Kenntnisstand: Wenn Sie mit der Entwicklung mit Node.js noch nicht vertraut sind und schnell mit dem Lernen loslegen möchten, installieren Sie Node.js on Windows. Die Installation und Verwendung von Node.js unter Windows bietet eine weniger komplexe Umgebung für Anfänger als die Verwendung von WSL.
- Befehlszeilenclienttool: Wenn Sie PowerShell bevorzugen, verwenden Sie Node.js unter Windows. Wenn Sie Bash bevorzugen, verwenden Sie Node.js unter Linux (WSL 2).
- Produktionsserver: Wenn Sie ihre Node.js-App auf Windows Server bereitstellen möchten, verwenden Sie Node.js unter Windows. Wenn Sie beabsichtigen, auf einem Linux-Server bereitzustellen, verwenden Sie Node.js unter Linux (WSL 2). Mit WSL können Sie Ihre bevorzugte Linux-Verteilung (mit Ubuntu als Standard) installieren, um die Konsistenz zwischen Ihrer Entwicklungsumgebung (wo Sie Code schreiben) und Ihrer Produktionsumgebung (dem Server, auf dem Ihr Code bereitgestellt wird) sicherzustellen.
- Leistungsgeschwindigkeit und Systemaufrufkompatibilität: Es gibt kontinuierliche Diskussionen und Entwicklungen über die Leistung von Linux im Vergleich zu Windows, aber der entscheidende Punkt bei der Nutzung eines Windows-Computers ist, Ihre Entwicklungsprojektdateien im selben Dateisystem zu speichern, in dem Sie Node.jsinstalliert haben. Wenn Sie Node.js im Windows-Dateisystem installieren, behalten Sie Ihre Dateien auf einem Windows-Laufwerk (z. B. C:/). Wenn Sie Node.js auf einer Linux-Verteilung (z. B. Ubuntu) installieren, behalten Sie Ihre Projektdateien im Linux-Dateisystemverzeichnis bei, das der von Ihnen verwendeten Verteilung zugeordnet ist. (Geben Sie
explorer.exe .in der Befehlszeile Ihrer WSL-Distribution ein, um das Verzeichnis mit dem Windows-Explorer zu durchsuchen.) - Docker-Container: Wenn Sie Docker-Container zum Entwickeln Ihres Projekts unter Windows verwenden möchten, sollten Sie Docker Desktop unter Windows installieren. Informationen zur Verwendung von Docker in einem Linux-Arbeitsbereich finden Sie unter Einrichten von Docker Desktop für Windows mit WSL 2, um zu vermeiden, dass Sowohl Linux- als auch Windows-Buildskripts verwaltet werden müssen.
Installieren von nvm-windows, Node.js und npm
Neben der Auswahl, ob unter Windows oder WSL installiert werden soll, gibt es zusätzliche Entscheidungen, die Sie bei der Installation von Node.jstreffen müssen. Es wird empfohlen, einen Versions-Manager zu verwenden, da versionen sehr schnell geändert werden. Wahrscheinlich müssen Sie basierend auf den Anforderungen verschiedener Projekte, an der Sie arbeiten, zwischen mehreren Node.js Versionen wechseln. Node Version Manager, häufiger nvm genannt, ist die beliebteste Methode, um mehrere Versionen von Node.jszu installieren. Es ist jedoch nur für Mac/Linux verfügbar und wird unter Windows nicht unterstützt. Stattdessen empfehlen wir, nvm-windows zu installieren und es dann zu verwenden, um Node.js und den Node Package Manager (npm) zu installieren. Es gibt alternative Versions-Manager, die im nächsten Abschnitt behandelt werden.
Wichtig
Es wird immer empfohlen, vorhandene Installationen von Node.js oder npm aus Ihrem Betriebssystem zu entfernen, bevor sie einen Versions-Manager installieren, da die verschiedenen Installationstypen zu seltsamen und verwirrenden Konflikten führen können. Dazu gehört das Löschen vorhandener Node.js Installationsverzeichnisse (z. B. "C:\Programme\nodejs"), die möglicherweise verbleiben. Der generierte Symlink von NVM überschreibt kein vorhandenes (auch leeres) Installationsverzeichnis. Hilfe zum Entfernen vorheriger Installationen finden Sie unter Vollständiges Entfernen von node.js aus Windows.)
Warnung
NVM ist für die Installation pro Benutzer konzipiert und wird pro Shell aufgerufen. Es ist nicht für freigegebene Entwicklerboxen oder Buildserver mit mehreren Build-Agents konzipiert. NVM funktioniert mithilfe einer symbolischen Verknüpfung. Die Verwendung von nvm in freigegebenen Szenarien führt zu einem Problem, da dieser Link auf den App-Datenordner eines Benutzers verweist. Wenn also Benutzer x nvm use lts ausführt, verweist der Link den Knoten für die gesamte Box auf den App-Datenordner. Wenn Benutzer y Node oder npm ausführt, werden sie angewiesen, Dateien unter dem Benutzerkonto von x auszuführen, und im Fall von npm -gwerden sie die Dateien von x ändern, was standardmäßig nicht zulässig ist. nvm ist also nur für eine Entwicklerbox vorgeschrieben. Dies gilt auch für Buildserver. Wenn sich zwei Build-Agents auf derselben VM/Box befinden, können sie konkurrieren und ungewöhnliches Verhalten in den Builds verursachen.
Folgen Sie den Installationsanweisungen im nvm-windows-Repository. Es wird empfohlen, das Installationsprogramm zu verwenden. Wenn Sie jedoch ein erweitertes Verständnis Ihrer Anforderungen haben, sollten Sie die manuelle Installation in Betracht ziehen. Das Installationsprogramm verweist Sie auf die Seite mit den Releases für die neueste Version.
Laden Sie die Datei nvm-setup.zip für die neueste Version herunter.
Öffnen Sie nach dem Herunterladen die ZIP-Datei, und öffnen Sie dann die nvm-setup.exe Datei.
Der nvm-Installations-Assistent für Windows führt dich durch die Einrichtungsschritte, einschließlich der Auswahl des Verzeichnisses, in dem sowohl nvm-windows als auch Node.js installiert werden.
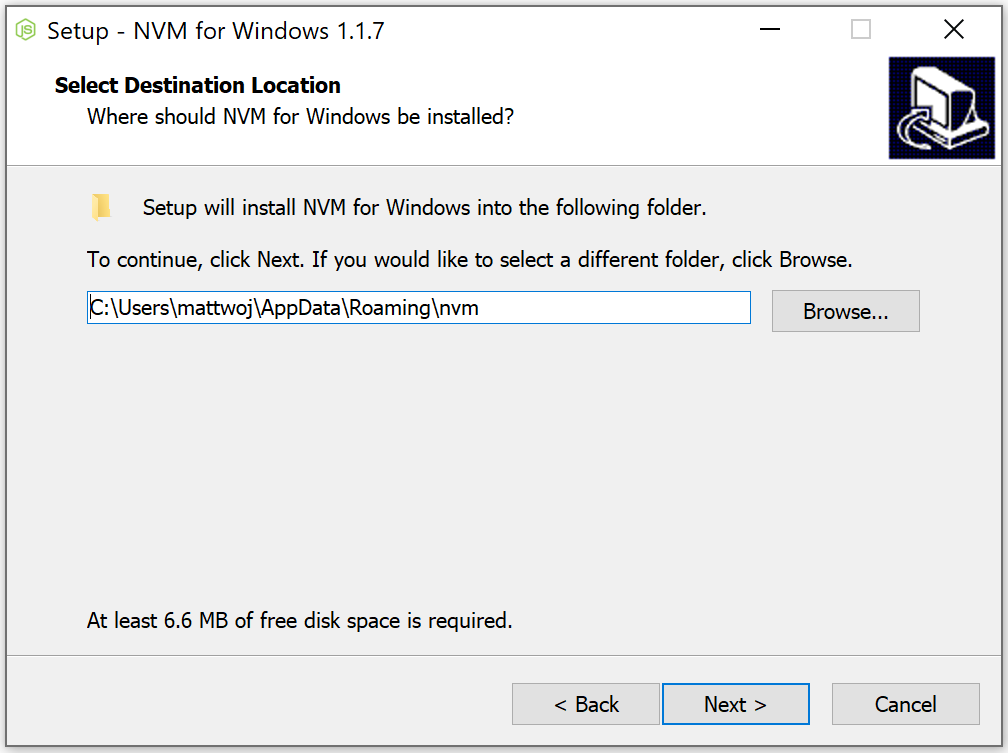
Gehen Sie nach Abschluss der Installation wie folgt vor: Öffnen Sie PowerShell (empfiehlt das Öffnen mit erhöhten Administratorberechtigungen), und versuchen Sie, nvm-windows zu verwenden, um auflisten zu können, welche Versionen von Node derzeit installiert sind (sollte an diesem Punkt keines sein):
nvm ls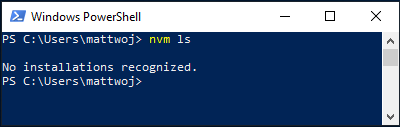
Installieren Sie die aktuelle Version von Node.js (zum Testen der neuesten Feature-Verbesserungen, wobei diese wahrscheinlicher Probleme als die LTS-Version aufweisen kann):
nvm install latestInstalliere das neueste stabile LTS-Release von Node.js (empfohlen), indem du zuerst nach der aktuellen LTS-Versionsnummer suchst:
nvm list available. Installiere dann diese LTS-Versionsnummer mit:nvm install <version>(<version>durch die Versionsnummer ersetzen, alsonvm install 12.14.0).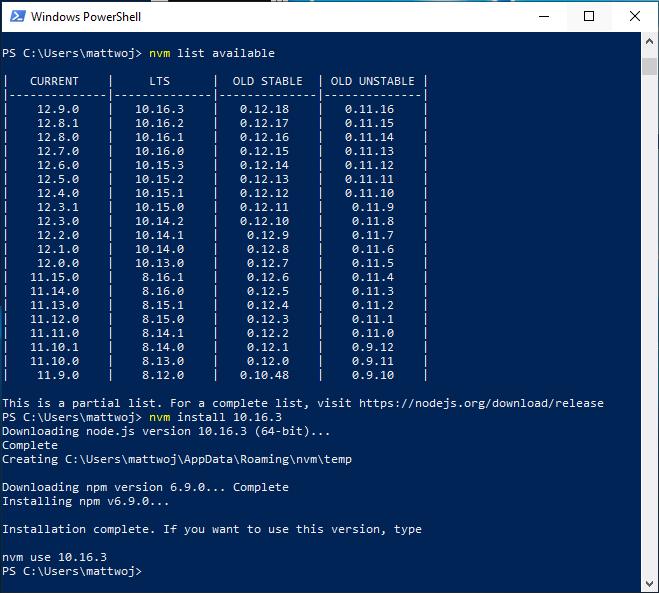
Listet auf, welche Versionen von Node installiert sind:
nvm ls... Nun sollten die beiden soeben installierten Versionen angezeigt werden.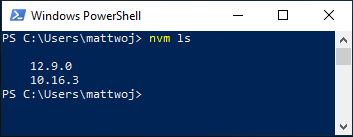
Nachdem Sie die benötigten Node.js Versionsnummern installiert haben, wählen Sie die Version aus, die Sie verwenden möchten, indem Sie Folgendes eingeben:
nvm use <version>(ersetzen Sie<version>durch die Nummer, z. B.nvm use 12.9.0).Um die Version von Node.js zu ändern, die du für ein Projekt verwenden möchtest, erstellst du ein neues Projektverzeichnis
mkdir NodeTestund wechselst in das Verzeichnis (cd NodeTest). Gib dannnvm use <version>ein, und ersetze<version>durch die gewünschte Versionsnummer (z. B. „v10.16.3“).Mit
npm --versionüberprüfst du, welche Version von npm installiert ist. Diese Versionsnummer wird automatisch in die npm-Version geändert, die deiner aktuellen Version von Node.js zugeordnet ist.
Alternative Versions-Manager
Während NVM für Windows (nvm-windows) derzeit der am häufigsten verwendete Versions-Manager für Node.js ist, gibt es Alternativen, die man berücksichtigen sollte.
nvs (Node Version Switcher) ist eine plattformübergreifende Alternative
nvmmit der Möglichkeit der Integration in VS Code.Volta ist ein neuer Versionsmanager des LinkedIn-Teams, der verbesserte Geschwindigkeit und plattformübergreifende Unterstützung verspricht.
Wechseln Sie zum Installieren von Volta als Versions-Manager zum Abschnitt Windows-Installation im Leitfaden für die ersten Schritte. Laden Sie anschließend das Windows-Installationsprogramm herunter, führen Sie es aus, und befolgen Sie die Setupanweisungen.
Wichtig
Sie müssen sicherstellen, dass Entwicklermodus auf Ihrem Windows-Computer aktiviert ist, bevor Sie Volta installieren.
Weitere Informationen zur Verwendung von Volta zum Installieren mehrerer Versionen von Node.js unter Windows finden Sie im Volta Docs.
Installieren von Visual Studio Code
Es wird empfohlen, für die Entwicklung mit Node.js unter Windows Visual Studio Code zu installieren. Hilfe finden Sie im Tutorial zu Node.js in Visual Studio Code.
Alternative Code-Editoren
Wenn Sie einen anderen Code-Editor oder eine andere IDE als Visual Studio Code verwenden möchten, sind die folgenden Optionen auch für Ihre Node.js Entwicklungsumgebung geeignet:
Installieren von Git
Wenn Sie beabsichtigen, mit anderen zusammenzuarbeiten oder Ihr Projekt auf einer Open-Source-Website (z. B. GitHub) zu hosten, unterstützt VS Code Versionssteuerung mit Git. Auf der Registerkarte "Quellcodeverwaltung" in VS Code werden alle Änderungen nachverfolgt und es gibt allgemeine Git-Befehle (Hinzufügen, Commit, Push, Pull), die direkt in die Benutzeroberfläche integriert sind. Zuerst müssen Sie Git installieren, um die Quellcodeverwaltung zu aktivieren.
Laden Sie Git für Windows von der git-scm-Website herunter, und installieren Sie Git.
Ein Installations-Assistent ist enthalten, der Ihnen eine Reihe von Fragen zu Einstellungen für Ihre Git-Installation stellt. Es wird empfohlen, alle Standardeinstellungen zu verwenden, es sei denn, Sie haben einen bestimmten Grund, etwas zu ändern.
Wenn Sie noch nie mit Git gearbeitet haben, können GitHub-Leitfäden Ihnen bei den ersten Schritten helfen.
Es wird empfohlen, deinen Node-Projekten eine Datei .gitignore hinzuzufügen. Dies ist die GITIGNORE-Standardvorlage für Node.js von GitHub.
Node.js unter Windows Server
Wenn du sich in der (sehr seltenen) Situation befindest, eine Node.js-App auf einem Windows-Server zu hosten, empfiehlt sich die Verwendung eines Reverseproxys. Es gibt zwei Möglichkeiten, dies zu tun: 1) unter Verwendung von „iisnode“ oder direkt. Wir verwalten diese Ressourcen nicht und empfehlen die Verwendung von Linux-Servern zum Hosten deiner Node.js-Apps.
Windows developer
