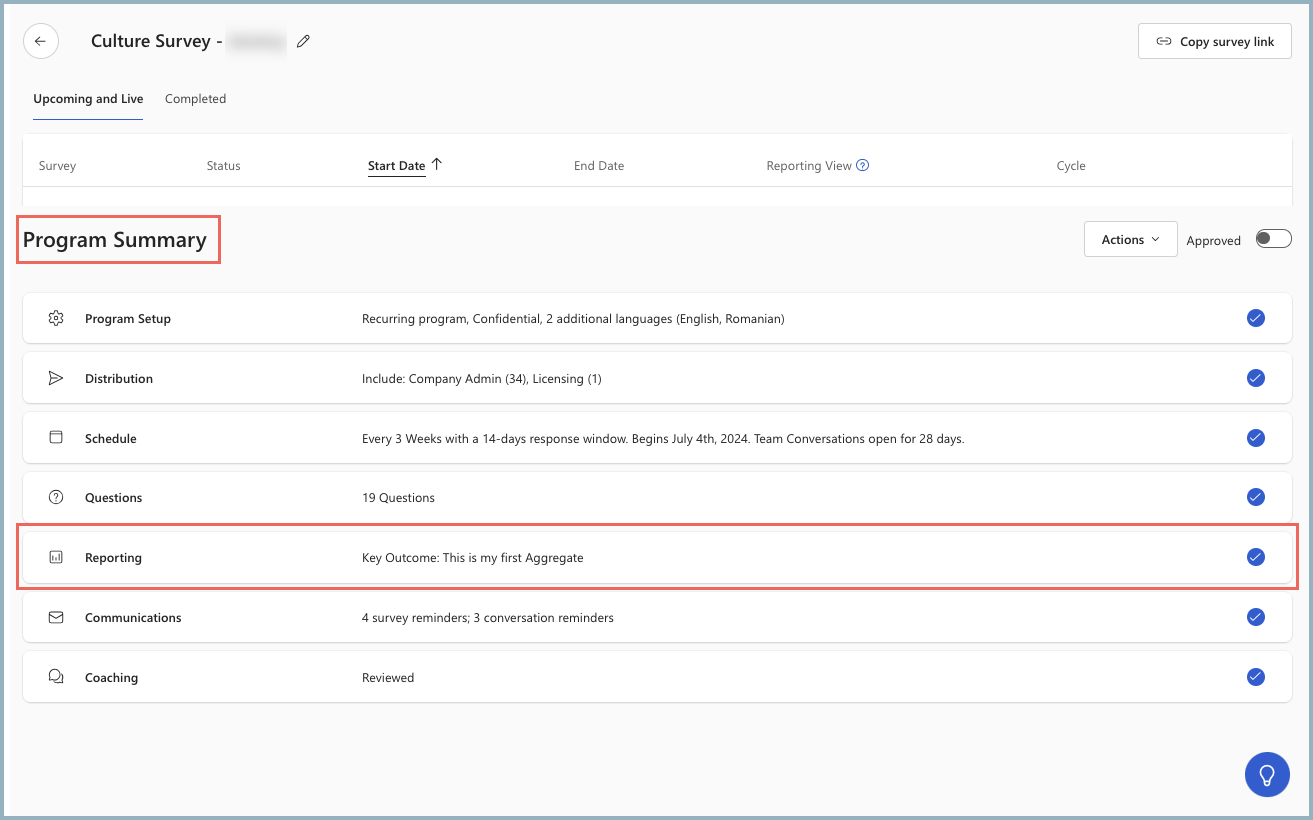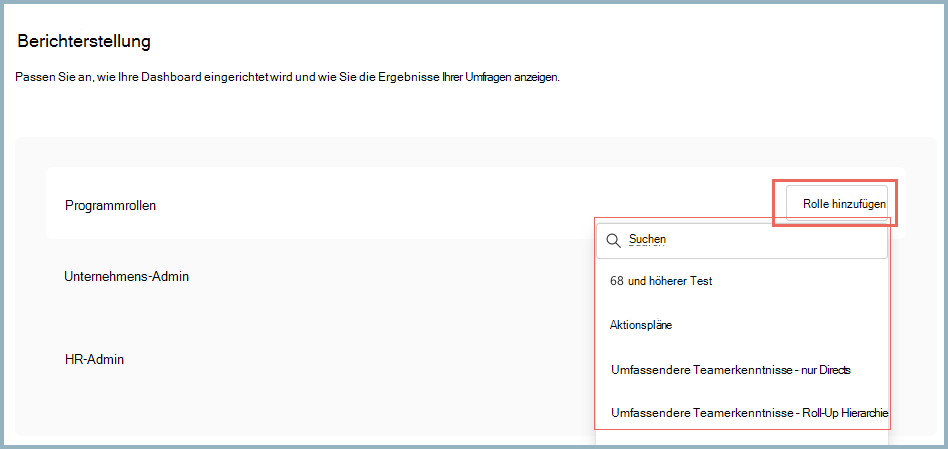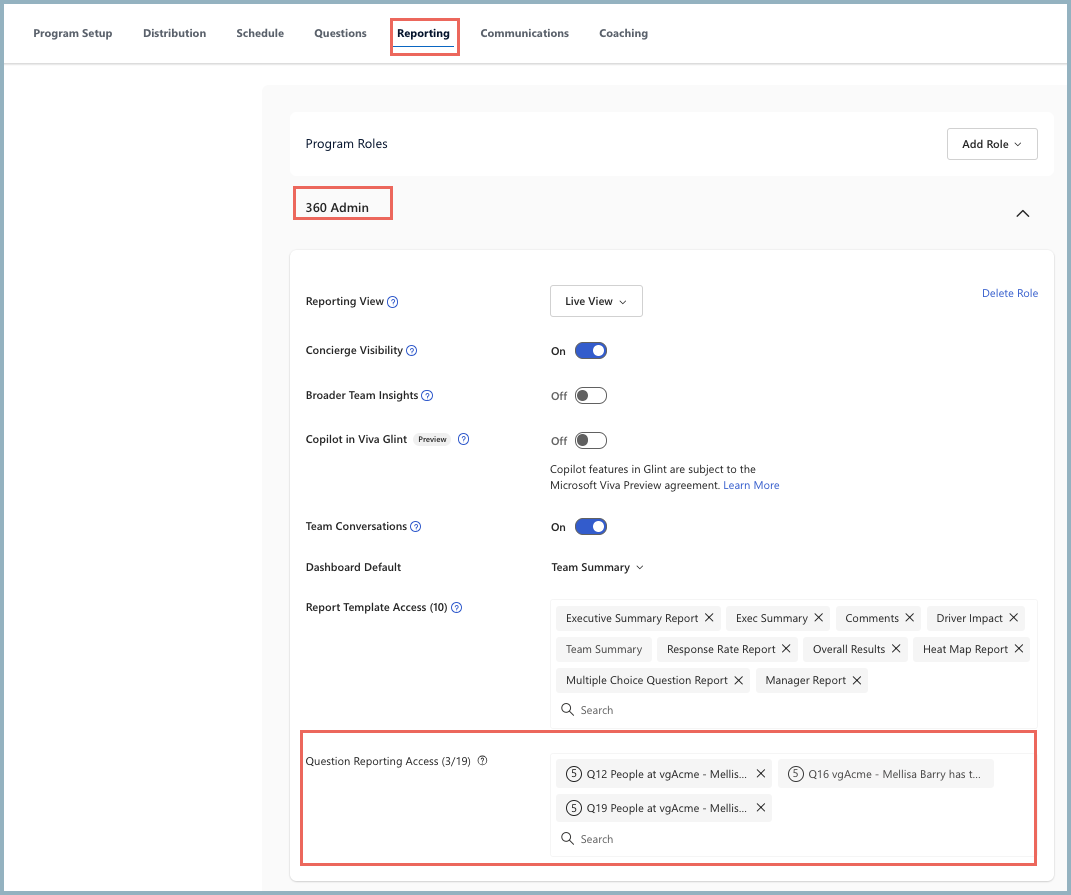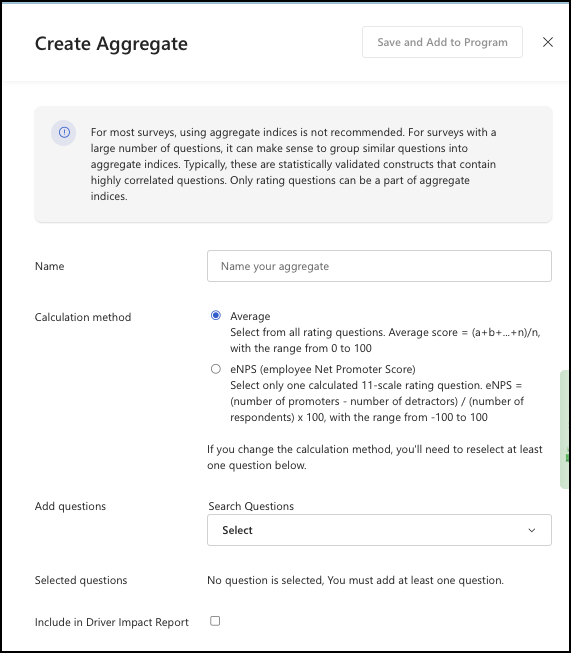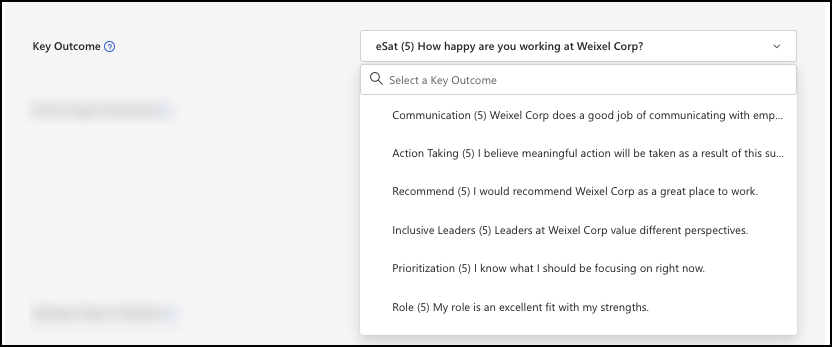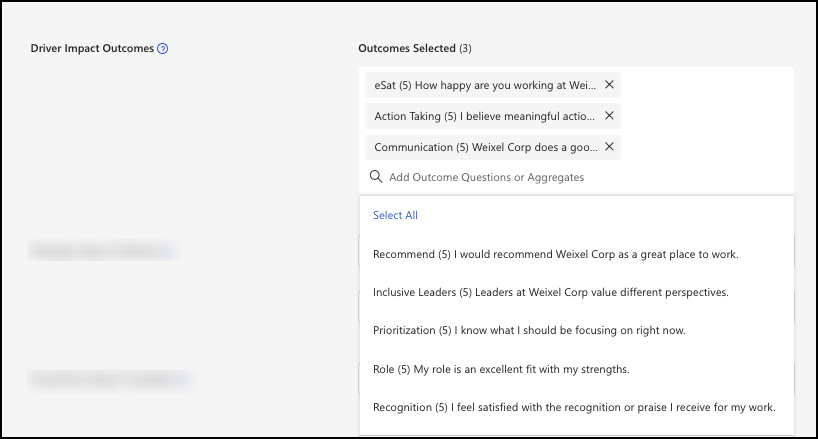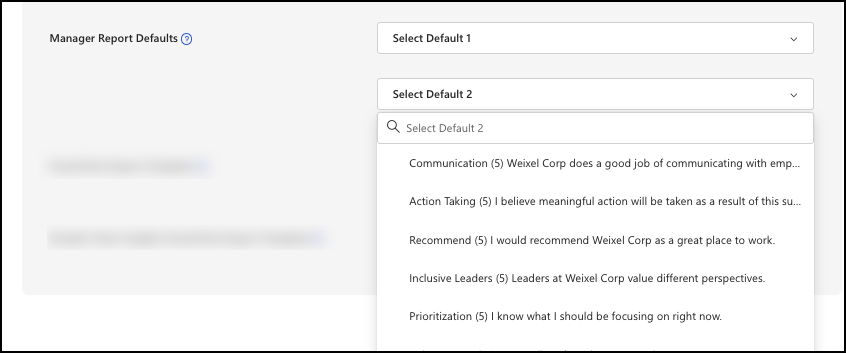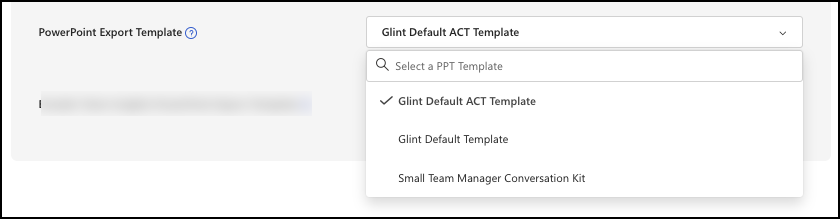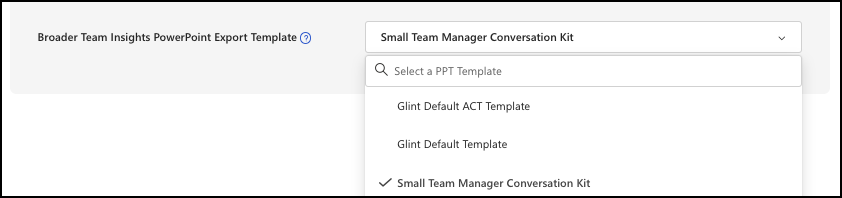Setup der Berichterstellung in der Programmzusammenfassung
Auf der Seite Berichterstellung können Administratoren anpassen, wie Dashboards für bestimmte Benutzerrollen eingerichtet werden, um ihre Umfrageergebnisse anzuzeigen.
Zuweisen von Berechtigungen zum Anzeigen von Feedback
Sehen Sie sich im Abschnitt Programmrollen an, und legen Sie fest, wie Benutzerrollen berechtigt sind. Wählen Sie die Rolle aus , um anzuzeigen, was konfiguriert ist.
In diesem Beispiel sehen Sie, wofür das Unternehmen Admin berechtigt ist:
Treffen Sie als Administrator die folgenden Optionen:
| Berechtigung | Beschreibung |
|---|---|
| Berichtsansicht | Gibt an, ob dem Manager Zugriff auf die Liveansicht oder phasenweise gewährt wird. |
| Concierge-Sichtbarkeit | Gibt an, ob der Manager das Manager Concierge-Feature auf dem Dashboard. |
| Umfassendere Teamerkenntnisse | Gibt an, ob eine allgemeine Zusammenfassung der Umfrageergebnisse dieser Rolle für die direkten Berichte oder die Rolluphierarchie sichtbar ist. Erfahren Sie mehr über umfassendere Teamerkenntnisse. |
| Teamunterhaltungen | Manager, bei denen dieses Feature aktiviert ist und über eine ausreichende Anzahl von Antworten verfügen, können auf ein Präsentationskit für Teamunterhaltungen zugreifen, sobald die Umfrage geschlossen und die Ergebnisse veröffentlicht werden. |
| Standarddashboard |
Teamzusammenfassung ist die Standardumgebung für Glint Manager Dashboard. Ändern Sie, indem Sie das Dropdownmenü verwenden, um einen anderen Bericht auszuwählen. Nur ein Bericht ist verfügbar, wenn die Teamzusammenfassung nicht verwendet wird. Wichtig: Unternehmens- Admin Rollen müssen Zugriff auf die Dashboard der Geschäftsleitung erhalten. |
| Kommentare exportieren | Mit der Standardeinstellung ON können Manager ausführliche Kommentare exportieren, indem Sie die Schaltfläche Exportieren und Freigeben in Berichten verwenden. Hinweis: Um die Vertraulichkeit von Umfragen zu erhöhen, können Sie die Exportfunktion für Kommentare auf Programmebene deaktivieren. Die Deaktivierung des Features verbessert die Vertraulichkeitsmaßnahmen, indem die Wahrscheinlichkeit verringert wird, dass ein Benutzer einen bestimmten Kommentar einem Umfrageteilnehmer zuordnen kann. Wenn die Standardeinstellung EIN in OFF geändert wird, wird die Schaltfläche Exportieren und Freigeben in Berichten ausgeblendet. 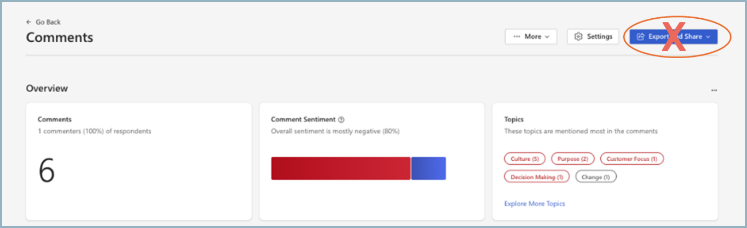
|
| Zugriff auf Berichtsvorlagen | Die einzelnen Berichte, die dieser Benutzer anzeigen kann. Wählen Sie das X aus, um einen Bericht zu löschen, oder verwenden Sie das Feld Suchen, um einen Bericht hinzuzufügen. Erfahren Sie mehr über Viva Glint Berichte. |
Hinzufügen von Benutzerrollen zum Anzeigen von Feedback
Wenn Sie einem Programm Benutzerrollen hinzufügen möchten, um Feedback anzuzeigen, wählen Sie Rolle hinzufügen aus. Im Dropdownmenü werden Benutzerrollen angezeigt, die im Feature "Benutzerrolle" erstellt wurden. Wählen Sie Rollen aus, die über Berichtsberechtigungen für dieses Programm verfügen sollen. Der Benutzerrollenname wird jetzt in einer eigenen Zeile angezeigt.
Tipp
Verwenden Sie den Pfeil nach oben oder unten neben dem Rollennamen, um die Rollensetups anzuzeigen oder zu schließen.
Einrichten des Zugriffs auf die Frageberichterstattung
Ausgewählte Fragen können für bestimmte Rollen aus einer Umfrage ausgeschlossen werden. In diesem Beispiel wird die Berechtigung "Frageberichterstattungszugriff" für die Administratorrolle "Glint 360" und gezeigt, dass drei der 19 Umfrageelemente für die rolle "Personen at vgAcme" ausgeschlossen werden sollen:
Wählen Sie im Abschnitt Fragenberichterstattungszugriff die Option Fragen auswählen aus. Entfernen Sie ein Element, indem Sie das X daneben auswählen. Fügen Sie ein Element wieder hinzu, indem Sie Mehr hinzufügen und dann das hinzuzufügende Element auswählen.
Indizes aggregieren
Für die meisten Umfragen wird die Verwendung von aggregierten Indizes nicht empfohlen. Aggregate sind Gruppen von Elementen, die ähnlich sind. Für Umfragen mit einer großen Anzahl von Elementen kann es jedoch sinnvoll sein, ähnliche Fragen in Aggregaten zu gruppieren. In der Regel handelt es sich bei Aggregaten um statistisch validierte Konstrukte, die stark korrelierte Fragen enthalten. Nur Bewertungsfragen können Teil von Aggregatindizes sein.
Wichtig
Wenn ein Element (Frage) in einem Aggregat enthalten ist, unabhängig davon, ob das Aggregat als hauptergebnis des Programms konfiguriert ist, kann dieses Element nicht aus dem Zugriff auf Benutzerrollen entfernt werden.
Wenn Sie einen Aggregatindex hinzufügen:
Wählen Sie + Aggregatindex hinzufügen aus, um den Schieberegler Aggregat erstellen zu öffnen.
Geben Sie im neuen Fenster einen Aggregatnamen Ihrer Wahl ein.
Wählen Sie für Berechnungsmethode aus:
- Wählen Sie Durchschnitt – Empfohlen aus. Wählen Sie aus allen Bewertungsfragen aus. Durchschnittliche Bewertung = (a+b+...+n)/n, mit dem Bereich von 0 bis 100.
- Wählen Sie eNPS (Employee Net Promoter Score) aus: Wählen Sie nur eine berechnete 11-Skala-Bewertungsfrage aus. eNPS = (Anzahl der Promotoren - Anzahl der Detractoren) / (Anzahl der Befragten) x 100, mit dem Bereich von -100 bis 100.
Achtung
Wenn Sie die Berechnungsmethode ändern, müssen Sie mindestens eine Frage erneut auswählen.
Hinweis
Viva Personen Science empfiehlt die Verwendung eines Mitarbeiter-Net Promoter ScoreTM aufgrund seiner Berechnungsmethode und seiner Unfähigkeit, als der beste Prädiktor für die Mitarbeiterbindung zu fungieren.
Wählen Sie im Dropdownmenü Fragen hinzufügen elemente aus, die gruppiert werden sollen. Ihre Fragen werden jetzt unter Ausgewählte Fragen angezeigt.
Aktivieren Sie das Kontrollkästchen In Driver Impact Report einschließen , um dieses Aggregat im Driver Impact Report anzuzeigen.
Wählen Sie Speichern und Zum Programm hinzufügen aus.
Wählen Sie X aus, um das Schiebereglerfenster zu schließen.
Tipp
Verwenden Sie Viva Glint 2-Element-Standard Engagement Index und keine anderen Aggregate. Glint verfügt über starke Benchmarks für diese Messung, die aufschlussreiche Fokusbereiche in der Ergebnisberichterstattung bieten.
Hinweis
Wenn Glint 2-Punkte-Index verwendet wird, empfehlen wir, ihn in jeder Umfrage zu verwenden, um sicherzustellen, dass Trends erfasst werden, um Benchmarkdaten zu sammeln.
Wichtigstes Ergebnis
Wählen Sie im Dropdownmenü das gewünschte Schlüsselergebnis aus. Das wichtigste Ergebnis ist das Standard Ergebnis der Umfrage. Dies kann die Bewertung eines einzelnen Elements oder eines Aggregatindexes sein. Diese Bewertung wird als die prominenteste Bewertung angezeigt, die in den meisten Berichten angezeigt wird.
Hinweis
Änderungen am Schlüsselergebnis werden sofort nach dem Speichern angezeigt.
Kann das Schlüsselergebnis geändert werden?
Das Schlüsselergebnis wird standardmäßig allen Rollen hinzugefügt und kann nicht entfernt werden. Wenn dies geändert wird, sollte das vorherige Schlüsselergebnis wie zuvor festgelegt bleiben. Diese Meldung wird angezeigt:
"Um die Sichtbarkeit von Berichtsergebnissen im Zusammenhang mit der vorherigen Schlüsselfrage zu ändern, wechseln Sie zu Ihrer Berechtigungseinstellung auf Frageebene, und entfernen Sie die Frage manuell. Dadurch wird sichergestellt, dass die Ergebnisse nicht mehr für alle Rollen sichtbar sind. Das neue Schlüsselergebnis wird allen Rollen hinzugefügt."
Akzeptieren oder abbrechen Sie diese Änderung, und fügen Sie dann allen Rollen das neue Schlüsselergebnis hinzu. Ein Administrator muss das vorherige Schlüsselergebnis aus aktivierten Rollen entfernen.
Auswirkungen auf Treiber
Wählen Sie im Suchfeld die Ergebnisse der Treibereinwirkung aus. Wählen Sie einen Satz von Ergebniselementen oder Aggregaten aus, die für die Auswirkungsanalyse des Treibers verwendet werden sollen. Diese Analyse berechnet die Auswirkungen jedes Elements oder Aggregats auf das ausgewählte Ergebnis und zeigt sie in einem Diagramm an.
Vorgesetzte Berichtsstandardeinstellungen
Wählen Sie die gewünschten Manager-Berichtsstandardeinstellungen aus. Wählen Sie bis zu zwei Elemente aus, die standardmäßig im Vorgesetztenbericht angezeigt werden sollen.
PowerPoint-Exportvorlage
Wählen Sie die gewünschte PowerPoint-Exportvorlage aus . Der Glint ACT-Leitfaden ist der Standardexport.
Umfassendere Team Insights-Exportvorlage
Wählen Sie die gewünschte PowerPoint-Exportvorlage für umfassendere Team Insights aus.
Um diese Seite abzuschließen, wählen Sie Speichern & Weiter aus.