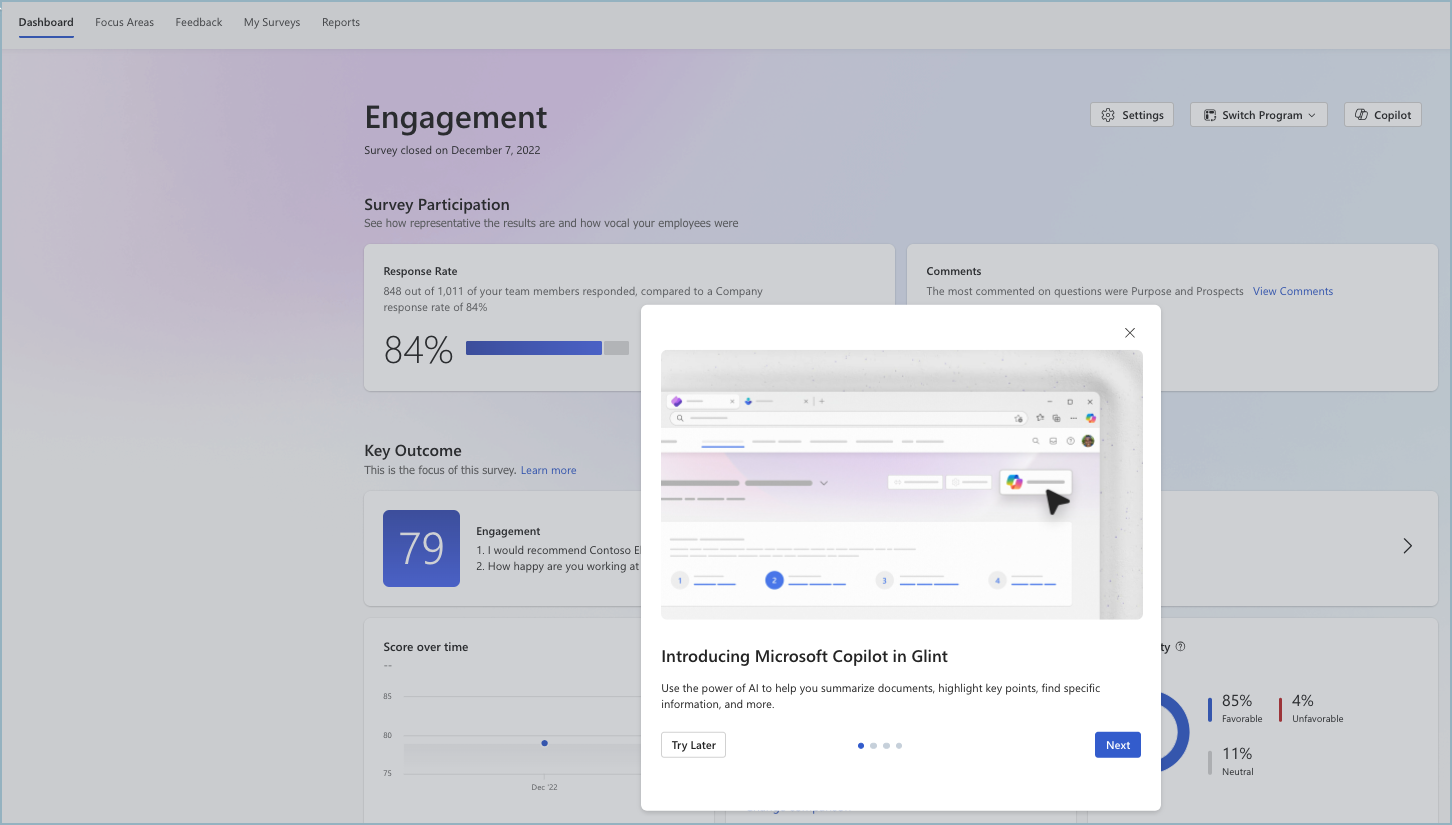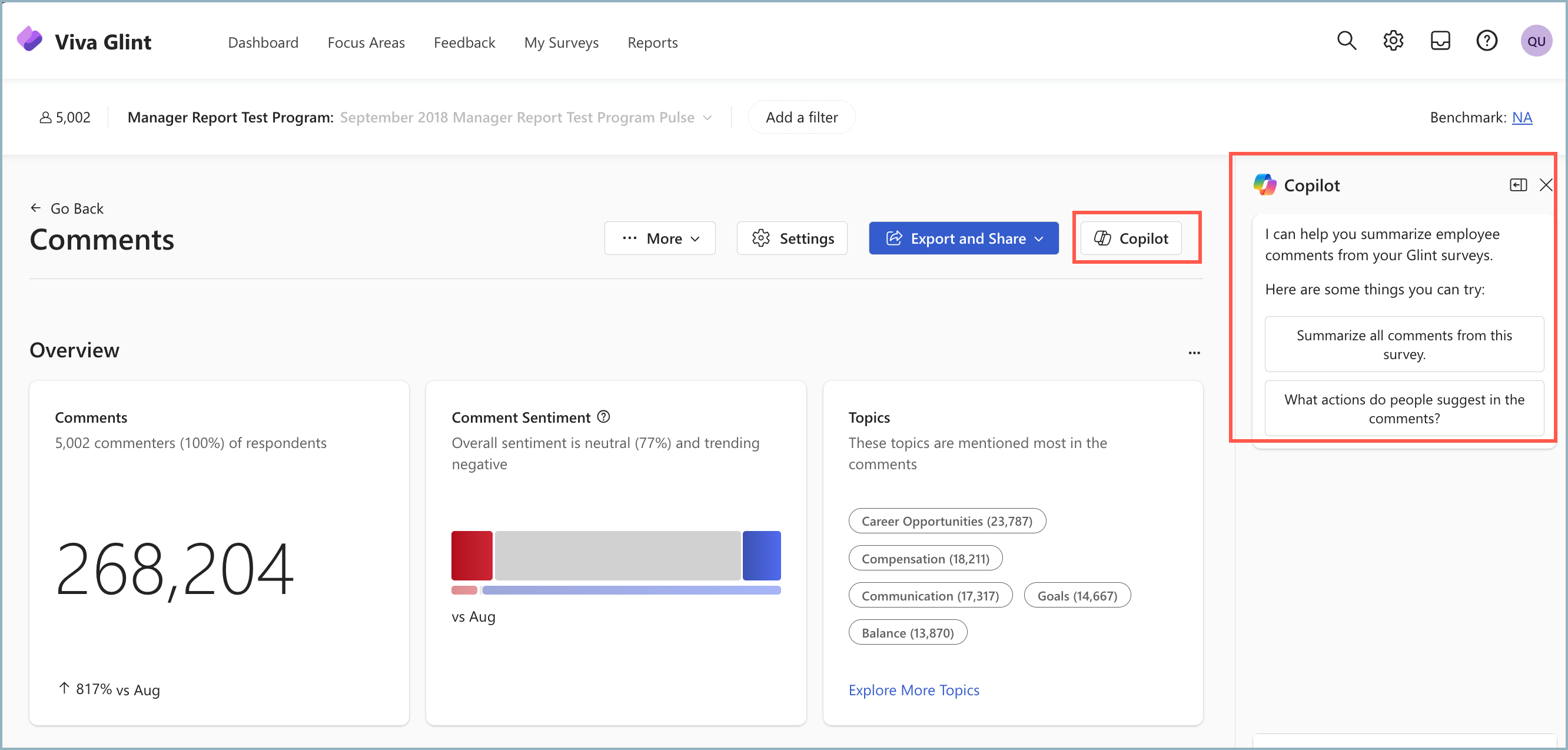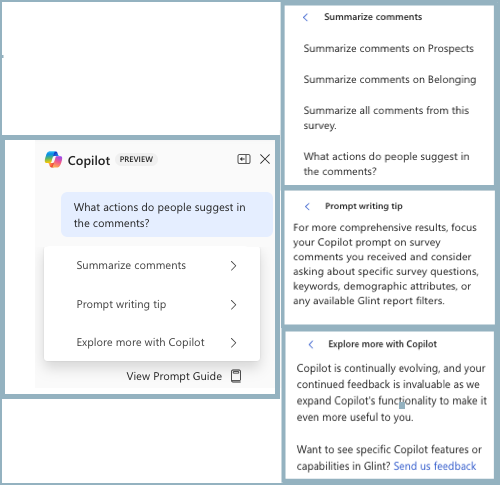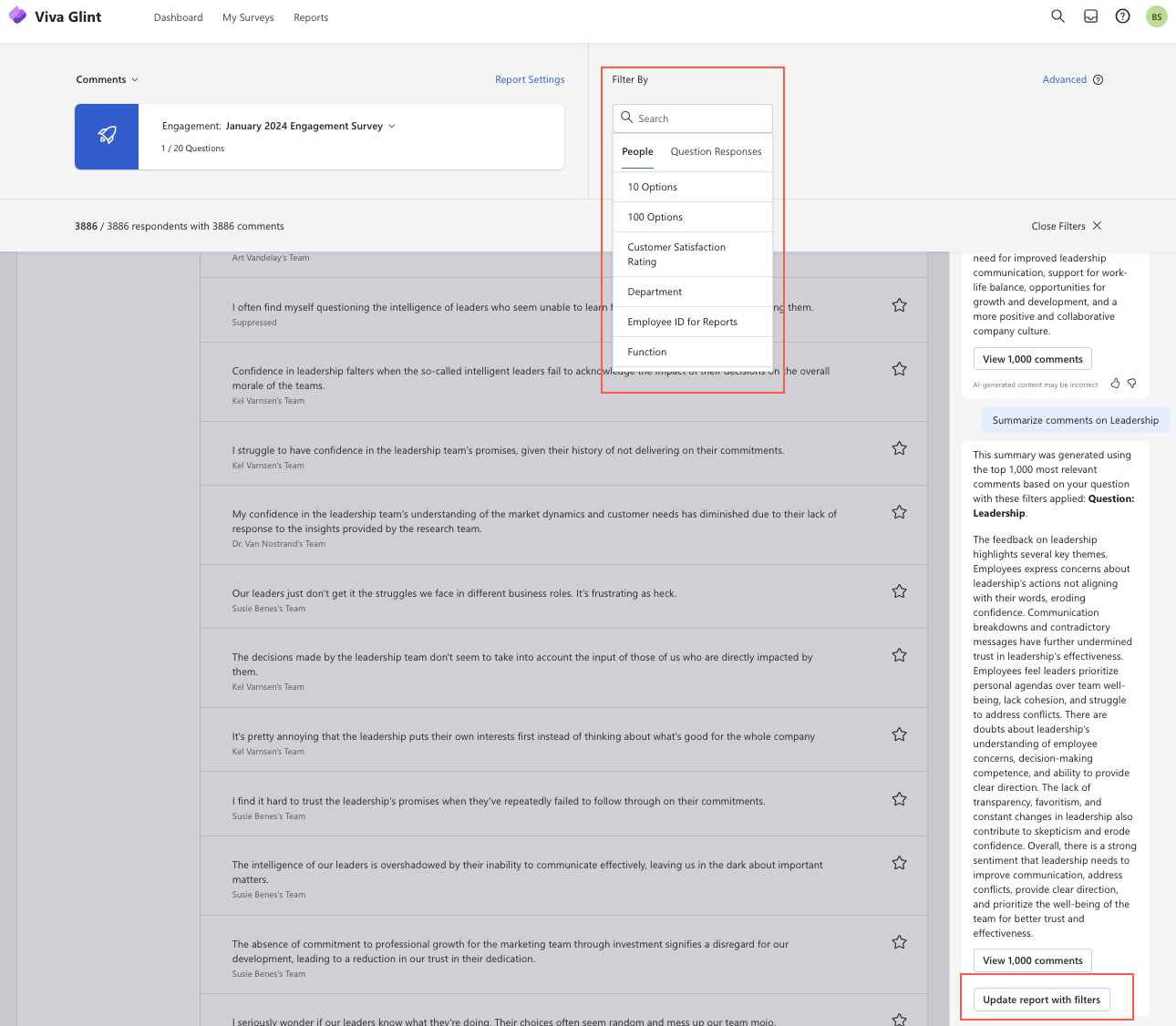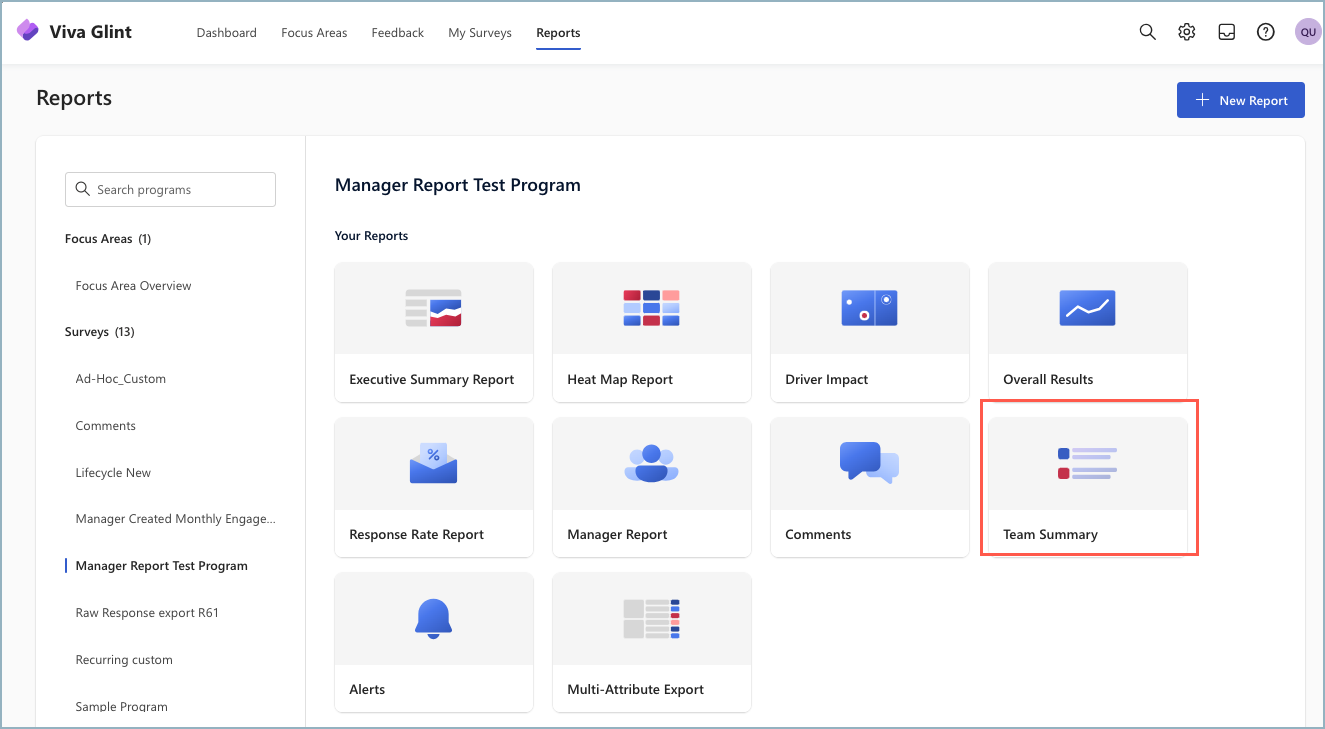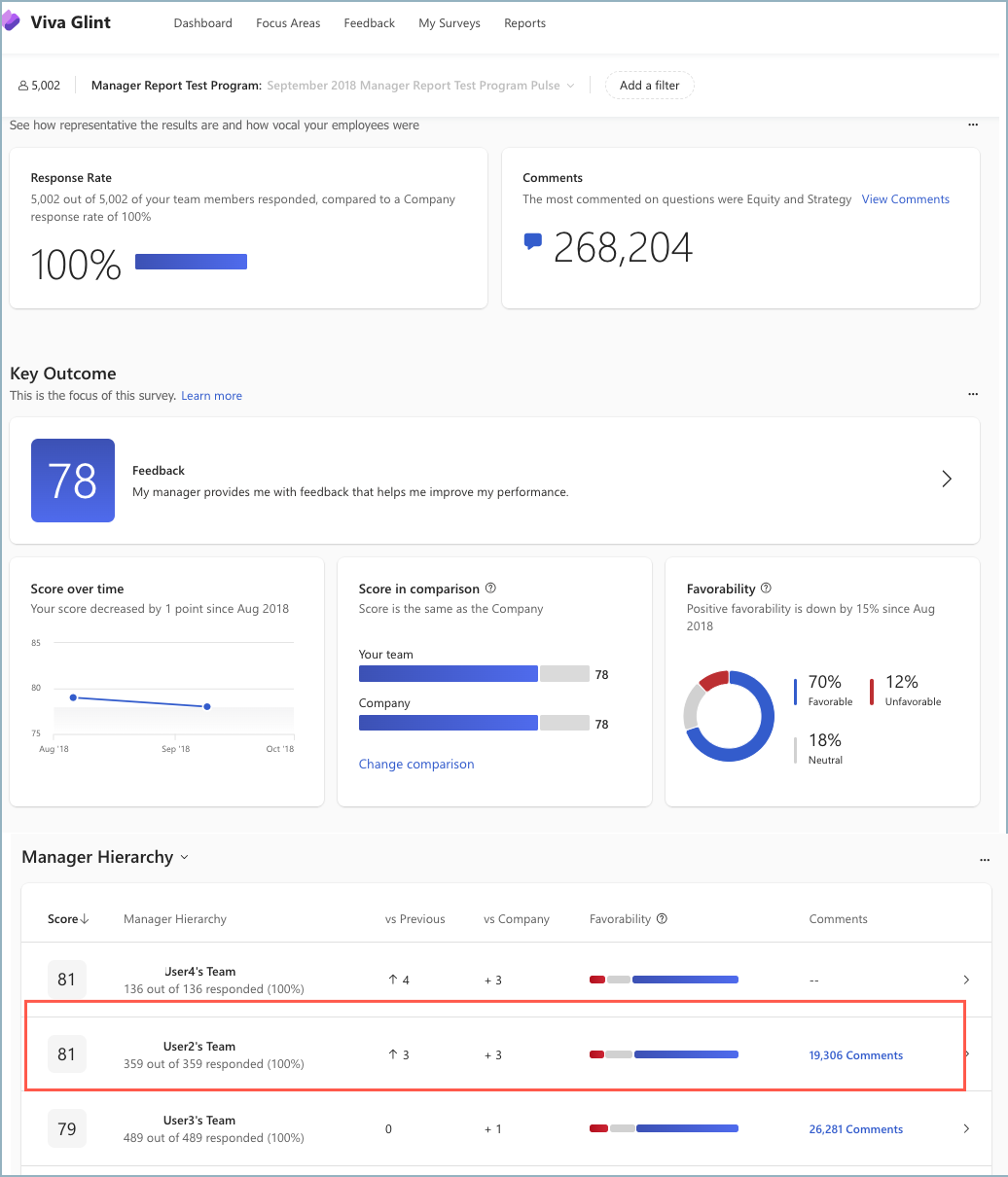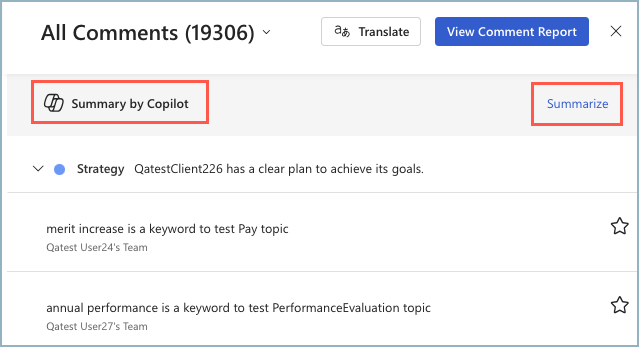Wie Manager Microsoft 365 Copilot in Viva Glint verwenden
Manager mit Microsoft 365 Copilot in Viva Glint haben Zugriff auf die Zusammenfassung von Kommentaren. Manager sehen Kommentare, die nach allgemeinen Themen gebündelt sind, identifizieren leicht Themen und Anleitungen, die in ACT-Unterhaltungen untersucht werden können. Copilot in Viva Glint schlägt Elemente vor, die für Ihr Dataset relevant sind, und hilft Ihnen, sich genauer zu untersuchen und zu vertiefen. Plattforminterne Eingabeaufforderungen bieten mehrere Optionen zum Generieren von Datenzusammenfassungen.
Teilen Sie diese Anleitung mit Ihren Vorgesetzten:
Sehen Sie sich das Gesamtbild an, bevor Sie Copilot in Viva Glint
Verwenden Sie Ihre Glint Teamzusammenfassung Dashboard, um die daten zu überprüfen, die aus Ihrer letzten Umfrage gesammelt wurden. Sehen Sie sich die wichtigsten Stärken und Top-Chancen für Ihr Team sowie die anderen Zusammenfassungen zu Ihren Dashboard an.
Es gibt zwei verschiedene Erfahrungen:
- Anfänglich: Diese Erfahrung enthält Onboardinganweisungen für einen Vorgesetzten, der zum ersten Mal Copilot in Viva Glint verwendet.
- Alle Copilot in Viva Glint Erfahrungen nach der ersten Verwendung
Erstmalige Benutzererfahrung für Copilot in Viva Glint
Wählen Sie das Copilot-Symbol aus.
Überprüfen Sie den bereitgestellten Inhalt, und wählen Sie Weiter aus, um den Bereich Kommentare zu öffnen.
Lesen Sie die Anleitung, und wählen Sie Weiter aus.
Experimentieren Sie mit Copilot in Viva Glint!
Greifen Sie nun auf eine der folgenden Arten auf Copilot in Viva Glint zu:
- Melden Sie sich beim Glint Dashboard an, und wählen Sie die Schaltfläche Copilot aus.
- Navigieren Sie in der oberen Menüleiste zu Berichte, und verwenden Sie Copilot in Viva Glint für einen bestimmten Bericht.
Tipp
Copilot in Viva Glint können Kommentare zu jedem Bericht in jeder Ad-hoc- oder wiederkehrenden Umfrage zusammenfassen.
Copilot in Viva Glint quick tips for manager
Verwenden Sie diese Tipps, um Mitarbeiterfeedback schnell zu verstehen und darauf zu reagieren:
| Empfehlung | Nutzen |
|---|---|
| Sofort einsatzbereite Eingabeaufforderungen durchsuchen | Prompt Guide schlägt proaktiv Fragen vor, die Ihnen den Einstieg in die Datenuntersuchung erleichtern. |
| Experimentieren mit dem Schreiben eigener Eingabeaufforderungen | Versuchen Sie, eigene Eingabeaufforderungen zu verschiedenen Themen, Elementen und demografischen Gruppen zu schreiben. Wenn eine Eingabeaufforderung nicht sofort funktioniert, formulieren Sie sie neu. |
| Bündeln von Anforderungen in einer einzelnen Eingabeaufforderung | Folgefragen werden derzeit nicht unterstützt. Stellen Sie stattdessen Eingabeaufforderungen in mehreren Schritten, einschließlich Ihrer erwarteten Folgefrage. |
| Beibehalten von Abfragen für Glint Daten | Copilot in Viva Glint greift nicht auf Daten zu, die über das in Ihrem Dashboard hinausgehen. |
| Seien Sie für Ihre Eingabeaufforderungsworte spezifisch. | Je detaillierter Ihre Eingabeaufforderung ist, desto wahrscheinlicher Copilot in Viva Glint die Absicht genau interpretiert. |
Wichtig
Fügen Sie für die relevantesten Zusammenfassungsergebnisse bestimmte Fragetitel, demografische Attribute, präskriptive Kommentare oder andere verfügbare Glint Berichtsfilter in Ihre Copilot in Viva Glint Eingabeaufforderung ein.
Beispiele für die Verwendung von Copilot in Viva Glint nach der ersten Verwendung
Es gibt zwei übergreifende Möglichkeiten, Copilot in Viva Glint zu verwenden:
- Copilot in Viva Glint fungiert als Chatbot. Dieser instance öffnet einen Copilot in Viva Glint Bereich rechts neben dem aktuell geöffneten Fenster und schiebt das geöffnete Fenster nach links.
- Copilot in Viva Glint ist in den vorhandenen Berichtsfluss eingebettet. Innerhalb eines Berichts wird ein neues Fenster geöffnet, das das aktuelle Fenster teilweise abdeckt.
Aktivieren von Copilot in Viva Glint für die Arbeit als Chatbot
Mit der Schaltfläche Copilot wird ein Bereich auf der rechten Seite des Bildschirms geöffnet, der als Chatbot fungiert. Verwenden Sie vorgeschriebene Eingabeaufforderungen oder Schlüssel in Ihrer eigenen Eingabeaufforderung.
Dieses Beispiel folgt Copilot in Viva Glint Kommentarzusammenfassung im Kommentarbericht, einem Fenster zur Narrative Intelligence-Technologie von Glint.
Wählen Sie die Schaltfläche Copilot aus.
Ein Copilot in Viva Glint-Bereich wird geöffnet und stellt Umfrageaufforderungen bereit.
Wählen Sie eine Eingabeaufforderung aus, oder stellen Sie ihre eigene Frage in dem Feld am unteren Rand des Bereichs.
Ein Popupfenster zeigt die ausgewählte Eingabeaufforderung oder Frage an, und copilot "arbeitet daran". Wenn Sie einen Fehler gemacht haben oder die Zusammenfassungsgenerierung beenden möchten, wählen Sie Generierung beenden aus.
Copilot in Viva Glint wird mit der Zusammenfassung aufgefüllt. In diesem Beispiel wird die erste Eingabeaufforderung ausgewählt. Copilot fasst 7.747 Kommentare zusammen.
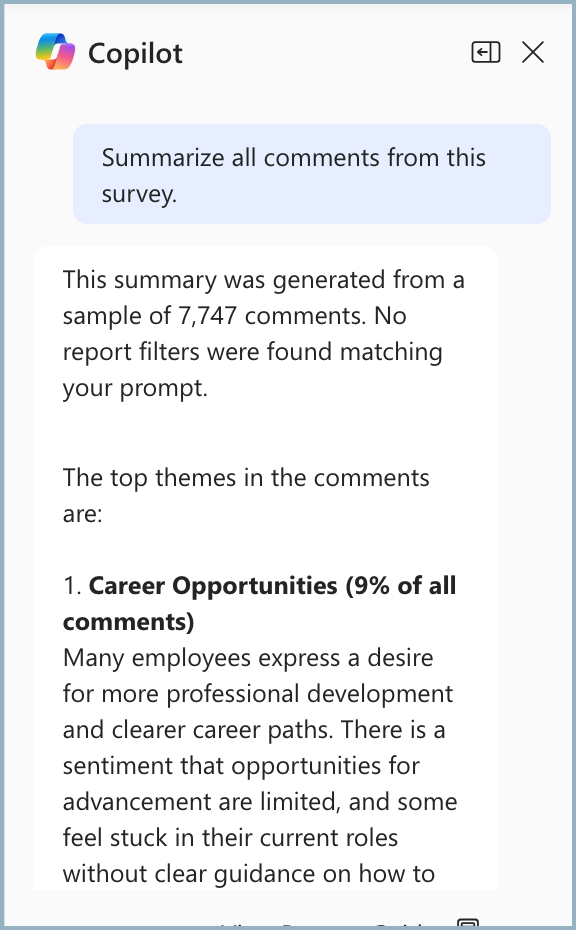
Verwenden Sie das Menü Eingabeaufforderungsanleitung anzeigen , um weitere Eingabeaufforderungen anzuzeigen, oder geben Sie ihre eigene Frage in das angegebene Feld ein.
Hinweis
Verwenden Sie den Link Feedback senden , um weitere Copilot-Funktionen anzufordern.
Wiederholen Sie diesen Schritt, bis Sie über die richtigen Informationen verfügen, die Ihnen helfen, eine sinnvolle ACT-Unterhaltung mit Ihrem Team zu führen.
- Sie können jederzeit die zusammengefassten Kommentare oder alle Kommentare wortwörtlich anzeigen.
- Sie können den Bericht auch mithilfe von Filtern aktualisieren.
Achtung
Sobald die erweiterte Filterung aktiviert ist, kann der Bericht nicht mehr zur grundlegenden Filterung zurückkehren.
Wichtig
Copilot in Viva Glint gibt keine Antwort oder Zusammenfassung an, wenn die Anzahl der Kommentare unter den Schwellenwert für Die Vertraulichkeit fällt.
Verwenden von Copilot in Viva Glint zum Anzeigen bestimmter Kommentare
In vielen Berichten haben Sie die Möglichkeit, Kommentare anzuzeigen und mit Copilot in Viva Glint einen Drilldown auszuführen. In diesem instance ist Copilot in Viva Glint in den vorhandenen Berichtsfluss eingebettet.
Führen Sie dieses Verfahren aus, um eine bestimmte Gruppe von Kommentaren anzuzeigen und diese mithilfe von Copilot in Viva Glint zusammenzufassen. Dieses Verfahren funktioniert für jede Option, um Kommentare anzuzeigen, wenn Copilot aktiviert ist:
Wählen Sie im Glint Dashboard Berichte aus.
Wählen Sie den Bericht aus, den Sie anzeigen möchten. In diesem Beispiel teamzusammenfassung.
Es gibt mehrere Möglichkeiten innerhalb des Berichts, Kommentare anzuzeigen. Wählen Sie die kommentare aus, die Sie anzeigen möchten. In diesem Beispiel fassen wir die 19.306 Kommentare des Teams von Benutzer 2 zusammen:
Zeigen Sie auf diese Zeile, auf die Anzahl der Kommentare, und wählen Sie sie aus, um den Bereich Alle Kommentare anzuzeigen.
Wählen Sie in der Zeile Zusammenfassung nach Copilot die Option Zusammenfassen aus.
Ein Popupfenster zeigt an, dass Ihre Kommentare gescannt und zusammengefasst werden.
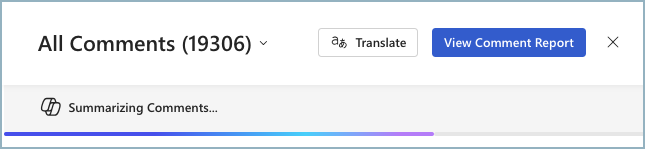
Beachten Sie, dass die Gesamtzahl der Kommentare, die aus dem Team von über 19.000 Mitgliedern zusammengefasst wurden, 5.786 Kommentare beträgt. Die relevantesten Kommentare werden zusammengefasst – nicht mehr als 8000 – und in Top-Themen gruppiert (nicht mehr als 10 Top-Themen):
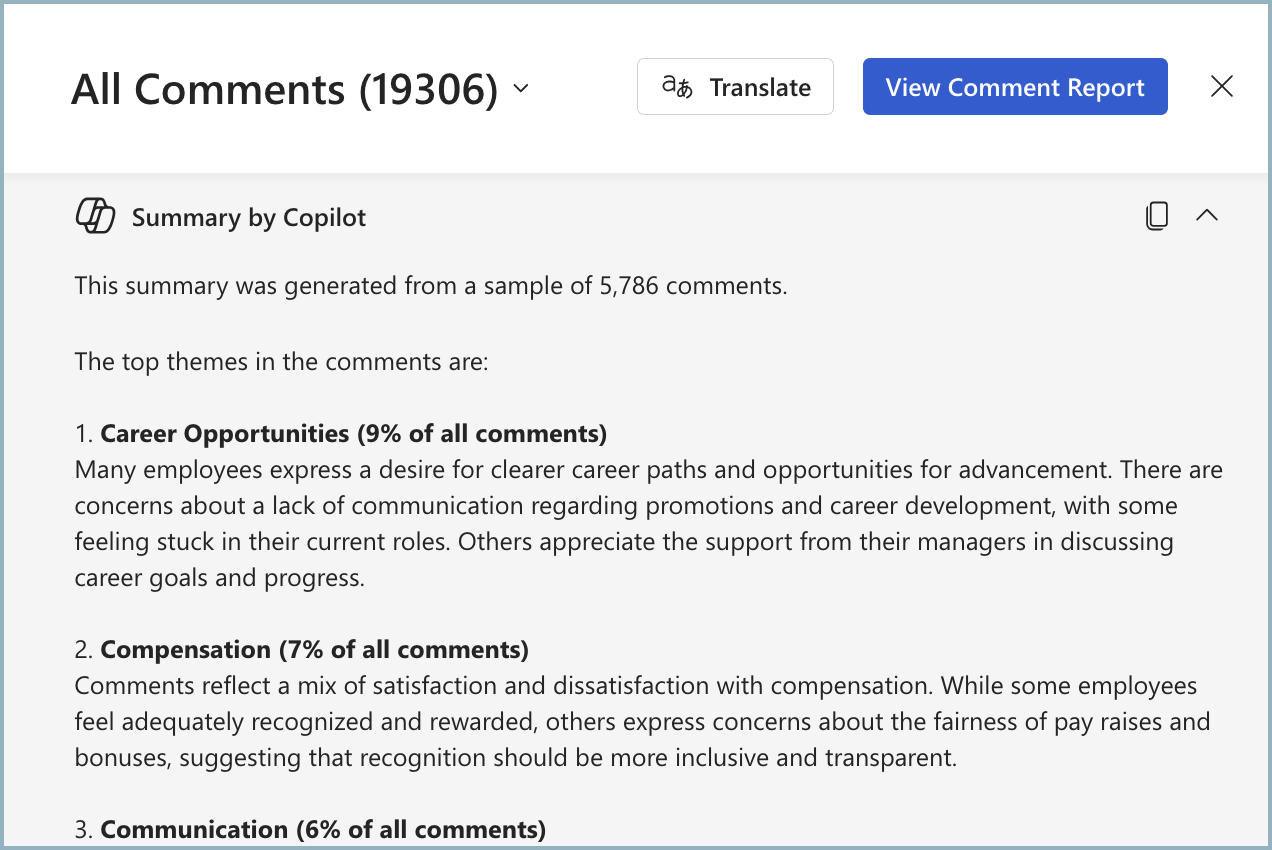
Wichtig
Wenn die Anzahl der Kommentare größer als 8.000 ist, fasst Copilot nur die relevantesten Kommentare bis zu 8.000 Kommentare zusammen. Wenn die Anzahl der für die Zusammenfassung ausgewählten Kommentare kleiner als 8.000 ist, werden alle Kommentare in die Zusammenfassung aufgenommen.
Überprüfen Sie Ihre Zusammenfassung, und wählen Sie das Symbol Kopieren aus, um sie zu speichern.
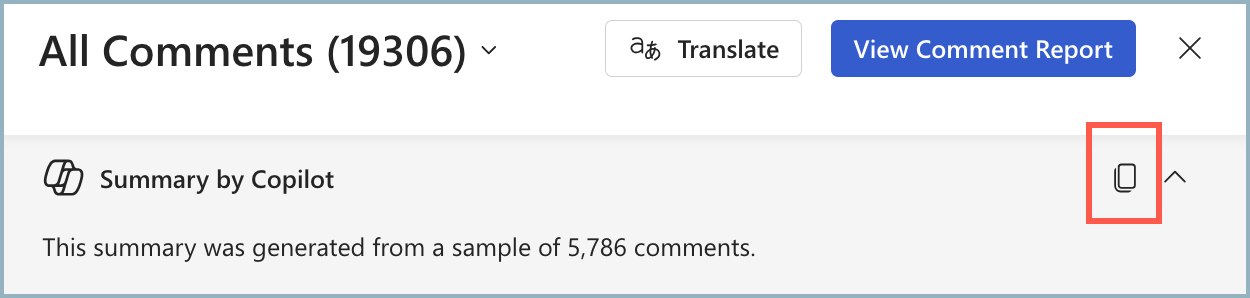
Copilot in Viva Glint in anderen Glint-Berichten
Stellen Sie Copilot in Viva Glint verschiedenen Fragen, um einen Drilldown für aussagekräftige Erkenntnisse zu erhalten. Es braucht Übung. Copilot in Viva Glint die Filter verwendet, die auf den Bericht angewendet werden, den der Benutzer anzeigt.
Im Folgenden finden Sie einige Ideen zur Verwendung von Copilot in Viva Glint in Berichten:
Im Kommentarbericht:
- Wählen Sie ein bestimmtes Thema aus, das untersucht werden soll.
- Untersuchen Sie die Fragen nach Stimmung, positiv oder negativ.
Teamzusammenfassung:
- Zusammenfassen nach Top-Stärken oder Top-Chancen
- Summarize by Key Outcome – Summarize by team or demographic
Im Wärmebildbericht:
- Fassen Sie Ihre Daten nach Verwaltungs- oder Organisationshierarchie zusammen.
- Fassen Sie nach Kerntreiber zusammen.
Kopieren der Copilot in Viva Glint Zusammenfassung in die Zwischenablage
Copilot in Viva Glint wird nur innerhalb einer Benutzersitzung beibehalten. Sobald Sie sich abmelden, verschwindet die erfasste Zusammenfassung. So speichern Sie ihre Zusammenfassung in der Zwischenablage:
- Markieren Sie den Inhalt, den Sie speichern möchten.
- Wählen Sie das Symbol Kopieren aus.
Feedback im Produkt geben
Unser Bewertungsprozess umfasst Feedback von Early Adopters und Kunden. Dieser fortlaufende Prozess hilft uns dabei, die leistung von Copilot in Viva Glint kontinuierlich zu verbessern.
Ermöglichen Sie Ihren Führungskräften, Feedback zu geben, indem Sie Feedback aktivieren. Das Feedbackfeature muss vom globalen Microsoft 365-Administrator für Ihre organization festgelegt werden. Die Aktivierung erfolgt in der Richtlinienverwaltung im Microsoft 365 Apps Admin Center. Wenn dieses Feature nicht aktiviert ist, haben Führungskräfte keinen Zugriff auf Feedback.
Es wird empfohlen, Folgendes zu aktivieren:
Benutzern das Senden von Feedback an Microsoft erlauben:
- Zulassen, dass Benutzer Screenshots und Anlagen einschließen können, wenn sie Feedback an Microsoft senden.
- Ermöglichen Sie Es Benutzern, Protokolldateien und relevante Inhaltsbeispiele einzuschließen, wenn Feedback an Microsoft übermittelt wird.
Benutzern wird Folgendes angezeigt:
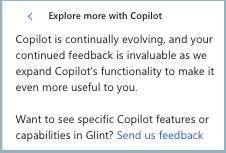
Weitere Feedbackressourcen
Senden von Produktfeedback an Microsoft