SharePoint-Intranetfarm in Azure, Phase 3: Konfigurieren der SQL Server-Infrastruktur
GILT FÜR: 2013
2013  2016
2016  2019
2019  Subscription Edition
Subscription Edition  SharePoint in Microsoft 365
SharePoint in Microsoft 365
In dieser Phase der Bereitstellung einer nur im Intranet verfügbaren SharePoint Server 2016-Farm in den Azure-Infrastrukturdiensten erstellen und konfigurieren Sie die beiden virtuellen SQL Server-Computer und den Computer, der als Clustermehrheitsknoten fungiert. Anschließend fassen Sie diese Computer in einem Windows Server-Cluster zusammen.
Sie müssen diese Phase abschließen, bevor Sie mit SharePoint-Intranetfarm in Azure, Phase 4: Konfigurieren von SharePoint-Servern fortfahren können. Informationen zu allen Phasen finden Sie unter Bereitstellen von SharePoint Server mit SQL Server Always On-Verfügbarkeitsgruppen in Azure .
Hinweis
In diesen Anweisungen wird ein SQL Server-Image im Azure-Imagekatalog verwendet, und Ihnen werden laufende Kosten für die Verwendung der SQL Server-Lizenz in Rechnung gestellt. Es ist auch möglich, virtuelle Computer in Azure zu erstellen und Ihre eigenen SQL Server-Lizenzen zu installieren. Sie müssen jedoch über Software Assurance und License Mobility verfügen, um Ihre SQL Server-Lizenz auf einem virtuellen Computer verwenden zu können, einschließlich eines virtuellen Azure-Computers.
Erstellen der Azure-VMs für den SQL Server-Cluster
Es werden zwei virtuelle SQL Server-Computer implementiert. Einer enthält das primäre Datenbankreplikat einer Verfügbarkeitsgruppe. Der zweite enthält das sekundäre Sicherungsreplikat. Die Sicherung gewährleistet hohe Verfügbarkeit. Ein weiterer virtueller Computer wird als Clustermehrheitsknoten implementiert.
Verwenden Sie die nachfolgend aufgeführten PowerShell-Befehlsblöcke, um die Komponenten in Azure zu erstellen. Geben Sie dabei die Werte für die Variablen an, und entfernen Sie die „<"- und die „>"-Zeichen. Diese PowerShell-Befehlsblöcke verwenden Werte aus den folgenden Tabellen:
Tabelle R (für die Ressourcengruppen)
Tabelle V (für die Einstellungen des virtuellen Netzwerks)
Tabelle S (für das Subnetz)
Tabelle I (für die statischen IP-Adressen)
Tabelle M (für die virtuellen Computer)
Tabelle A (für die Verfügbarkeitsgruppen)
Tabelle M haben Sie in SharePoint-Intranetfarm in Azure, Phase 2: Konfigurieren von Domänencontrollern ausgefüllt, die Tabellen R, V, S, I und A in SharePoint-Intranetfarm in Azure, Phase 1: Konfigurieren von Azure.
Hinweis
[!HINWEIS] In den folgenden Befehlssätzen wird die aktuelle Version von Azure PowerShell verwendet. Informationen dazu finden Sie unter Get started with Azure PowerShell cmdlets.
Zuerst erstellen Sie in Azure einen internen Load Balancer für die beiden SQL Server-VMs. Sobald Sie alle Werte korrekt festgelegt haben, führen Sie den resultierenden Block über die Azure PowerShell-Eingabeaufforderung oder in PowerShell Integrated Script Environment (ISE) auf Ihrem lokalen Computer aus.
# Set up key variables
$locName="<Azure location of your SharePoint farm>"
$vnetName="<Table V - Item 1 - Value column>"
$subnetName="<Table S - Item 2 - Subnet name column>"
$privIP="<Table I - Item 4 - Value column>"
$rgName="<Table R - Item 5 - Resource group name column>"
$vnet=Get-AzVirtualNetwork -Name $vnetName -ResourceGroupName $rgName
$subnet=Get-AzVirtualNetworkSubnetConfig -VirtualNetwork $vnet -Name $subnetName
$frontendIP=New-AzLoadBalancerFrontendIpConfig -Name "SQLServers-LBFE" -PrivateIPAddress $privIP -Subnet $subnet
$beAddressPool=New-AzLoadBalancerBackendAddressPoolConfig -Name "SQLServers-LBBE"
$healthProbe=New-AzLoadBalancerProbeConfig -Name WebServersProbe -Protocol "TCP" -Port 59999 -IntervalInSeconds 5 -ProbeCount 2
$lbrule=New-AzLoadBalancerRuleConfig -Name "SQLTraffic" -FrontendIpConfiguration $frontendIP -BackendAddressPool $beAddressPool -Probe $healthProbe -Protocol "TCP" -FrontendPort 1433 -BackendPort 1433 -EnableFloatingIP
New-AzLoadBalancer -ResourceGroupName $rgName -Name "SQLServers" -Location $locName -LoadBalancingRule $lbrule -BackendAddressPool $beAddressPool -Probe $healthProbe -FrontendIpConfiguration $frontendIP
Nun fügen Sie der internen DNS-Infrastruktur Ihrer Organisation einen DNS-Adresseintrag hinzu, der den vollqualifizierten Domänennamen des SQL-Clusters (z. B. „sqlcluster.corp.contoso.com") auflöst und in die dem internen Load Balancer zugewiesene IP-Adresse übersetzt (Wert aus Tabelle I, Element 4).
Im nächsten Schritt erstellen Sie die virtuellen Computer des SQL Server-Clusters.
Hinweis
[!HINWEIS] Für die SQL Server-VMs werden SQL Server 2016-Images verwendet, die sich nicht zusammen mit Workflow Manager verwenden lassen. Wenn Sie Workflow Manager benötigen, müssen Sie SQL Server 2014 verwenden. Festlegen können Sie das, indem Sie die Variable $sqlSKU in dem folgenden Azure PowerShell-Befehlsblock auf SQL2014SP2-WS2012R2 setzen.
Sobald Sie alle Werte korrekt festgelegt haben, führen Sie den resultierenden Block über die Azure PowerShell-Eingabeaufforderung oder in PowerShell ISE auf Ihrem lokalen Computer aus.
# Set up variables common to all three virtual machines
$locName="<Azure location of your SharePoint farm>"
$vnetName="<Table V - Item 1 - Value column>"
$subnetName="<Table S - Item 2 - Subnet name column>"
$avName="<Table A - Item 2 - Availability set name column>"
$rgNameTier="<Table R - Item 2 - Resource group name column>"
$rgNameInfra="<Table R - Item 5 - Resource group name column>"
$sqlSKU="SQL2016-WS2016"
$rgName=$rgNameInfra
$vnet=Get-AzVirtualNetwork -Name $vnetName -ResourceGroupName $rgName
$subnet=Get-AzVirtualNetworkSubnetConfig -VirtualNetwork $vnet -Name $subnetName
$backendSubnet=Get-AzVirtualNetworkSubnetConfig -Name $subnetName -VirtualNetwork $vnet
$webLB=Get-AzLoadBalancer -ResourceGroupName $rgName -Name "SQLServers"
$rgName=$rgNameTier
$avSet=Get-AzAvailabilitySet -Name $avName -ResourceGroupName $rgName
# Create the first SQL Server virtual machine
$vmName="<Table M - Item 3 - Virtual machine name column>"
$vmSize="<Table M - Item 3 - Minimum size column>"
$staticIP="<Table I - Item 5 - Value column>"
$diskStorageType="<Table M - Item 3 - Storage type column>"
$nic=New-AzNetworkInterface -Name ($vmName +"-NIC") -ResourceGroupName $rgName -Location $locName -Subnet $backendSubnet -LoadBalancerBackendAddressPool $webLB.BackendAddressPools[0] -PrivateIpAddress $staticIP
$vm=New-AzVMConfig -VMName $vmName -VMSize $vmSize -AvailabilitySetId $avset.Id
$vm=Set-AzVMOSDisk -VM $vm -Name ($vmName +"-OS") -DiskSizeInGB 128 -CreateOption FromImage -StorageAccountType $diskStorageType
$diskSize=1000
$diskConfig=New-AzDiskConfig -AccountType $diskStorageType -Location $locName -CreateOption Empty -DiskSizeGB $diskSize
$dataDisk1=New-AzDisk -DiskName ($vmName + "-SQLData") -Disk $diskConfig -ResourceGroupName $rgName
$vm=Add-AzVMDataDisk -VM $vm -Name ($vmName + "-SQLData") -CreateOption Attach -ManagedDiskId $dataDisk1.Id -Lun 1
$diskSize=1000
$diskConfig=New-AzDiskConfig -AccountType $diskStorageType -Location $locName -CreateOption Empty -DiskSizeGB $diskSize
$dataDisk1=New-AzDisk -DiskName ($vmName + "-SQLLogs") -Disk $diskConfig -ResourceGroupName $rgName
$vm=Add-AzVMDataDisk -VM $vm -Name ($vmName + "-SQLLogs") -CreateOption Attach -ManagedDiskId $dataDisk1.Id -Lun 2
$diskSize=1000
$diskConfig=New-AzDiskConfig -AccountType $diskStorageType -Location $locName -CreateOption Empty -DiskSizeGB $diskSize
$dataDisk1=New-AzDisk -DiskName ($vmName + "-SQLTemp") -Disk $diskConfig -ResourceGroupName $rgName
$vm=Add-AzVMDataDisk -VM $vm -Name ($vmName + "-SQLTemp") -CreateOption Attach -ManagedDiskId $dataDisk1.Id -Lun 3
$cred=Get-Credential -Message "Type the name and password of the local administrator account for the first SQL Server computer."
$vm=Set-AzVMOperatingSystem -VM $vm -Windows -ComputerName $vmName -Credential $cred -ProvisionVMAgent -EnableAutoUpdate
$vm=Set-AzVMSourceImage -VM $vm -PublisherName MicrosoftSQLServer -Offer $sqlSKU -Skus Enterprise -Version "latest"
$vm=Add-AzVMNetworkInterface -VM $vm -Id $nic.Id
New-AzVM -ResourceGroupName $rgName -Location $locName -VM $vm
# Create the second SQL Server virtual machine
$vmName="<Table M - Item 4 - Virtual machine name column>"
$vmSize="<Table M - Item 4 - Minimum size column>"
$staticIP="<Table I - Item 6 - Value column>"
$diskStorageType="<Table M - Item 4 - Storage type column>"
$nic=New-AzNetworkInterface -Name ($vmName +"-NIC") -ResourceGroupName $rgName -Location $locName -Subnet $backendSubnet -LoadBalancerBackendAddressPool $webLB.BackendAddressPools[0] -PrivateIpAddress $staticIP
$vm=New-AzVMConfig -VMName $vmName -VMSize $vmSize -AvailabilitySetId $avset.Id
$vm=Set-AzVMOSDisk -VM $vm -Name ($vmName +"-OS") -DiskSizeInGB 128 -CreateOption FromImage -StorageAccountType $diskStorageType
$diskSize=1000
$diskConfig=New-AzDiskConfig -AccountType $diskStorageType -Location $locName -CreateOption Empty -DiskSizeGB $diskSize
$dataDisk1=New-AzDisk -DiskName ($vmName + "-SQLData") -Disk $diskConfig -ResourceGroupName $rgName
$vm=Add-AzVMDataDisk -VM $vm -Name ($vmName + "-SQLData") -CreateOption Attach -ManagedDiskId $dataDisk1.Id -Lun 1
$diskSize=1000
$diskConfig=New-AzDiskConfig -AccountType $diskStorageType -Location $locName -CreateOption Empty -DiskSizeGB $diskSize
$dataDisk1=New-AzDisk -DiskName ($vmName + "-SQLLogs") -Disk $diskConfig -ResourceGroupName $rgName
$vm=Add-AzVMDataDisk -VM $vm -Name ($vmName + "-SQLLogs") -CreateOption Attach -ManagedDiskId $dataDisk1.Id -Lun 2
$diskSize=1000
$diskConfig=New-AzDiskConfig -AccountType $diskStorageType -Location $locName -CreateOption Empty -DiskSizeGB $diskSize
$dataDisk1=New-AzDisk -DiskName ($vmName + "-SQLTemp") -Disk $diskConfig -ResourceGroupName $rgName
$vm=Add-AzVMDataDisk -VM $vm -Name ($vmName + "-SQLTemp") -CreateOption Attach -ManagedDiskId $dataDisk1.Id -Lun 3
$cred=Get-Credential -Message "Type the name and password of the local administrator account for the second SQL Server computer."
$vm=Set-AzVMOperatingSystem -VM $vm -Windows -ComputerName $vmName -Credential $cred -ProvisionVMAgent -EnableAutoUpdate
$vm=Set-AzVMSourceImage -VM $vm -PublisherName MicrosoftSQLServer -Offer $sqlSKU -Skus Enterprise -Version "latest"
$vm=Add-AzVMNetworkInterface -VM $vm -Id $nic.Id
New-AzVM -ResourceGroupName $rgName -Location $locName -VM $vm
# Create the cluster majority node server
# Note that this virtual machine is not needed if you are using a cloud witness.
$vmName="<Table M - Item 5 - Virtual machine name column>"
$vmSize="<Table M - Item 5 - Minimum size column>"
$staticIP="<Table I - Item 7 - Value column>"
$diskStorageType="<Table M - Item 5 - Storage type column>"
$nic=New-AzNetworkInterface -Name ($vmName +"-NIC") -ResourceGroupName $rgName -Location $locName -Subnet $subnet -PrivateIpAddress $staticIP
$vm=New-AzVMConfig -VMName $vmName -VMSize $vmSize -AvailabilitySetId $avset.Id
$vm=Set-AzVMOSDisk -VM $vm -Name ($vmName +"-OS") -DiskSizeInGB 128 -CreateOption FromImage -StorageAccountType $diskStorageType
$cred=Get-Credential -Message "Type the name and password of the local administrator account for the cluster majority node server."
$vm=Set-AzVMOperatingSystem -VM $vm -Windows -ComputerName $vmName -Credential $cred -ProvisionVMAgent -EnableAutoUpdate
$vm=Set-AzVMSourceImage -VM $vm -PublisherName MicrosoftWindowsServer -Offer WindowsServer -Skus 2016-Datacenter -Version "latest"
$vm=Add-AzVMNetworkInterface -VM $vm -Id $nic.Id
New-AzVM -ResourceGroupName $rgName -Location $locName -VM $vm
Hinweis
Da diese virtuellen Computer für eine Intranetanwendung bestimmt sind, werden ihnen keine öffentliche IP-Adresse oder DNS-Domänennamensbezeichnung zugewiesen und im Internet verfügbar gemacht. Dies bedeutet jedoch auch, dass Sie keine Verbindung mit ihnen über das Azure-Portal herstellen können. Die Option Verbinden ist nicht verfügbar, wenn Sie die Eigenschaften des virtuellen Computers anzeigen. Verwenden Sie das Remotedesktopverbindungszubehör oder ein anderes Remotedesktoptool, um eine Verbindung mit dem virtuellen Computer herzustellen, indem Sie die private IP-Adresse oder den DNS-Namen des Intranets verwenden.
Konfigurieren der SQL Server-Computer
Erstellen Sie mithilfe eines Remotedesktopclients Ihrer Wahl eine Remotedesktopverbindung für jede SQL Server-VM. Verwenden Sie den Intranet-DNS-Namen oder den Computernamen des jeweiligen Servers und die Anmeldeinformationen des lokalen Administratorkontos.
Führen Sie für jede der SQL Server-VMs die folgenden Befehle über die Windows PowerShell-Eingabeaufforderung aus, um jeweils einen Domänenbeitritt zur gewünschten Windows Server AD-Domäne einzurichten.
$domName="<Windows Server AD domain name to join, such as corp.contoso.com>"
Add-Computer -DomainName $domName
Restart-Computer
Beachten Sie: Nach der Ausführung des Befehls Add-Computer müssen Sie die Anmeldeinformationen des Domänenkontos eingeben.
Stellen Sie nach dem VM-Neustart erneut eine Verbindung mit den VMs her. Verwenden Sie dazu das lokale Administratorkonto.
Im nächsten Schritt müssen Sie zusätzliche Datenträger hinzufügen. Führen Sie auf jedem SQL Server-Computer die folgenden Befehle über eine Windows PowerShell-Eingabeaufforderung aus:
$newDisks=Get-Disk | Where Partitionstyle -eq "RAW"
ForEach ($d in $newDisks) {
$diskNum=$d.Number - 1
Get-Disk $d.Number | Initialize-Disk -PartitionStyle GPT -PassThru | New-Partition -AssignDriveLetter -UseMaximumSize | Format-Volume -FileSystem NTFS -NewFileSystemLabel "DataDisk$diskNum"
}
md f:\Data
md g:\Log
md h:\Backup
Testen Sie als Nächstes die Konnektivität jedes SQL Server-Computers mit Standorten in Ihrem Organisationsnetzwerk, indem Sie den Befehl ping verwenden, um Namen und IP-Adressen von Ressourcen in Ihrem Organisationsnetzwerk zu pingen . Mit diesem Verfahren wird sichergestellt, dass die DNS-Namensauflösung ordnungsgemäß funktioniert (dass der virtuelle Computer ordnungsgemäß mit DNS-Servern im virtuellen Netzwerk konfiguriert ist) und dass Pakete an und aus dem standortübergreifenden virtuellen Netzwerk gesendet werden können.
Führen Sie den folgenden PowerShell-Befehlsblock zweimal aus (einmal für jeden SQL-Server), damit die SQL-Server die zusätzlichen Datenträger für neue Datenbanken sowie für Konten und Berechtigungen verwenden:
$domain = "<your Windows Server AD domain name, such as CORP for corp.contoso.com>"
$spFarmDBAcctName=$domain +"\sp_farm_db"
$spFarmInstallAcctName=$domain +"\sp_install"
Import-Module -Name 'SQLPS' -DisableNameChecking
$svr = new-object('Microsoft.SqlServer.Management.Smo.Server')localhost
$svr.properties["DefaultFile"].Value="f:\data"
$svr.properties["DefaultLog"].Value="g:\log"
$svr.properties["BackupDirectory"].Value = "H:\Backup"
$svr.alter()
$login = New-Object('Microsoft.SqlServer.Management.Smo.Login') -ArgumentList $svr, $spFarmDBAcctName
$login.LoginType = "WindowsUser"
$Login.Create()
$login.AddToRole("sysadmin")
$login.Alter()
$login = New-Object('Microsoft.SqlServer.Management.Smo.Login') -ArgumentList $svr, $spFarmInstallAcctName
$login.LoginType = "WindowsUser"
$Login.Create()
$login.AddToRole("securityadmin")
$login.AddToRole("dbcreator")
$login.Alter()
$maxdop=$svr.Configuration.Properties| where displayname -Match 'degree'
$maxdop.ConfigValue = 1
$svr.Alter()
Melden Sie sich von jedem virtuellen SQL Server-Computer ab, und stellen Sie dann über das sp_install-Konto eine Verbindung dazu her.
Öffnen Sie auf jedem virtuellen SQL Server-Computer eine Windows PowerShell-Eingabeaufforderung auf Administratorebene, und führen Sie den folgenden PowerShell-Befehlsblock aus, um Remotedesktopverbindungen unter Verwendung des sp_farm_db-Kontos zuzulassen:
$domain = "<your Windows Server AD domain name, such as CORP for corp.contoso.com>"
$server="<name of the server>"
$user = "sp_farm_db"
$group = "Remote Desktop Users"
$de = [ADSI]"WinNT://$server/$group,group"
$de.psbase.Invoke("Add",([ADSI]"WinNT://$domain/$user").path)
SQL Server erfordert einen Port, den Clients zum Zugreifen auf den Datenbankserver verwenden. Außerdem sind Ports zum Herstellen einer Verbindung mit SQL Server Management Studio und zum Verwalten der Hochverfügbarkeitsgruppe sowie ein zusätzlicher nicht verwendeter Port für den Lastenausgleichstest für den Verfügbarkeitsgruppenlistener erforderlich.
Führen Sie im nächsten Schritt den folgenden Befehl zweimal (einmal für jeden SQL-Server) über eine Windows PowerShell-Eingabeaufforderung aus, um eine Firewallregel hinzuzufügen, die diese Typen von eingehendem Datenverkehr auf dem SQL-Server zulässt:
New-NetFirewallRule -DisplayName "SQL Server ports 1433, 1434, and 5022, and 59999" -Direction Inbound -Protocol TCP -LocalPort 1433,1434,5022,59999 -Action Allow
Melden Sie sich von allen SQL Server-VMs als lokaler Administrator ab.
Weitere Informationen zur Optimierung der SQL Server-Leistung in Azure finden Sie unter Bewährte Methoden zur Leistung für SQL Server auf virtuellen Azure-Computern.
Konfigurieren des als Clustermehrheitsknoten fungierenden Servers
Erstellen Sie mithilfe eines Remotedesktopclients Ihrer Wahl eine Remotedesktopverbindung zu dem Server, der als Clustermehrheitsknoten fungiert. Verwenden Sie den Intranet-DNS-Namen oder den Computernamen des Servers und die Anmeldeinformationen des lokalen Administratorkontos.
Hinweis
Dies ist nicht erforderlich, wenn Sie einen Cloudzeugen verwenden.
Richten Sie für den als Clustermehrheitsknoten fungierenden Server mithilfe der folgenden Befehle über die Windows PowerShell-Eingabeaufforderung einen Domänenbeitritt zur gewünschten Windows Server AD-Domäne ein.
$domName="<Windows Server AD domain name to join, such as corp.contoso.com>"
Add-Computer -DomainName $domName
Restart-Computer
Beachten Sie: Nach der Ausführung des Befehls Add-Computer müssen Sie die Anmeldeinformationen des Domänenkontos eingeben.
Erstellen des Windows Server-Clusters
SQL Server Always On-Verfügbarkeitsgruppen basieren auf dem Windows Server-Failoverclustering (WSFC)-Feature von Windows Server. Das Feature ermöglicht es mehreren Computern, als Gruppe an einem Cluster teilzunehmen. Wenn ein Computer ausfällt, ist ein zweiter Computer bereit, seinen Platz einzunehmen. Daher besteht die erste Aufgabe darin, das Failoverclustering-Feature auf allen beteiligten Computern zu aktivieren, einschließlich:
Der primäre SQL-Server
Der sekundäre SQL-Server
Der Clustermehrheitsknoten (falls erforderlich)
Für den Failovercluster werden mindestens drei VMs benötigt. Zwei VMs hosten SQL Server. Die zweite SQL Server-VM ist ein synchrones sekundäres Replikat und verhindert Datenverlust, sollte die primäre VM ausfallen. Auf der dritten VM muss SQL Server nicht gehostet werden. Der Clustermehrheitsknoten stellt ein Quorum im WSFC bereit. Da der WSFC-Cluster seine Integrität auf Basis des Quorums überwacht, muss immer eine Mehrheit der Computer online sein, damit der WSFC-Cluster online ist. Besteht ein Cluster aus nur zwei Computern und ein Computer fällt aus, kann es keine Mehrheit mehr geben. Weitere Informationen finden Sie unter WSFC-Quorummodi und Abstimmungskonfiguration (SQL Server). Alternativ zu einem als Clustermehrheitsknoten fungierenden virtuellen Computer können Sie auch einen Cloudzeugen verwenden.
Führen Sie auf beiden SQL Server-Computern und dem Clustermehrheitsknoten den folgenden Befehl mit Administratorrechten über eine Windows PowerShell-Eingabeaufforderung aus.
Install-WindowsFeature Failover-Clustering -IncludeManagementTools
Da das DHCP-Verhalten in Azure aktuell nicht RFC-konform ist, kann die Erstellung eines WSFC-Clusters fehlschlagen. Details hierzu finden Sie im Abschnitt „WSFC-Clusterverhalten in Azure-Netzwerken" des Artikels Hohe Verfügbarkeit und Notfallwiederherstellung für SQL Server auf virtuellen Azure-Computern. Es gibt jedoch eine Problemumgehung. Gehen Sie wie folgt vor, um den Cluster zu erstellen.
Stellen Sie mit den Anmeldeinformationen des Kontos „sp_install“ eine Verbindung zur primären SQL Server-VM her.
Klicken Sie auf Start, geben Sie Failover ein, und klicken Sie auf Failovercluster-Manager.
Klicken Sie im linken Bereich mit der rechten Maustaste auf Failovercluster-Manager und dann auf Cluster erstellen.
Klicken Sie auf der Seite Vorbereitung auf Weiter.
Geben Sie auf der Seite Server auswählen den Namen der primären SQL Server-VM ein, und klicken Sie auf Hinzufügen. Klicken Sie dann auf Weiter.
Klicken Sie auf der Seite Überprüfungswarnung auf No, I do not require support from Microsoft for this cluster, and therefore do not want to run the validation tests. When I click Next, continue creating the cluster. Klicken Sie dann auf Weiter.
Geben Sie auf der Seite Zugriffspunkt für die Clusterverwaltung in das Textfeld Clustername den Namen für den Cluster ein, und klicken Sie auf Weiter.
Klicken Sie auf der Seite Bestätigung auf Weiter, um die Clustererstellung zu starten.
Klicken Sie auf der Seite Zusammenfassung auf Fertig stellen.
Klicken Sie im linken Bereich auf den neuen Cluster. Öffnen Sie im Inhaltsbereich im Abschnitt Hauptressourcen des Clusters den Namen des Serverclusters. Für die Ressource IP-Adresse wird der Status Fehlgeschlagen angezeigt. Die Ressource „IP-Adresse" kann nicht online geschaltet werden, weil dem Cluster dieselbe IP-Adresse zugewiesen ist wie dem Computer selbst. Das Ergebnis ist ein Adressduplikat.
Klicken Sie mit der rechten Maustaste auf die fehlgeschlagene Ressource IP-Adresse. Klicken Sie dann auf Eigenschaften.
Klicken Sie im Dialogfeld IP-Adresseigenschaften auf Statische IP-Adresse.
Geben Sie eine nicht verwendete IP-Adresse aus dem Subnetzadressraum ein, in dem sich der SQL-Server befindet, und klicken Sie auf OK.
Klicken Sie mit der rechten Maustaste auf die fehlerhafte IP-Adressressource , und klicken Sie dann auf Online schalten. Warten Sie, bis beide Ressourcen online sind. Wenn die Clusternamenressource online geschaltet wird, wird der Domänencontroller mit einem neuen Active Directory-Computerkonto (AD) aktualisiert. Dieses AD-Konto wird später zum Ausführen des gruppierten Verfügbarkeitsgruppendiensts verwendet.
Da das AD-Konto nun erstellt ist, können Sie den Clusternamen offline schalten. Klicken Sie unter Hauptressourcen des Clusters mit der rechten Maustaste auf den Clusternamen und dann auf Take offline.
Klicken Sie zum Entfernen der Cluster-IP-Adresse mit der rechten Maustaste auf IP-Adresse, klicken Sie auf Entfernen, und klicken Sie dann auf Ja , wenn Sie dazu aufgefordert werden. Die Clusterressource kann nicht mehr online geschaltet werden, da sie von der IP-Adressressource abhängt. Eine Verfügbarkeitsgruppe ist jedoch nicht vom Clusternamen oder der IP-Adresse abhängig, um ordnungsgemäß zu funktionieren. Daher kann der Clustername offline gelassen werden.
Klicken Sie im linken Bereich mit der rechten Maustaste auf den Clusternamen und anschließend auf Knoten hinzufügen, um dem Cluster die übrigen Knoten hinzuzufügen.
Klicken Sie auf der Seite Vorbereitung auf Weiter.
Geben Sie auf der Seite Server auswählen den Namen ein, und klicken Sie auf Hinzufügen, um dem Cluster den sekundären SQL-Server und den Clustermehrheitsknoten hinzuzufügen. Der Mehrheitsknoten wird nicht benötigt, wenn Sie einen Cloudzeugen verwenden.
Klicken Sie nach dem Hinzufügen der Computer auf Weiter. Wenn ein Computer nicht hinzugefügt werden kann und die Fehlermeldung "Die Remoteregistrierung wird nicht ausgeführt" lautet, gehen Sie wie folgt vor. Melden Sie sich am Computer an, öffnen Sie das Snap-In Dienste (services.msc), und aktivieren Sie die Remoteregistrierung. Weitere Informationen finden Sie unter Herstellen einer Verbindung mit dem Remoteregistrierungsdienst nicht möglich.
Klicken Sie auf der Seite Überprüfungswarnung auf No, I do not require support from Microsoft for this cluster, and therefore do not want to run the validation tests. When I click Next, continue creating the cluster. Klicken Sie dann auf Weiter.
Klicken Sie auf der Seite Bestätigung auf Weiter.
Klicken Sie auf der Seite Zusammenfassung auf Fertig stellen.
Klicken Sie im linken Bereich auf Knoten. Es sollten alle drei Computer aufgeführt werden.
Wenn Sie einen Cloudzeugen verwenden, lesen Sie die Informationen unter Bereitstellen eines Cloudzeugen für einen Failovercluster.
Aktivieren von Always On-Verfügbarkeitsgruppen
Der nächste Schritt besteht darin, Always On-Verfügbarkeitsgruppen mithilfe des SQL Server-Konfigurations-Managers zu aktivieren. Beachten Sie: Verfügbarkeitsgruppen in SQL Server sind nicht dasselbe wie Azure-Verfügbarkeitsgruppen. Eine Verfügbarkeitsgruppe enthält Datenbanken, die hoch verfügbar und wiederherstellbar sind. Eine Azure-Verfügbarkeitsgruppe weist virtuelle Computer verschiedenen Fehlerdomänen zu. Weitere Informationen zu Fehlerdomänen finden Sie unter Verwalten der Verfügbarkeit virtueller Computer.
Führen Sie die folgenden Schritte aus, um Always On-Verfügbarkeitsgruppen in SQL Server zu aktivieren:
Verbinden Sie sich über das Konto „sp_install“ mit dem primären SQL-Server. Sie können auch ein anderes Konto verwenden, das die Serverrolle „SysAdmin“ auf dem SQL-Server hat.
Klicken Sie auf Start, geben Sie SQL Server-Konfiguration ein, und klicken Sie auf SQL Server-Konfigurations-Manager.
Klicken Sie im linken Bereich auf SQL Server-Dienste.
Doppelklicken Sie im Inhaltsbereich auf SQL Server (MSSQLSERVER).
Klicken Sie unter EIGENSCHAFTEN VON SQL Server (MSSQLSERVER) auf die Registerkarte Always On-Hochverfügbarkeit , wählen Sie Always On-Verfügbarkeitsgruppen aktivieren aus, klicken Sie auf Übernehmen, und klicken Sie dann auf OK , wenn Sie dazu aufgefordert werden. Schließen Sie das Eigenschaftenfenster noch nicht.
Klicken Sie auf die Registerkarte Anmelden , stellen Sie sicher, dass das Optionsfeld Dieses Konto aktiviert ist, und geben Sie <dann Ihre Domäne>\sqlservice unter Kontoname ein. Type the sqlservice account password in Password and Confirm password, and then click OK.
Klicken Sie im Meldungsfenster auf Ja, um den SQL Server-Dienst neu zu starten.
Stellen Sie eine Verbindung zum sekundären SQL-Server her, und wiederholen Sie alle Schritte.
Wenn Sie diese Phase erfolgreich abgeschlossen haben, sieht Ihre Konfiguration wie folgt aus. Für die Computernamen werden hier Platzhalter verwendet.
Phase 3: Die SQL Server-Infrastruktur für Ihre SharePoint Server 2016-Farm mit hoher Verfügbarkeit
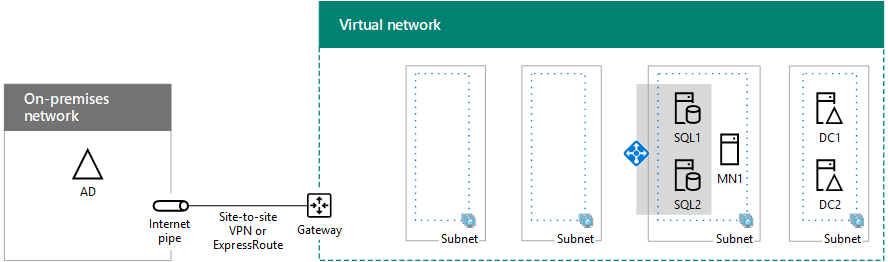
Nächster Schritt
Gehen Sie weiter zu SharePoint-Intranetfarm in Azure, Phase 4: Konfigurieren von SharePoint-Servern, um mit der Konfiguration dieser Workload fortzufahren.
Siehe auch
Weitere Ressourcen
Bereitstellen von SharePoint Server mit SQL Server Always On-Verfügbarkeitsgruppen in Azure
SharePoint Server in Microsoft Azure