SharePoint-Intranetfarm in Azure, Phase 4: Konfigurieren von SharePoint-Servern
GILT FÜR: 2013
2013  2016
2016  2019
2019  Subscription Edition
Subscription Edition  SharePoint in Microsoft 365
SharePoint in Microsoft 365
In dieser Phase der Bereitstellung einer nur im Intranet verfügbaren SharePoint Server 2016-Farm in den Azure-Infrastrukturdiensten erstellen Sie die SharePoint Server 2016-Server und konfigurieren deren Rollen mit dem SharePoint-Konfigurationsassistenten.
Sie müssen diese Phase abschließen, bevor Sie mit SharePoint-Intranetfarm in Azure, Phase 5: Erstellen der Verfügbarkeitsgruppe und Hinzufügen der SharePoint-Datenbanken fortfahren können. Informationen zu allen Phasen finden Sie unter Bereitstellen von SharePoint Server mit SQL Server Always On-Verfügbarkeitsgruppen in Azure .
Erstellen der SharePoint-Server-VMs in Azure
Es werden vier SharePoint-Server als virtuelle Computer (VMs) implementiert:
Zwei SharePoint-Server-VMs, die als Front-End-Server und Host für den verteilten Cache eingesetzt werden
Zwei SharePoint-Server-VMs, die als Suchserver und Server für die Verwaltung und das Hosting von SharePoint-Anwendungen eingesetzt werden
Durch die Bereitstellung von zwei SharePoint-Servern für jede Gruppe von Serverrollen wird hohe Verfügbarkeit gewährleistet.
Verwenden Sie die nachfolgend aufgeführten PowerShell-Befehlsblöcke, um die Komponenten in Azure zu erstellen. Geben Sie dabei die Werte für die Variablen an, und entfernen Sie die „<"- und die „>"-Zeichen. Diese PowerShell-Befehlsblöcke verwenden Werte aus den folgenden Tabellen:
Tabelle R (für die Ressourcengruppen)
Tabelle V (für die Einstellungen des virtuellen Netzwerks)
Tabelle S (für das Subnetz)
Tabelle I (für die statischen IP-Adressen)
Tabelle M (für die virtuellen Computer)
Tabelle A (für die Verfügbarkeitsgruppen)
Tabelle M haben Sie in SharePoint-Intranetfarm in Azure, Phase 2: Konfigurieren von Domänencontrollern ausgefüllt, die Tabellen R, V, S, I und A in SharePoint-Intranetfarm in Azure, Phase 1: Konfigurieren von Azure.
Zunächst konfigurieren Sie den internen Lastenausgleich, damit Azure den Clientdatenverkehr gleichmäßig auf die zwei Server verteilt, die als Front-End-Server und Host für den verteilten Cache fungieren.
Hinweis
[!HINWEIS] In den folgenden Befehlssätzen wird die aktuelle Version von Azure PowerShell verwendet. Informationen dazu finden Sie unter Get started with Azure PowerShell cmdlets.
Sobald Sie alle Werte korrekt festgelegt haben, führen Sie den resultierenden Block über die Azure PowerShell-Eingabeaufforderung oder in PowerShell ISE (Integrated Script Environment) auf Ihrem lokalen Computer aus.
# Set up key variables
$locName="<Azure location of your SharePoint farm>"
$vnetName="<Table V - Item 1 - Value column>"
$subnetName="<Table S - Item 4 - Subnet name column>"
$privIP="<Table I - Item 3 - Value column>"
$rgName="<Table R - Item 5 - Resource group name column>"
$vnet=Get-AzVirtualNetwork -Name $vnetName -ResourceGroupName $rgName
$subnet=Get-AzVirtualNetworkSubnetConfig -VirtualNetwork $vnet -Name $subnetName
$frontendIP=New-AzLoadBalancerFrontendIpConfig -Name "SharePointWebServers-LBFE" -PrivateIPAddress $privIP -Subnet $subnet
$beAddressPool=New-AzLoadBalancerBackendAddressPoolConfig -Name "SharePointWebServers-LBBE"
# This example assumes unsecured (HTTP-based) web traffic to the front end servers.
$healthProbe=New-AzLoadBalancerProbeConfig -Name "WebServersProbe" -Protocol "TCP" -Port 80 -IntervalInSeconds 15 -ProbeCount 2
$lbrule=New-AzLoadBalancerRuleConfig -Name "WebTraffic" -FrontendIpConfiguration $frontendIP -BackendAddressPool $beAddressPool -Probe $healthProbe -Protocol "TCP" -FrontendPort 80 -BackendPort 80
# To use TCP 443, comment the previous line and un-comment the next line
# $lbrule=New-AzLoadBalancerRuleConfig -Name "WebTraffic" -FrontendIpConfiguration $frontendIP -BackendAddressPool $beAddressPool -Probe $healthProbe -Protocol "TCP" -FrontendPort 443 -BackendPort 443
New-AzLoadBalancer -ResourceGroupName $rgName -Name "SharePointWebServers" -Location $locName -LoadBalancingRule $lbrule -BackendAddressPool $beAddressPool -Probe $healthProbe -FrontendIpConfiguration $frontendIP
Nun fügen Sie der internen DNS-Infrastruktur Ihrer Organisation einen DNS-Adresseintrag hinzu, der den vollqualifizierten Domänennamen der SharePoint-Farm (z. B. „spfarm.corp.contoso.com") auflöst und in die dem internen Load Balancer zugewiesene IP-Adresse übersetzt (Wert aus Tabelle I, Element 3).
Verwenden Sie den folgenden Azure PowerShell-Befehlsblock, um die virtuellen Computer für die beiden SharePoint-Server zu erstellen, die als Anwendungs- und Suchserver fungieren. Sobald Sie alle Werte korrekt festgelegt haben, führen Sie den resultierenden Block über die Azure PowerShell-Eingabeaufforderung oder in PowerShell ISE auf Ihrem lokalen Computer aus.
# Set up variables common to both virtual machines
$locName="<Azure location of your SharePoint farm>"
$vnetName="<Table V - Item 1 - Value column>"
$subnetName="<Table S - Item 3 - Subnet name column>"
$avName="<Table A - Item 3 - Availability set name column>"
$rgNameTier="<Table R - Item 3 - Resource group name column>"
$rgNameInfra="<Table R - Item 5 - Resource group name column>"
$rgName=$rgNameInfra
$vnet=Get-AzVirtualNetwork -Name $vnetName -ResourceGroupName $rgName
$subnet=Get-AzVirtualNetworkSubnetConfig -VirtualNetwork $vnet -Name $subnetName
$rgName=$rgNameTier
$avSet=Get-AzAvailabilitySet -Name $avName -ResourceGroupName $rgName
# Create the first application/search server
$vmName="<Table M - Item 6 - Virtual machine name column>"
$vmSize="<Table M - Item 6 - Minimum size column>"
$staticIP="<Table I - Item 8 - Value column>"
$diskStorageType="<Table M - Item 6 - Storage type column>"
$nic=New-AzNetworkInterface -Name ($vmName +"-NIC") -ResourceGroupName $rgName -Location $locName -Subnet $subnet -PrivateIpAddress $staticIP
$vm=New-AzVMConfig -VMName $vmName -VMSize $vmSize -AvailabilitySetId $avset.Id
$vm=Set-AzVMOSDisk -VM $vm -Name ($vmName +"-OS") -DiskSizeInGB 128 -CreateOption FromImage -StorageAccountType $diskStorageType
$diskSize=100
$diskConfig=New-AzDiskConfig -AccountType $diskStorageType -Location $locName -CreateOption Empty -DiskSizeGB $diskSize
$dataDisk1=New-AzDisk -DiskName ($vmName + "-SPLogData") -Disk $diskConfig -ResourceGroupName $rgName
$vm=Add-AzVMDataDisk -VM $vm -Name ($vmName + "-SPLogData") -CreateOption Attach -ManagedDiskId $dataDisk1.Id -Lun 1
$diskSize=200
$diskConfig=New-AzDiskConfig -AccountType $diskStorageType -Location $locName -CreateOption Empty -DiskSizeGB $diskSize
$dataDisk1=New-AzDisk -DiskName ($vmName + "-SPSearchData") -Disk $diskConfig -ResourceGroupName $rgName
$vm=Add-AzVMDataDisk -VM $vm -Name ($vmName + "-SPSearchData") -CreateOption Attach -ManagedDiskId $dataDisk1.Id -Lun 2
$cred=Get-Credential -Message "Type the name and password of the local administrator account for the first application server."
$vm=Set-AzVMOperatingSystem -VM $vm -Windows -ComputerName $vmName -Credential $cred -ProvisionVMAgent -EnableAutoUpdate
$vm=Set-AzVMSourceImage -VM $vm -PublisherName MicrosoftSharePoint -Offer MicrosoftSharePointServer -Skus 2016 -Version "latest"
$vm=Add-AzVMNetworkInterface -VM $vm -Id $nic.Id
New-AzVM -ResourceGroupName $rgName -Location $locName -VM $vm
# Create the second application server
$vmName="<Table M - Item 7 - Virtual machine name column>"
$vmSize="<Table M - Item 7 - Minimum size column>"
$staticIP="<Table I - Item 9 - Value column>"
$diskStorageType="<Table M - Item 7 - Storage type column>"
$nic=New-AzNetworkInterface -Name ($vmName +"-NIC") -ResourceGroupName $rgName -Location $locName -Subnet $subnet -PrivateIpAddress $staticIP
$vm=New-AzVMConfig -VMName $vmName -VMSize $vmSize -AvailabilitySetId $avset.Id
$vm=Set-AzVMOSDisk -VM $vm -Name ($vmName +"-OS") -DiskSizeInGB 128 -CreateOption FromImage -StorageAccountType $diskStorageType
$diskSize=100
$diskConfig=New-AzDiskConfig -AccountType $diskStorageType -Location $locName -CreateOption Empty -DiskSizeGB $diskSize
$dataDisk1=New-AzDisk -DiskName ($vmName + "-SPLogData") -Disk $diskConfig -ResourceGroupName $rgName
$vm=Add-AzVMDataDisk -VM $vm -Name ($vmName + "-SPLogData") -CreateOption Attach -ManagedDiskId $dataDisk1.Id -Lun 1
$diskSize=200
$diskConfig=New-AzDiskConfig -AccountType $diskStorageType -Location $locName -CreateOption Empty -DiskSizeGB $diskSize
$dataDisk1=New-AzDisk -DiskName ($vmName + "-SPSearchData") -Disk $diskConfig -ResourceGroupName $rgName
$vm=Add-AzVMDataDisk -VM $vm -Name ($vmName + "-SPSearchData") -CreateOption Attach -ManagedDiskId $dataDisk1.Id -Lun 2
$cred=Get-Credential -Message "Type the name and password of the local administrator account for the second application server."
$vm=Set-AzVMOperatingSystem -VM $vm -Windows -ComputerName $vmName -Credential $cred -ProvisionVMAgent -EnableAutoUpdate
$vm=Set-AzVMSourceImage -VM $vm -PublisherName MicrosoftSharePoint -Offer MicrosoftSharePointServer -Skus 2016 -Version "latest"
$vm=Add-AzVMNetworkInterface -VM $vm -Id $nic.Id
New-AzVM -ResourceGroupName $rgName -Location $locName -VM $vm
Verwenden Sie den folgenden Azure PowerShell-Befehlsblock, um die virtuellen Computer für die beiden SharePoint-Server zu erstellen, die als Front-End-Server und Host für den verteilten Cache fungieren. Sobald Sie alle Werte korrekt festgelegt haben, führen Sie den resultierenden Block über die Azure PowerShell-Eingabeaufforderung oder in PowerShell ISE auf Ihrem lokalen Computer aus.
# Set up variables common to both virtual machines
$locName="<Azure location of your SharePoint farm>"
$vnetName="<Table V - Item 1 - Value column>"
$subnetName="<Table S - Item 4 - Subnet name column>"
$avName="<Table A - Item 4 - Availability set name column>"
$rgNameTier="<Table R - Item 4 - Resource group name column>"
$rgNameInfra="<Table R - Item 5 - Resource group name column>"
$rgName=$rgNameInfra
$vnet=Get-AzVirtualNetwork -Name $vnetName -ResourceGroupName $rgName
$subnet=Get-AzVirtualNetworkSubnetConfig -VirtualNetwork $vnet -Name $subnetName
$backendSubnet=Get-AzVirtualNetworkSubnetConfig -Name $subnetName -VirtualNetwork $vnet
$webLB=Get-AzLoadBalancer -ResourceGroupName $rgName -Name "SharePointWebServers"
$rgName=$rgNameTier
$avSet=Get-AzAvailabilitySet -Name $avName -ResourceGroupName $rgName
# Create the first front end and distributed cache server virtual machine
$vmName="<Table M - Item 8 - Virtual machine name column>"
$vmSize="<Table M - Item 8 - Minimum size column>"
$staticIP="<Table I - Item 10 - Value column>"
$diskStorageType="<Table M - Item 8 - Storage type column>"
$nic=New-AzNetworkInterface -Name ($vmName + "-NIC") -ResourceGroupName $rgName -Location $locName -Subnet $backendSubnet -LoadBalancerBackendAddressPool $webLB.BackendAddressPools[0] -PrivateIpAddress $staticIP
$vm=New-AzVMConfig -VMName $vmName -VMSize $vmSize -AvailabilitySetId $avset.Id
$vm=Set-AzVMOSDisk -VM $vm -Name ($vmName +"-OS") -DiskSizeInGB 128 -CreateOption FromImage -StorageAccountType $diskStorageType
$diskSize=100
$diskConfig=New-AzDiskConfig -AccountType $diskStorageType -Location $locName -CreateOption Empty -DiskSizeGB $diskSize
$dataDisk1=New-AzDisk -DiskName ($vmName + "-SPLogData") -Disk $diskConfig -ResourceGroupName $rgName
$vm=Add-AzVMDataDisk -VM $vm -Name ($vmName + "-SPLogData") -CreateOption Attach -ManagedDiskId $dataDisk1.Id -Lun 1
$cred=Get-Credential -Message "Type the name and password of the local administrator account for the first front end and distributed cache server."
$vm=Set-AzVMOperatingSystem -VM $vm -Windows -ComputerName $vmName -Credential $cred -ProvisionVMAgent -EnableAutoUpdate
$vm=Set-AzVMSourceImage -VM $vm -PublisherName MicrosoftSharePoint -Offer MicrosoftSharePointServer -Skus 2016 -Version "latest"
$vm=Add-AzVMNetworkInterface -VM $vm -Id $nic.Id
New-AzVM -ResourceGroupName $rgName -Location $locName -VM $vm
# Create the second front end and distributed cache server virtual machine
$vmName="<Table M - Item 9 - Virtual machine name column>"
$vmSize="<Table M - Item 9 - Minimum size column>"
$staticIP="<Table I - Item 11 - Value column>"
$diskStorageType="<Table M - Item 9 - Storage type column>"
$nic=New-AzNetworkInterface -Name ($vmName + "-NIC") -ResourceGroupName $rgName -Location $locName -Subnet $backendSubnet -LoadBalancerBackendAddressPool $webLB.BackendAddressPools[0] -PrivateIpAddress $staticIP
$vm=New-AzVMConfig -VMName $vmName -VMSize $vmSize -AvailabilitySetId $avset.Id
$vm=Set-AzVMOSDisk -VM $vm -Name ($vmName +"-OS") -DiskSizeInGB 128 -CreateOption FromImage -StorageAccountType $diskStorageType
$diskSize=100
$diskConfig=New-AzDiskConfig -AccountType $diskStorageType -Location $locName -CreateOption Empty -DiskSizeGB $diskSize
$dataDisk1=New-AzDisk -DiskName ($vmName + "-SPLogData") -Disk $diskConfig -ResourceGroupName $rgName
$vm=Add-AzVMDataDisk -VM $vm -Name ($vmName + "-SPLogData") -CreateOption Attach -ManagedDiskId $dataDisk1.Id -Lun 1
$cred=Get-Credential -Message "Type the name and password of the local administrator account for the second front end and distributed cache server."
$vm=Set-AzVMOperatingSystem -VM $vm -Windows -ComputerName $vmName -Credential $cred -ProvisionVMAgent -EnableAutoUpdate
$vm=Set-AzVMSourceImage -VM $vm -PublisherName MicrosoftSharePoint -Offer MicrosoftSharePointServer -Skus 2016 -Version "latest"
$vm=Add-AzVMNetworkInterface -VM $vm -Id $nic.Id
New-AzVM -ResourceGroupName $rgName -Location $locName -VM $vm
Hinweis
Da diese virtuellen Computer für eine Intranetanwendung bestimmt sind, werden ihnen keine öffentliche IP-Adresse oder DNS-Domänennamensbezeichnung zugewiesen und im Internet verfügbar gemacht. Dies bedeutet jedoch auch, dass Sie keine Verbindung mit ihnen über das Azure-Portal herstellen können. Die Option Verbinden ist nicht verfügbar, wenn Sie die Eigenschaften des virtuellen Computers anzeigen. Verwenden Sie das Remotedesktopverbindungszubehör oder ein anderes Remotedesktoptool, um eine Verbindung mit dem virtuellen Computer herzustellen, indem Sie die private IP-Adresse oder den DNS-Namen des Intranets verwenden.
Führen Sie für jeden der SharePoint-Server die folgenden Schritte durch:
Erstellen Sie mithilfe eines Remotedesktopclients Ihrer Wahl eine Remotedesktopverbindung. Verwenden Sie den Intranet-DNS-Namen oder den Computernamen des Servers und die Anmeldeinformationen des lokalen Administratorkontos.
Führen Sie auf dem angebundenen virtuellen Computer die folgenden Befehle über die Windows PowerShell-Eingabeaufforderung aus, um einen Domänenbeitritt zur gewünschten Active Directory-Domäne einzurichten.
$domName="<Active Directory domain name to join, such as corp.contoso.com>"
Add-Computer -DomainName $domName
Restart-Computer
Beachten Sie: Nach der Ausführung des Befehls Add-Computer müssen Sie die Anmeldeinformationen des Domänenkontos eingeben.
- Nachdem der virtuelle Computer neu gestartet wurde, erstellen Sie vierMal eine Remotedesktopverbindung mit den <Anmeldeinformationen Für Ihre Domäne>\sp_farm_db Konto, einmal für jeden SharePoint-Server. You created these credentials in SharePoint Intranet Farm in Azure Phase 2: Configure domain controllers.
Hinweis
[!HINWEIS] Die SharePoint-Server werden auf Basis des Image der SharePoint Server 2016-Testversion erstellt. Sie müssen die Installation auf einen Einzelhandelslizenzschlüssel oder einen Volumenlizenzschlüssel umstellen, entweder für die Standard Edition oder die Enterprise Edition von SharePoint Server 2016. Weitere Informationen finden Sie unter SharePoint 2016-Lizenzierung.
Im nächsten Schritt müssen Sie jedem SharePoint-Server zusätzliche Datenträger hinzufügen.
Führen Sie über eine Windows PowerShell-Eingabeaufforderung mit Administratorrechten die folgenden Befehle für die beiden Server aus, die als Front-End-Server und Host für den verteilten Cache fungieren, um das Laufwerk „F:“ zu initialisieren.
Get-Disk | Where PartitionStyle -eq "RAW" | Initialize-Disk -PartitionStyle MBR -PassThru | New-Partition -AssignDriveLetter -UseMaximumSize | Format-Volume -FileSystem NTFS -NewFileSystemLabel "SPLogData"
md F:\Logs
Führen Sie über eine Windows PowerShell-Eingabeaufforderung mit Administratorrechten die folgenden Befehle für die beiden Anwendungs- und Suchserver aus, um die Laufwerke „F:“ und „G:“ zu initialisieren.
$newDisks=Get-Disk | Where Partitionstyle -eq "RAW"
ForEach ($d in $newDisks) {
$diskNum=$d.Number - 1
Get-Disk $d.Number | Initialize-Disk -PartitionStyle GPT -PassThru | New-Partition -AssignDriveLetter -UseMaximumSize | Format-Volume -FileSystem NTFS -NewFileSystemLabel "DataDisk$diskNum"
}
md F:\Logs
md G:\Index
Konfigurieren der SharePoint-Farm
Bevor Sie die Farm erstellen können, müssen Sie die Buildversion von SharePoint aktualisieren, und zwar mindestens auf das öffentliche Update November 2016 PU. Dieses öffentliche Update (Public Update, PU) enthält das Feature Pack 1, das Unterstützung für freigegebene Rollen implementiert. Ohne dieses Update können Sie auf den Servern jeweils nur eine einzige Rolle konfigurieren.
Unter diesem Link können Sie sich das neueste SharePoint Server 2016-Update herunterladen und es anschließend installieren (mindestens November 2016 PU).
Hinweis
[!HINWEIS] Jedes monatliche Update enthält zwei herunterladbare Dateien. Sie sollten beide herunterladen und installieren, um sicherzustellen, dass die Serverfarm ordnungsgemäß aktualisiert wird. Installieren Sie zuerst den Serverpatch und anschließend den MUI-/Sprachpatch.
Befolgen Sie nach dem Download die Anweisungen unter Installieren von Softwareupdates für SharePoint Server 2016, um die Updates zu installieren und die SharePoint-Server-VMs zu aktualisieren. Sie müssen dies auf jedem der vier Server tun.
Gehen Sie wie folgt vor, um den ersten als Anwendungs- und Suchserver eingesetzten SharePoint-Server (Tabelle M, Element 6) als den ersten Server in der Farm zu konfigurieren:
Erstellen Sie eine Remotedesktopverbindung mit dem ersten SharePoint-Anwendungs- und -Suchserver.
Geben Sie auf dem Startbildschirm SharePoint ein, und wählen Sie dann Konfigurations-Assistent für SharePoint 2016-Produkte aus.
Wählen Sie auf der Seite Willkommen bei den SharePoint-Produkten die Option Weiter aus.
Das Dialogfeld Konfigurations-Assistent für SharePoint-Produkte wird mit einer Warnung angezeigt, dass Dienste (z. B. IIS) neu gestartet oder zurückgesetzt werden. Wählen Sie Ja.
Wählen Sie auf der Seite Verbindung mit einer Serverfarm herstellen die Option Eine neue Serverfarm erstellen und dann Weiter aus.
Führen Sie auf der Seite Einstellungen für die Konfigurationsdatenbank angeben folgende Schritte aus:
Geben Sie unter Datenbankserver den Namen Ihres ersten virtuellen SQL Server-Computers ein.
Geben Sie <unter Benutzername Ihre Domäne>\sp_farm_db ein.
Geben Sie unter Kennwort das sp_farm_db Kontokennwort ein.
Notieren Sie sich den Wert im Feld Datenbankname. (Der Standardwert ist „SharePoint_Config".) Sie benötigen diesen Datenbanknamen für die weiteren Server in der Farm.
Wählen Sie Weiter aus.
Geben Sie auf der Seite Sicherheitseinstellungen für die Farm angeben zweimal eine Passphrase ein. Notieren Sie sich die Passphrase und bewahren Sie sie an einem sicheren Ort auf. Wählen Sie Weiter aus.
Wählen Sie auf der Seite Serverrolle angeben unter Freigegebene Rollendie Option Anwendung mit Suche und dann Weiter aus.
Wählen Sie auf der Seite Webanwendung für die SharePoint-Zentraladministration konfigurieren die Option Weiter aus.
Die Seite Der Konfigurations-Assistent für SharePoint-Produkte wird abgeschlossen wird angezeigt. Wählen Sie Weiter aus.
Die Seite Konfigurieren von SharePoint-Produkten wird angezeigt. Warten Sie, bis der Konfigurationsprozess abgeschlossen ist.
Wählen Sie auf der Seite Die Konfiguration war erfolgreich die Option Fertig stellen aus. Die neue Verwaltungswebsite wird gestartet.
Um am Programm zur Verbesserung der Benutzerfreundlichkeit teilzunehmen, wählen Sie auf der Seite Verbessern von SharePoint Ihre Auswahl aus, und wählen Sie dann OK aus.
Wählen Sie auf der Seite Willkommen die Option Assistenten starten aus.
Wählen Sie auf der Seite Dienstanwendungen und Dienste unter Dienstkonto die Option Vorhandenes verwaltetes Konto verwenden und dann Weiter aus. It can take a few minutes to display the next page.
Geben Sie auf der Seite Websitesammlung erstellen unter Titel einen Websitenamen ein, und wählen Sie dann OK aus.
Wählen Sie auf der Seite Der Assistent für die Farmkonfiguration wird abgeschlossen die Option Fertig stellen aus. Die Webseite SharePoint-Zentraladministration wird angezeigt.
Öffnen Sie eine neue Registerkarte in Internet Explorer, geben Sie in der Adressleiste http://< Name des ersten SharePoint-Anwendungsservers> ein, und drücken Sie dann die EINGABETASTE. You should see the default team site.
Führen Sie die folgenden Schritte auf dem zweiten als Anwendungs- und Suchserver eingesetzten SharePoint-Server durch (Tabelle M, Element 7):
Erstellen Sie eine Remotedesktopverbindung mit dem zweiten SharePoint-Anwendungs- und -Suchserver.
Geben Sie auf dem Startbildschirm SharePoint ein, und wählen Sie dann Konfigurations-Assistent für SharePoint 2016-Produkte aus.
Wählen Sie auf der Seite Willkommen bei den SharePoint-Produkten die Option Weiter aus.
Das Dialogfeld Konfigurations-Assistent für SharePoint-Produkte wird mit einer Warnung angezeigt, dass Dienste (z. B. IIS) neu gestartet oder zurückgesetzt werden. Wählen Sie Ja.
Wählen Sie auf der Seite Verbindung mit einer Serverfarm herstellendie Option Verbindung mit einer vorhandenen Serverfarm herstellen und dann Weiter aus.
Führen Sie auf der Seite Einstellungen für die Konfigurationsdatenbank angeben folgende Schritte aus:
Geben Sie unter Datenbankserver den Namen Ihres ersten virtuellen SQL Server-Computers ein, und wählen Sie dann Datenbanknamen abrufen aus.
Wählen Sie unter Datenbankname den Namen der SharePoint-Datenbank aus Schritt 6 des vorherigen Verfahrens aus.
Wählen Sie Weiter aus.
Geben Sie auf der Seite Farmsicherheitseinstellungen angeben unter Passphrase die Passphrase aus Schritt 8 des vorherigen Verfahrens ein. Wählen Sie Weiter aus.
Wählen Sie auf der Seite Serverrolle angeben unter Freigegebene Rollendie Option Anwendung mit Suche und dann Weiter aus.
Die Seite Der Konfigurations-Assistent für SharePoint-Produkte wird abgeschlossen wird angezeigt. Wählen Sie Weiter aus.
Die Seite Konfigurieren von SharePoint-Produkten wird angezeigt. Warten Sie, bis der Konfigurationsprozess abgeschlossen ist.
Wählen Sie auf der Seite Die Konfiguration war erfolgreich die Option Fertig stellen aus.
Wählen Sie auf der Seite Anfängliche Farmkonfigurationdie Option Abbrechen aus. Die Seite Zentraladministration wird angezeigt.
Führen Sie die folgenden Schritte auf den beiden Servern durch, die als Front-End-Server und Host für den verteilten Cache fungieren (Tabelle M, Elemente 8 und 9):
Erstellen Sie eine Remotedesktopverbindung mit dem SharePoint-Front-End-Server und dem Host für den verteilten Cache.
Geben Sie auf dem Startbildschirm SharePoint ein, und wählen Sie dann Konfigurations-Assistent für SharePoint 2016-Produkte aus.
Wählen Sie auf der Seite Willkommen bei den SharePoint-Produkten die Option Weiter aus.
Ein Dialogfeld Konfigurations-Assistent für SharePoint-Produkte wird angezeigt, in dem eine Warnung angezeigt wird, dass Dienste (z. B. IIS) neu gestartet oder zurückgesetzt werden. Wählen Sie Ja.
Wählen Sie auf der Seite Verbindung mit einer Serverfarm herstellendie Option Verbindung mit einer vorhandenen Serverfarm herstellen und dann Weiter aus.
Führen Sie auf der Seite Einstellungen für die Konfigurationsdatenbank angeben folgende Schritte aus:
Geben Sie unter Datenbankserver den Namen Ihres ersten virtuellen SQL Server-Computers ein, und wählen Sie dann Datenbanknamen abrufen aus.
Wählen Sie unter Datenbankname den Namen der SharePoint-Datenbank aus.
Wählen Sie Weiter aus.
Geben Sie auf der Seite Sicherheitseinstellungen für die Farm angeben unter Passphrase die Passphrase für die Farm ein.
Wählen Sie auf der Seite Serverrolle angeben unter Freigegebene Rollendie Option Front-End mit verteiltem Cache und dann Weiter aus.
Die Seite Der Konfigurations-Assistent für SharePoint-Produkte wird abgeschlossen wird angezeigt. Wählen Sie Weiter aus.
Die Seite Konfigurieren von SharePoint-Produkten wird angezeigt. Warten Sie, bis der Konfigurationsprozess abgeschlossen ist.
Wählen Sie auf der Seite Die Konfiguration war erfolgreich die Option Fertig stellen aus.
Wählen Sie auf der Seite Anfängliche Farmkonfigurationdie Option Abbrechen aus. Die Seite Zentraladministration wird angezeigt.
Wenn SharePoint die Farm erstellt, konfiguriert es eine Reihe von Serveranmeldungen auf dem primären virtuellen SQL Server-Computer. Die Datenbank selbst speichert alle Datenbankmetadaten und Benutzerinformationen, und ein Benutzer, der in dieser Datenbank definiert ist, benötigt keinen entsprechenden Anmeldenamen. Die Informationen in dieser Datenbank werden von der Verfügbarkeitsgruppe repliziert und sind nach einem Failover verfügbar. Weitere Informationen finden Sie unter Eigenständige Datenbank.
Standardmäßig handelt es sich bei SharePoint-Datenbanken jedoch nicht um eigenständige Datenbanken. Daher müssen Sie den sekundären Datenbankserver manuell so konfigurieren, dass er über den gleichen Satz von Anmeldungen für SharePoint-Farmkonten wie der primäre Datenbankserver verfügt. Sie können diese Synchronisierung über SQL Server Management Studio ausführen, indem Sie gleichzeitig eine Verbindung mit beiden Servern herstellen.
Haben Sie diese Phase erfolgreich abgeschlossen, sieht Ihre Konfiguration wie folgt aus.
Phase 4: Die SharePoint-Server für Ihre SharePoint Server 2016-Farm mit hoher Verfügbarkeit
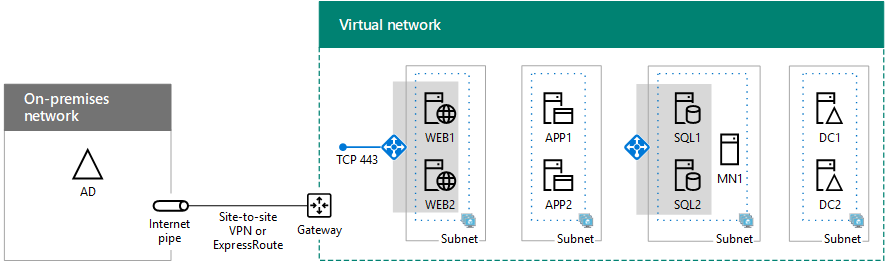
Nächster Schritt
Gehen Sie weiter zu SharePoint-Intranetfarm in Azure, Phase 5: Erstellen der Verfügbarkeitsgruppe und Hinzufügen der SharePoint-Datenbanken, um mit der Konfiguration dieser Workload fortzufahren.
Siehe auch
Weitere Ressourcen
Bereitstellen von SharePoint Server mit SQL Server Always On-Verfügbarkeitsgruppen in Azure
SharePoint Server in Microsoft Azure