SharePoint-Intranetfarm in Azure, Phase 2: Konfigurieren von Domänencontrollern
GILT FÜR: 2013
2013  2016
2016  2019
2019  Subscription Edition
Subscription Edition  SharePoint in Microsoft 365
SharePoint in Microsoft 365
In dieser Phase der Bereitstellung einer nur im Intranet verfügbaren SharePoint Server 2016-Farm in den Azure-Infrastrukturdiensten konfigurieren Sie zwei Replikatdomänencontroller im virtuellen Azure-Netzwerk (VNet). So können Clientwebanforderungen für Ressourcen der SharePoint-Farm im VNet authentifiziert werden, statt den Authentifizierungsverkehr über das Standort-zu-Standort-VPN oder die ExpressRoute-Verbindung an das lokale Netzwerk zu übertragen.
Hinweis
SharePoint Server 2016 unterstützt auch die Verwendung von Microsoft Entra Domain Services als Ersatz für virtuelle Computer, die als Domänenreplikate ausgeführt werden. Derzeit wird in diesem Bereitstellungsleitfaden jedoch nur die Verwendung von Replikatdomänencontrollern beschrieben, die auf virtuellen Computern basieren.
Sie müssen diese Phase abschließen, bevor Sie mit SharePoint-Intranetfarm in Azure, Phase 3: Konfigurieren der SQL Server-Infrastruktur fortfahren können. Informationen zu allen Phasen finden Sie unter Bereitstellen von SharePoint Server mit SQL Server Always On-Verfügbarkeitsgruppen in Azure .
Erstellen der Domänencontroller der virtuellen Computer in Azure
Zunächst müssen Sie die Spalte Name des virtuellen Computers in Tabelle M ausfüllen und in der Spalte Mindestgröße die Größe der einzelnen virtuellen Computer nach Bedarf anpassen.
| Element | Name des virtuellen Computers | Katalogbild | Mindestgröße | Speichertyp |
|---|---|---|---|---|
| 1. |
 (erster Domänencontroller, Beispiel DC1)
(erster Domänencontroller, Beispiel DC1) |
Windows Server 2016 Datacenter |
Standard_D2 |
StandardLRS |
| 2. |
 (zweiter Domänencontroller, Beispiel DC2)
(zweiter Domänencontroller, Beispiel DC2) |
Windows Server 2016 Datacenter |
Standard_D2 |
StandardLRS |
| 3. |
 (erster SQL Server-Computer, Beispiel SQL1)
(erster SQL Server-Computer, Beispiel SQL1) |
Microsoft SQL Server 2016 Enterprise - Windows Server 2016 |
Standard_DS4 |
PremiumLRS |
| 4. |
 (zweiter SQL Server-Computer, Beispiel SQL2)
(zweiter SQL Server-Computer, Beispiel SQL2) |
Microsoft SQL Server 2016 Enterprise - Windows Server 2016 |
Standard_DS4 |
PremiumLRS |
| 5. |
 (Mehrheitsknotenzeuge für den Cluster, Beispiel MN1)
(Mehrheitsknotenzeuge für den Cluster, Beispiel MN1) |
Windows Server 2016 Datacenter |
Standard_D2 |
StandardLRS |
| 6. |
 (erste SharePoint-Anwendung und Suchserver, Beispiel APP1)
(erste SharePoint-Anwendung und Suchserver, Beispiel APP1) |
Testversion von Microsoft SharePoint Server 2016 - Windows Server 2012 R2 |
Standard_DS4 |
PremiumLRS |
| 7. |
 (zweite SharePoint-Anwendung und Suchserver, Beispiel APP2)
(zweite SharePoint-Anwendung und Suchserver, Beispiel APP2) |
Testversion von Microsoft SharePoint Server 2016 - Windows Server 2012 R2 |
Standard_DS4 |
PremiumLRS |
| 8. |
 (erstes SharePoint-Front-End und verteilter Cacheserver, Beispiel WEB1)
(erstes SharePoint-Front-End und verteilter Cacheserver, Beispiel WEB1) |
Testversion von Microsoft SharePoint Server 2016 - Windows Server 2012 R2 |
Standard_DS4 |
PremiumLRS |
| 9. |
 (zweiter SharePoint-Front-End- und verteilter Cacheserver, Beispiel WEB2)
(zweiter SharePoint-Front-End- und verteilter Cacheserver, Beispiel WEB2) |
Testversion von Microsoft SharePoint Server 2016 - Windows Server 2012 R2 |
Standard_DS4 |
PremiumLRS |
Tabelle M - virtuelle Computer für die SharePoint Server 2016-Intranetfarm in Azure
Eine vollständige Liste der Größen der virtuellen Computer finden Sie unter Größen für virtuelle Computer.
Verwenden Sie den folgenden Azure PowerShell-Befehlsblock, um die virtuellen Computer für die beiden Domänencontroller zu erstellen. Geben Sie dabei die Werte für die Variablen an, und entfernen Sie die „<"- und die „>"-Zeichen. Beachten Sie, dass dieser Azure PowerShell-Befehlsblock Werte aus den folgenden Tabellen verwendet:
Tabelle M (für die virtuellen Computer)
Tabelle R (für die Ressourcengruppen)
Tabelle V (für die Einstellungen des virtuellen Netzwerks)
Tabelle S (für das Subnetz)
Tabelle I (für die statischen IP-Adressen)
Tabelle A (für die Verfügbarkeitsgruppen)
Die Tabellen R, V, S, I und A haben Sie in SharePoint-Intranetfarm in Azure, Phase 1: Konfigurieren von Azure erstellt.
Hinweis
[!HINWEIS] In den folgenden Befehlssätzen wird die aktuelle Version von Azure PowerShell verwendet. Informationen dazu finden Sie unter Get started with Azure PowerShell cmdlets.
Sobald Sie alle Werte korrekt festgelegt haben, führen Sie den resultierenden Block über die Azure PowerShell-Eingabeaufforderung oder in PowerShell ISE (Integrated Script Environment) auf Ihrem lokalen Computer aus.
# Set up variables common to both virtual machines
$locName="<Azure location of the SharePoint farm>"
$vnetName="<Table V - Item 1 - Value column>"
$subnetName="<Table S - Item 1 - Value column>"
$avName="<Table A - Item 1 - Availability set name column>"
$rgNameTier="<Table R - Item 1 - Resource group name column>"
$rgNameInfra="<Table R - Item 5 - Resource group name column>"
$rgName=$rgNameInfra
$vnet=Get-AzVirtualNetwork -Name $vnetName -ResourceGroupName $rgName
$subnet=Get-AzVirtualNetworkSubnetConfig -VirtualNetwork $vnet -Name $subnetName
$rgName=$rgNameTier
$avSet=Get-AzAvailabilitySet -Name $avName -ResourceGroupName $rgName
# Create the first domain controller
$vmName="<Table M - Item 1 - Virtual machine name column>"
$vmSize="<Table M - Item 1 - Minimum size column>"
$staticIP="<Table I - Item 1 - Value column>"
$diskStorageType="<Table M - Item 1 - Storage type column>"
$diskSize=<size of the extra disk for Windows Server AD data in GB>
$nic=New-AzNetworkInterface -Name ($vmName +"-NIC") -ResourceGroupName $rgName -Location $locName -Subnet $subnet -PrivateIpAddress $staticIP
$vm=New-AzVMConfig -VMName $vmName -VMSize $vmSize -AvailabilitySetId $avset.Id
$cred=Get-Credential -Message "Type the name and password of the local administrator account for the first domain controller."
$vm=Set-AzVMOperatingSystem -VM $vm -Windows -ComputerName $vmName -Credential $cred -ProvisionVMAgent -EnableAutoUpdate
$vm=Set-AzVMSourceImage -VM $vm -PublisherName MicrosoftWindowsServer -Offer WindowsServer -Skus 2016-Datacenter -Version "latest"
$vm=Add-AzVMNetworkInterface -VM $vm -Id $nic.Id
$vm=Set-AzVMOSDisk -VM $vm -Name ($vmName +"-OS") -DiskSizeInGB 128 -CreateOption FromImage -StorageAccountType $diskStorageType
$diskConfig=New-AzDiskConfig -AccountType $diskStorageType -Location $locName -CreateOption Empty -DiskSizeGB $diskSize
$dataDisk1=New-AzDisk -DiskName ($vmName + "-DataDisk1") -Disk $diskConfig -ResourceGroupName $rgName
$vm=Add-AzVMDataDisk -VM $vm -Name ($vmName + "-DataDisk1") -CreateOption Attach -ManagedDiskId $dataDisk1.Id -Lun 1
New-AzVM -ResourceGroupName $rgName -Location $locName -VM $vm
# Create the second domain controller
$vmName="<Table M - Item 2 - Virtual machine name column>"
$vmSize="<Table M - Item 2 - Minimum size column>"
$staticIP="<Table I - Item 2 - Value column>"
$diskStorageType="<Table M - Item 2 - Storage type column>"
$diskSize=<size of the extra disk for Windows Server AD data in GB>
$nic=New-AzNetworkInterface -Name ($vmName +"-NIC") -ResourceGroupName $rgName -Location $locName -Subnet $subnet -PrivateIpAddress $staticIP
$vm=New-AzVMConfig -VMName $vmName -VMSize $vmSize -AvailabilitySetId $avset.Id
$cred=Get-Credential -Message "Type the name and password of the local administrator account for the second domain controller."
$vm=Set-AzVMOperatingSystem -VM $vm -Windows -ComputerName $vmName -Credential $cred -ProvisionVMAgent -EnableAutoUpdate
$vm=Set-AzVMSourceImage -VM $vm -PublisherName MicrosoftWindowsServer -Offer WindowsServer -Skus 2016-Datacenter -Version "latest"
$vm=Add-AzVMNetworkInterface -VM $vm -Id $nic.Id
$vm=Set-AzVMOSDisk -VM $vm -Name ($vmName +"-OS") -DiskSizeInGB 128 -CreateOption FromImage -StorageAccountType $diskStorageType
$diskConfig=New-AzDiskConfig -AccountType $diskStorageType -Location $locName -CreateOption Empty -DiskSizeGB $diskSize
$dataDisk1=New-AzDisk -DiskName ($vmName + "-DataDisk1") -Disk $diskConfig -ResourceGroupName $rgName
$vm=Add-AzVMDataDisk -VM $vm -Name ($vmName + "-DataDisk1") -CreateOption Attach -ManagedDiskId $dataDisk1.Id -Lun 1
New-AzVM -ResourceGroupName $rgName -Location $locName -VM $vm
Hinweis
Da diese virtuellen Computer für eine Intranetanwendung bestimmt sind, werden ihnen keine öffentliche IP-Adresse oder DNS-Domänennamensbezeichnung zugewiesen und im Internet verfügbar gemacht. Dies bedeutet jedoch auch, dass Sie keine Verbindung mit ihnen über das Azure-Portal herstellen können. Die Option Verbinden ist nicht verfügbar, wenn Sie die Eigenschaften des virtuellen Computers anzeigen. Verwenden Sie das Remotedesktopverbindungszubehör oder ein anderes Remotedesktoptool, um eine Verbindung mit dem virtuellen Computer herzustellen, indem Sie die private IP-Adresse oder den DNS-Namen des Intranets verwenden.
Konfigurieren des ersten Domänencontrollers
Erstellen Sie mithilfe eines Remotedesktopclients Ihrer Wahl eine Remotedesktopverbindung zum virtuellen Computer mit dem ersten Domänencontroller. Verwenden Sie den Intranet-DNS-Namen oder den Computernamen des Servers und die Anmeldeinformationen des lokalen Administratorkontos.
Als Nächstes müssen Sie den zusätzlichen Datenträger mit den folgenden Befehlen über eine Windows PowerShell-Eingabeaufforderung zum ersten Domänencontroller hinzufügen:
Get-Disk | Where PartitionStyle -eq "RAW" | Initialize-Disk -PartitionStyle MBR -PassThru | New-Partition -AssignDriveLetter -UseMaximumSize | Format-Volume -FileSystem NTFS -NewFileSystemLabel "WSAD Data"
Im nächsten Schritt testen Sie die Verbindung des ersten Domänencontrollers mit Standorten im Netzwerk Ihrer Organisation mithilfe des Befehls ping aus, um einen Ping an die Namen und IP-Adressen von Ressourcen innerhalb des Netzwerks Ihrer Organisation zu senden.
Mit diesem Verfahren wird sichergestellt, dass die DNS-Namensauflösung ordnungsgemäß funktioniert (dass der virtuelle Computer ordnungsgemäß mit lokalen DNS-Servern konfiguriert ist) und dass Pakete an und aus dem standortübergreifenden virtuellen Netzwerk gesendet werden können. Wenn dieser grundlegende Test fehlschlägt, wenden Sie sich an Ihre IT-Abteilung, um probleme mit der DNS-Namensauflösung und paketübermittlung zu beheben.
Führen Sie im nächsten Schritt an der Windows PowerShell-Eingabeaufforderung auf dem ersten Domänencontroller die folgenden Befehle aus:
$domname="<DNS domain name of the domain for which this computer will be a domain controller, such as corp.contoso.com>"
$cred = Get-Credential -Message "Enter credentials of an account with permission to join a new domain controller to the domain"
Install-WindowsFeature AD-Domain-Services -IncludeManagementTools
Install-ADDSDomainController -InstallDns -DomainName $domname -DatabasePath "F:\NTDS" -SysvolPath "F:\SYSVOL" -LogPath "F:\Logs" -Credential $cred
Sie werden aufgefordert, die Anmeldeinformationen für ein Domänenadministratorkonto einzugeben. Der Computer wird neu gestartet.
Konfigurieren des zweiten Domänencontrollers
Erstellen Sie mithilfe eines Remotedesktopclients Ihrer Wahl eine Remotedesktopverbindung zum virtuellen Computer mit dem zweiten Domänencontroller. Verwenden Sie den Intranet-DNS-Namen oder den Computernamen des Servers und die Anmeldeinformationen des lokalen Administratorkontos.
Als Nächstes müssen Sie den zusätzlichen Datenträger mit den folgenden Befehlen über eine Windows PowerShell-Eingabeaufforderung zum zweiten Domänencontroller hinzufügen:
Get-Disk | Where PartitionStyle -eq "RAW" | Initialize-Disk -PartitionStyle MBR -PassThru | New-Partition -AssignDriveLetter -UseMaximumSize | Format-Volume -FileSystem NTFS -NewFileSystemLabel "WSAD Data"
Führen Sie als nächsten Schritt die folgenden Befehle aus:
$domname="<DNS domain name of the domain for which this computer will be a domain controller, such as corp.contoso.com>"
$cred = Get-Credential -Message "Enter credentials of an account with permission to join a new domain controller to the domain"
Install-WindowsFeature AD-Domain-Services -IncludeManagementTools
Install-ADDSDomainController -InstallDns -DomainName $domname -DatabasePath "F:\NTDS" -SysvolPath "F:\SYSVOL" -LogPath "F:\Logs" -Credential $cred
Sie werden aufgefordert, die Anmeldeinformationen für ein Domänenadministratorkonto einzugeben. Der Computer wird neu gestartet.
Als Nächstes müssen Sie die DNS-Server für Ihr virtuelles Netzwerk so aktualisieren, dass Azure den virtuellen Computern die IP-Adressen der beiden neuen Domänencontroller zur Verwendungals DNS-Server zuweist.
$rgName="<Table R - Item 4 - Resource group name column>"
$adrgName="<Table R - Item 1 - Resource group name column>"
$locName="<your Azure location>"
$vnetName="<Table V - Item 1 - Value column>"
$onpremDNSIP1="<Table D - Item 1 - DNS server IP address column>"
$onpremDNSIP2="<Table D - Item 2 - DNS server IP address column>"
$staticIP1="<Table I - Item 1 - Value column>"
$staticIP2="<Table I - Item 2 - Value column>"
$firstDCName="<Table M - Item 1 - Virtual machine name column>"
$secondDCName="<Table M - Item 2 - Virtual machine name column>"
$vnet=Get-AzVirtualNetwork -ResourceGroupName $rgName -Name $vnetName
$vnet.DhcpOptions.DnsServers.Add($staticIP1)
$vnet.DhcpOptions.DnsServers.Add($staticIP2)
$vnet.DhcpOptions.DnsServers.Remove($onpremDNSIP1)
$vnet.DhcpOptions.DnsServers.Remove($onpremDNSIP2)
Set-AzVirtualNetwork -VirtualNetwork $vnet
Restart-AzVM -ResourceGroupName $adrgName -Name $firstDCName
Restart-AzVM -ResourceGroupName $adrgName -Name $secondDCName
Beachten Sie, dass die beiden Domänencontroller neu gestartet werden, damit sie nicht mit den lokalen DNS-Server als DNS-Server konfiguriert werden. Da beide selbst DNS-Server sind, wurden sie bei der Höherstufung zu Domänencontrollern automatisch mit den lokalen DNS-Servern als DNS-Weiterleitungen konfiguriert.
Als Nächstes müssen wir eine Active Directory-Replikationswebsite erstellen, um sicherzustellen, dass Server im virtuellen Azure-Netzwerk die lokalen Domänencontroller verwenden. Melden Sie sich bei dem primären Domänencontroller mit einem Domänenadministratorkonto an, und führen Sie folgende Befehle an einer Windows PowerShell-Eingabeaufforderung auf Administratorebene aus:
$vnet="<Table V - Item 1 - Value column>"
$vnetSpace="<Table V - Item 5 - Value column>"
New-ADReplicationSite -Name $vnet
New-ADReplicationSubnet -Name $vnetSpace -Site $vnet
Konfigurieren von SharePoint-Farmkonten und -berechtigungen
Die SharePoint-Farm benötigt die folgenden Benutzerkonten:
sp_farm: Ein Benutzerkonto für die Verwaltung von SharePoint-Farmen.
sp_farm_db: Ein Benutzerkonto, das auf SQL Server-Instanzen über SysAdmin-Rechte verfügt.
sp_install: Ein Benutzerkonto, das über Domänenverwaltungsrechte verfügt, die zum Installieren von Rollen und Features erforderlich sind.
sqlservice: Ein Benutzerkonto, unter dem SQL Server-Instanzen ausgeführt werden können.
Melden Sie sich bei einem beliebigen Computer mit einem Domänenadministratorkonto für die Domäne an, der die Domänencontroller angehören, öffnen Sie eine Windows PowerShell-Eingabeaufforderung auf Administratorebene, und führen Sie diese Befehle einzeln aus :
New-ADUser -SamAccountName sp_farm -AccountPassword (read-host "Set user password" -assecurestring) -name "sp_farm" -enabled $true -PasswordNeverExpires $true -ChangePasswordAtLogon $false
New-ADUser -SamAccountName sp_farm_db -AccountPassword (read-host "Set user password" -assecurestring) -name "sp_farm_db" -enabled $true -PasswordNeverExpires $true -ChangePasswordAtLogon $false
New-ADUser -SamAccountName sp_install -AccountPassword (read-host "Set user password" -assecurestring) -name "sp_install" -enabled $true -PasswordNeverExpires $true -ChangePasswordAtLogon $false
New-ADUser -SamAccountName sqlservice -AccountPassword (read-host "Set user password" -assecurestring) -name "sqlservice" -enabled $true -PasswordNeverExpires $true -ChangePasswordAtLogon $false
Sie werden für jeden Befehl aufgefordert, ein Kennwort einzugeben. Bewahren Sie diese Kontonamen und Kennwörter an einem sicheren Ort auf.
Führen Sie als Nächstes die folgenden Schritte aus, um weitere Kontoeigenschaften zu den neuen Benutzerkonten hinzuzufügen.
Klicken Sie auf Start, geben Sie Active Directory-Benutzer ein, und klicken Sie dann auf Active Directory-Benutzer und -Computer.
Öffnen Sie in der Strukturansicht Ihre Domäne, und klicken Sie dann auf Benutzer.
Klicken Sie im Inhaltsbereich mit der Maustaste auf sp_install, und klicken Sie dann auf Zu einer Gruppe hinzufügen.
Geben Sie im Dialogfeld Gruppen auswählen die Domänen-Admins ein, und klicken Sie dann zweimal auf OK.
Klicken Sie auf Ansicht, und klicken Sie dann auf Erweiterte Funktionen. Über diese Option können Sie alle ausgeblendeten Container und Registerkarten in den Eigenschaftenfenstern für Active Directory-Objekte anzeigen.
Klicken Sie mit der rechten Maustaste auf Ihren Domänennamen, und klicken Sie auf Eigenschaften.
Klicken Sie im Dialogfeld Eigenschaften auf die Registerkarte Sicherheit, und klicken Sie dann auf Erweitert.
Klicken Sie im Fenster Erweiterte Sicherheitseinstellungen für auf Hinzufügen.
Klicken Sie im Fenster Berechtigungseintrag für auf Prinzipal auswählen.
Geben Sie im Textfeld \sp_install ein, und klicken Sie dann auf OK.
Wählen Sie Zulassen für Computerobjekte erstellen aus, und klicken Sie dann dreimal auf OK.
Wenn Sie diese Phase erfolgreich abgeschlossen haben, sieht Ihre Konfiguration wie folgt aus. Für die Computernamen werden hier Platzhalter verwendet.
Phase 2: Die Domänencontroller für Ihre hoch verfügbare SharePoint Server 2016-Farm
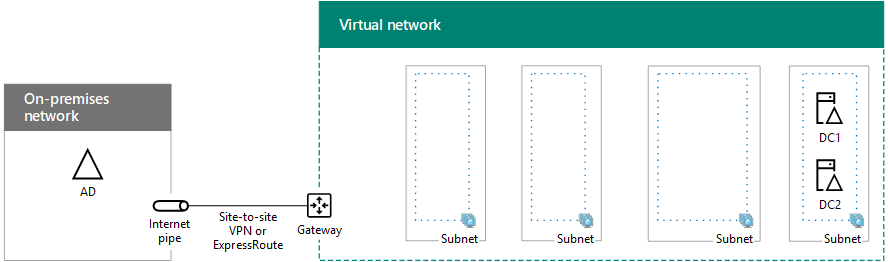
Nächster Schritt
Gehen Sie weiter zu SharePoint-Intranetfarm in Azure, Phase 3: Konfigurieren der SQL Server-Infrastruktur, um mit der Konfiguration dieser Arbeitslast fortzufahren.
Siehe auch
Weitere Ressourcen
Bereitstellen von SharePoint Server mit SQL Server Always On-Verfügbarkeitsgruppen in Azure
SharePoint Server in Microsoft Azure