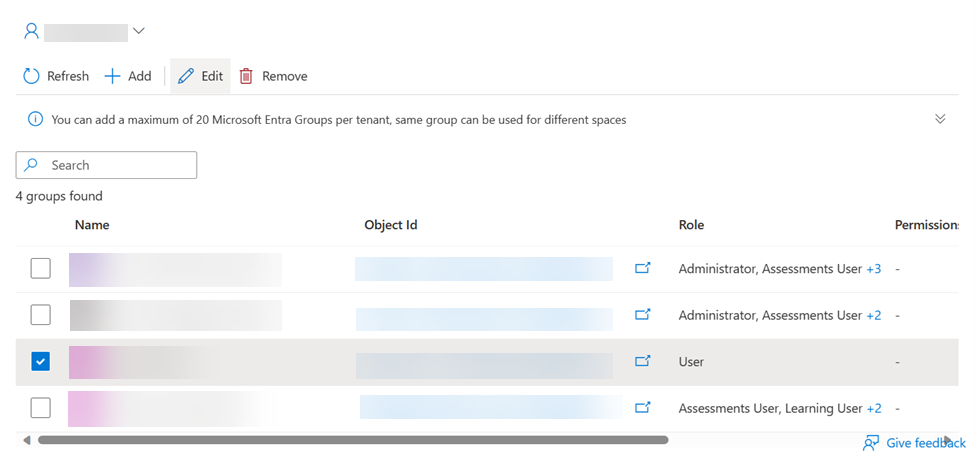Schnellstart für Administratorinnen und Administratoren – Microsoft Engage Center (Services Hub)
Bevor Sie fortfahren
- Schauen Sie sich die Übersicht über das Microsoft Engage Center an.
- Werfen Sie einen Blick auf die Übersicht über Features.
- Grundlegendes zu Microsoft Engage Center-Arbeitsbereichen.
- Informieren Sie sich über die Funktionsweise von Rollen und Berechtigungen.
- Erfahren Sie, wie Microsoft Entra Gruppen verwaltet werden.
Hinzufügen Ihres Teams
Benutzende mit der Berechtigung „Microsoft Entra-Gruppen verwalten“ können den Zugriff für andere Microsoft Engage Center-Benutzende über Microsoft Entra-Gruppen verwalten.
Wichtig
Handelt es sich um eine neue Vereinbarung (Ersteinrichtung), kann sich nur der designierte Customer Support Manager (CSM) anmelden, um diese nächsten Schritte durchzuführen.
Unter Schnellstart für Customer Support Manager (CSM) erfahren Sie, wie Sie Ihr Verwaltungsmodell bestimmen können.
Wenn Sie ein ernannter CSM sind und diese Rolle an eine andere Person delegieren möchten, wenden Sie sich an Ihren Microsoft Customer Success Account Manager (CSAM) und teilen Sie ihm den Namen der Person mit, die Sie als neuen CSM delegieren möchten. Sobald diese Person ernannt wurde, kann sie die folgenden Schritte ausführen.
Gewähren des Zugriffs einer Microsoft Entra-Gruppe
Um Ihrem Team Zugriff auf einen Satz von Berechtigungen zu gewähren, müssen Sie eine Microsoft Entra Gruppe hinzufügen, die die Benutzer*innen enthält, denen Sie diesen Zugriff gewähren möchten. Sie können keine einzelnen Benutzer*innen außerhalb einer Microsoft Entra-Gruppe hinzufügen.
Wechseln Sie zur Registerkarte „Gruppen“, und wählen Sie dann die Schaltfläche „Hinzufügen“ aus.
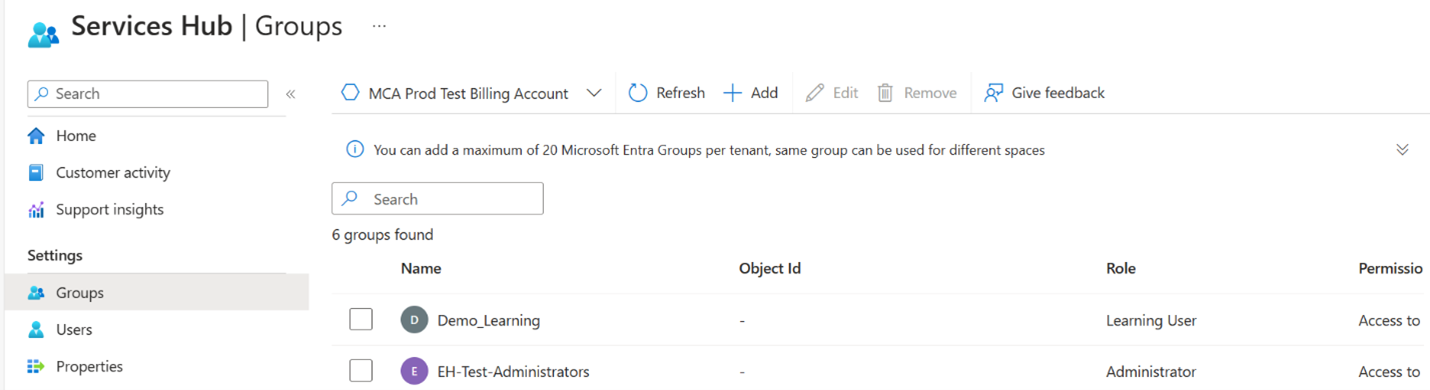
Suchen Sie Ihre Microsoft Entra-Gruppe. Wenn Sie bereits eine Microsoft Entra-Gruppe eingerichtet haben, suchen Sie Ihre Microsoft Entra-Gruppe anhand des Gruppennamens oder der Objekt-ID. Hinweis: Die Entra-Gruppe, nach der Sie suchen, muss sich in dem Verzeichnis befinden, in dem Sie gerade angemeldet sind.
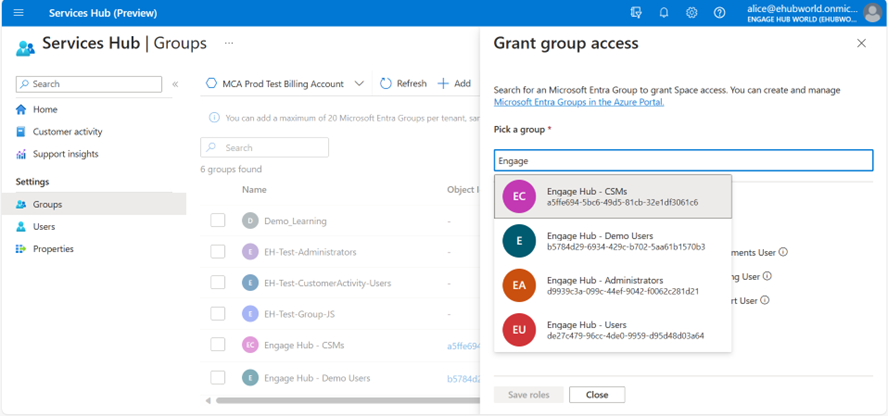
Wenn Sie nicht bereits eine oder mehrere Microsoft Entra-Gruppen für Ihr Team eingerichtet haben, erstellen Sie eine Gruppe im Azure-Portal und folgen Sie anschließend diesen Schritten.
Wählen Sie eine oder mehrere Rollen für Ihre Microsoft Entra Gruppe aus, um allen Benutzer*innen in der Gruppe dieselben Rollen zuzuweisen.
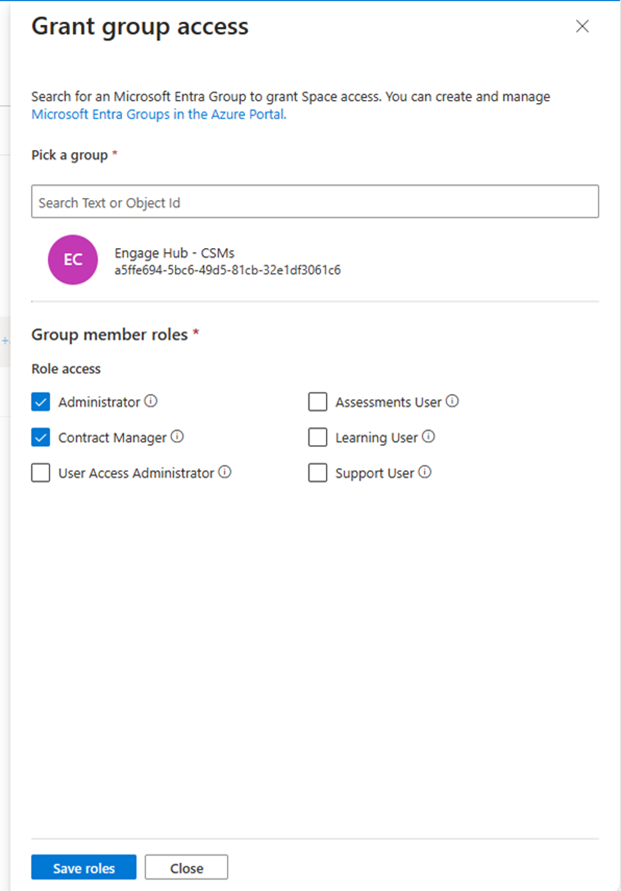
Wählen Sie „Rollen speichern“, um Ihre Änderungen zu bestätigen.
Bearbeiten von Microsoft Entra Gruppen
Navigieren Sie zur Registerkarte „Zugriffsverwaltung“. Wählen Sie eine Gruppe aus der Liste aus, und klicken Sie dann auf die Schaltfläche „Bearbeiten“.
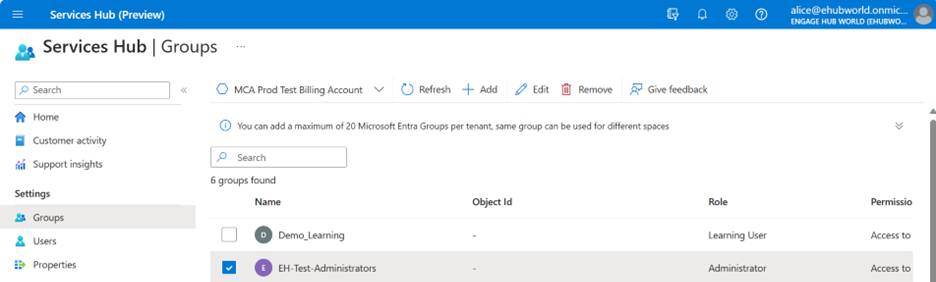
Bearbeiten Sie die Gruppenrolle(n) für eine Microsoft Entra Gruppe Ihrer Wahl.
Wählen Sie „Rollen speichern“, um Ihre Änderungen zu bestätigen.
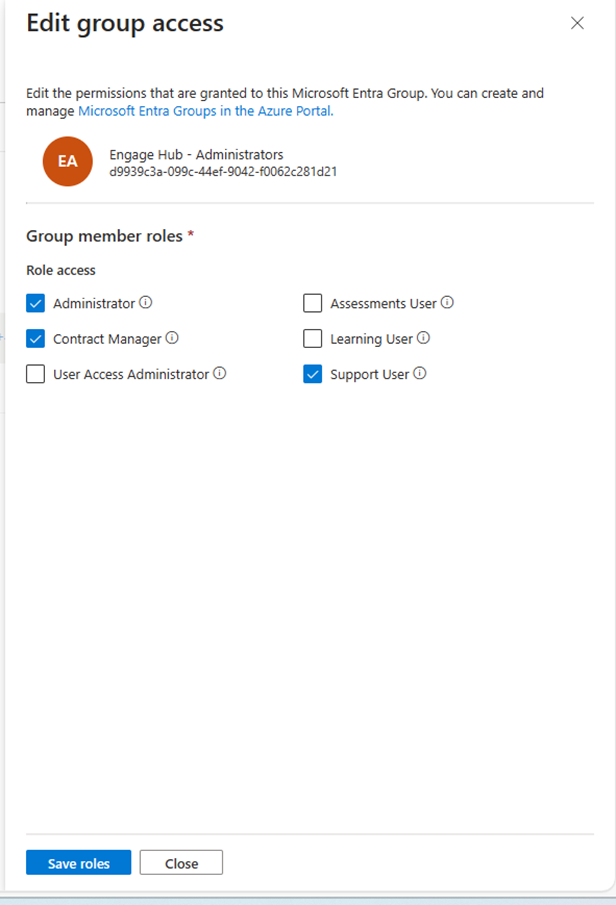
Weitere Informationen zum Verwalten einer Microsoft Entra Gruppe finden Sie unter Verwalten von Microsoft Entra Gruppen und Gruppenmitgliedschaft.
Löschen von Microsoft Entra Gruppen
Notiz
Das Entfernen einer Microsoft Entra Gruppe entfernt den Zugriff für alle Benutzer*innen, die Teil der Gruppe sind, es sei denn, sie haben weitere Berechtigungen durch eine andere Microsoft Entra Gruppe oder sind ein vom System zugewiesener Benutzer*innen.
Navigieren Sie zur Registerkarte „Gruppen“, und wählen Sie eine Gruppe Ihrer Wahl aus.
Klicken Sie auf die Schaltfläche „Entfernen“.