Erstellen und Konfigurieren von Aufbewahrungsrichtlinien
Microsoft 365-Lizenzierungsleitfaden für Sicherheit und Compliance.
Verwenden Sie eine Aufbewahrungsrichtlinie zum Verwalten der Daten für Ihre Organisation, indem Sie proaktiv entscheiden, ob Inhalte beibehalten, gelöscht oder aber beibehalten und dann gelöscht werden sollen.
Mithilfe einer Aufbewahrungsrichtlinie können Sie dies sehr effizient erledigen, indem Sie auf Containerebene dieselben Aufbewahrungseinstellungen zuweisen, die vom Inhalt in diesem Container automatisch geerbt werden sollen. Dies sind beispielsweise alle Elemente auf SharePoint-Websites, alle E-Mail-Nachrichten in den Exchange-Postfächern von Benutzern und alle Kanalnachrichten für Teams, die bei Microsoft Teams verwendet werden. Wenn Sie nicht sicher sind, ob Sie eine Aufbewahrungsrichtlinie auf Containerebene oder eine Aufbewahrungsbezeichnung auf Elementebene verwenden sollten, lesen Sie Aufbewahrungsrichtlinien und Aufbewahrungsbezeichnungen.
Weitere Informationen zu Aufbewahrungsrichtlinien und zur Funktionsweise der Aufbewahrung in Microsoft 365 finden Sie unter Informationen zu Aufbewahrungsrichtlinien und Aufbewahrungsbezeichnungen.
Hinweis
Die Informationen auf dieser Seite richten sich an Complianceadministratoren. Wenn Sie kein Administrator sind und verstehen möchten, wie Aufbewahrungsrichtlinien für die von Ihnen verwendeten Apps konfiguriert wurden, wenden Sie sich an Ihren Helpdesk, Ihre IT-Abteilung oder Ihren Administrator. Wenn in Teams-Chats und Kanalnachrichten Meldungen zu Aufbewahrungsrichtlinien angezeigt werden, ist es für Sie möglicherweise hilfreich, Teams-Nachrichten zu Aufbewahrungsrichtlinien zu lesen.
Tipp
Wenn Sie kein E5-Kunde sind, verwenden Sie die 90-tägige Testversion von Microsoft Purview-Lösungen, um zu erfahren, wie zusätzliche Purview-Funktionen Ihre Organisation bei der Verwaltung von Datensicherheits- und Complianceanforderungen unterstützen können. Starten Sie jetzt im Testhub für Microsoft Purview-Complianceportal. Erfahren Sie mehr über Anmelde- und Testbedingungen.
Bevor Sie beginnen
Informationen zum Erstellen und Bearbeiten von Aufbewahrungsrichtlinien finden Sie in den Informationen zu Berechtigungen für die Datenlebenszyklusverwaltung.
Entscheiden Sie vor dem Erstellen der Aufbewahrungsrichtlinie, ob sie adaptiv oder statisch sein soll. Weitere Informationen finden Sie unter Adaptive oder statische Richtlinienbereiche für die Aufbewahrung. Wenn Sie sich für die Verwendung einer adaptiven Richtlinie entscheiden, müssen Sie einen oder mehrere adaptive Bereiche erstellen, bevor Sie die Aufbewahrungsrichtlinie erstellen, und sie dann während des Prozesses zum Erstellen der Aufbewahrungsrichtlinie auswählen. Anweisungen finden Sie unter Konfigurationsinformationen für adaptive Bereiche.
Erstellen und Konfigurieren einer Aufbewahrungsrichtlinie
Obwohl eine Aufbewahrungsrichtlinie mehrere Dienste unterstützen kann, die darin als „Speicherorte“ identifiziert werden, können Sie nicht eine einzelne Aufbewahrungsrichtlinie erstellen, die alle unterstützten Speicherorte enthält:
- Exchange-Postfächer
- SharePoint-Websites oder klassische SharePoint-Websites und Kommunikationswebsites
- OneDrive-Konten
- Microsoft 365-Gruppenpostfächer & Websites
- Skype for Business
- Öffentliche Exchange-Ordner
- Teams-Kanalnachrichten
- Teams-Chats
- Private Teams-Kanalnachrichten
- Microsoft Copilot Erfahrungen
- KI-Unternehmens-Apps
- Viva Engage Communitynachrichten
- Viva Engage Benutzernachrichten
Wenn Sie beim Erstellen einer Aufbewahrungsrichtlinie die Teams- oder Viva Engage Standorte auswählen, werden die anderen Standorte automatisch ausgeschlossen. Dies bedeutet, dass die zu befolgenden Anweisungen davon abhängen, ob Sie die Teams- oder Viva Engage Standorte einschließen müssen.
Hinweis
Wenn Sie anstelle statischer Richtlinien adaptive Richtlinien verwenden, können Sie eine einzelne Aufbewahrungsrichtlinie so konfigurieren, dass sowohl Teams als auch Viva Engage Speicherorte einbezogen werden. Dies gilt nicht für statische Richtlinien, bei denen Teams und Viva Engage Standorte eine eigene Aufbewahrungsrichtlinie erfordern.
Wenn Sie über mehrere Aufbewahrungsrichtlinien verfügen und auch Aufbewahrungsbezeichnungen verwenden, lesen Sie Die Prinzipien der Aufbewahrung oder was hat Vorrang?, um das Ergebnis zu verstehen, wenn mehrere Aufbewahrungseinstellungen für denselben Inhalt gelten.
Wählen Sie die Registerkarte aus, um Anweisungen zum Erstellen einer Aufbewahrungsrichtlinie für Teams, Copilots, KI-Apps, Viva Engage oder die anderen unterstützten Dienste (Exchange, SharePoint, OneDrive, Microsoft 365-Gruppen, Skype for Business) zu erstellen:
- Aufbewahrungsrichtlinie für Teams & KI-Apps
- Aufbewahrungsrichtlinie für Viva Engage
- Aufbewahrungsrichtlinie für alle anderen Dienste
Aufbewahrungsrichtlinien für Teams unterstützen freigegebene Kanäle. Wenn Sie die Aufbewahrungseinstellungen für den Speicherort vonTeams-Kanal-Nachrichten konfigurieren, erbt ein Team, das über freigegebene Kanäle verfügt, die Aufbewahrungseinstellungen von dem übergeordneten Team.
Aufbewahrungsrichtlinien unterstützen auch neu erstellte Anrufdatensätze, bei denen es sich um vom System generierte Nachrichten handelt, die Metadaten für Besprechungen und Anrufe enthalten. Alle Anrufdatensätze sind immer in den Teams-Chats enthalten, sogar Anrufdatensätze für Teams-Kanalnachrichten und Private Teams-Kanalnachrichten.
Für diese Konfiguration können Sie entweder das Microsoft Purview-Portal oder die Microsoft Purview-Complianceportal verwenden.
Navigieren Sie abhängig vom verwendeten Portal zu einem der folgenden Speicherorte:
Anmelden beim Microsoft Purview-Portal>Datenlebenszyklusverwaltung Karte >Richtlinien>Aufbewahrungsrichtlinien.
Wenn die Data Lifecycle Management-Lösung Karte nicht angezeigt wird, wählen Sie Alle Lösungen anzeigen und dann im Abschnitt Datengovernance die Option Datenlebenszyklusverwaltung aus.
Melden Sie sich bei der Microsoft Purview-Complianceportal>Solutions>Data Lifecycle Management>Microsoft 365-Aufbewahrungsrichtlinien>an.
Wählen Sie Neue Aufbewahrungsrichtlinie aus, um die Konfiguration zum Erstellen einer Aufbewahrungsrichtlinie zu starten, und benennen Sie die neue Aufbewahrungsrichtlinie.
Für die Seite Administratoreinheiten zuweisen: Wenn Ihr organization Verwaltungseinheiten in Microsoft Entra ID verwendet, kann die Aufbewahrungsrichtlinie automatisch auf bestimmte Benutzer beschränkt werden, indem Sie Verwaltungseinheiten auswählen. Wenn Ihrem Konto Verwaltungseinheiten zugewiesen wurden, müssen Sie mindestens eine Verwaltungseinheit auswählen.
Wenn Sie die Richtlinie nicht mithilfe von Verwaltungseinheiten einschränken möchten oder Ihr organization keine Verwaltungseinheiten konfiguriert hat, behalten Sie den Standardwert Vollständiges Verzeichnis bei.
Wählen Sie für die Seite Den Typ der Aufbewahrungsrichtlinie zum Erstellen auswählen die Option Adaptiv oder Statisch aus, je nachdem, welche Auswahl Sie in den Anweisungen Bevor Sie beginnen getroffen haben. Wenn Sie noch keine adaptiven Bereiche erstellt haben, können Sie Adaptiv auswählen. Da jedoch keine adaptiven Bereiche ausgewählt werden können, können Sie den Assistenten mit dieser Konfiguration nicht abschließen.
Je nach dem von Ihnen ausgewählten Bereich:
Wenn Sie Adaptiv ausgewählt haben: Wählen Sie auf der Seite Adaptive Richtlinienbereiche und Speicherorte auswählen die Option Bereiche hinzufügen aus, und wählen Sie einen oder mehrere erstellte adaptive Bereiche aus. Wählen Sie dann einen oder mehrere Speicherorte aus. Die Speicherorte, die Sie auswählen können, hängt von den hinzugefügten Bereichstypen ab. Wenn Sie beispielsweise nur den Bereichstyp Benutzer hinzugefügt haben, können Sie Teams-Chats auswählen, aber keine Teams-Kanalnachrichten.
Wenn Sie Statisch ausgewählt haben: Wählen Sie auf der Seite Speicherorte zum Anwenden der Richtlinie auswählen einen oder mehrere Speicherorte aus:
- Teams-Kanal-Nachricht: Nachrichten von Standard- und freigegebenen Kanalchats und Standard- und freigegebenen Kanalbesprechungen, aber nicht von privaten Kanälen, die über einen eigenen Richtlinienspeicherort verfügen.
- Teams-Chats: Für Teams, Nachrichten aus privaten 1:1-Chats, Gruppenchats, Besprechungschats und Chats mit sich selbst.
- Private Teams-Kanal-Nachrichten: Nachrichten aus Chats und Besprechungen im privaten Kanal. Wenn Sie diese Option auswählen, können Sie die anderen Teams-Speicherorte nicht in derselben Aufbewahrungsrichtlinie auswählen.
- Copilot-Erfahrungen: Bei integrierten und benutzerdefinierten Copilot-Umgebungen werden alle Benutzer zu Antworten aufgefordert.
- KI-Unternehmens-Apps: Für Nicht-Copilot-Apps, die mit Methoden wie Entra-Registrierung oder Datenconnectors integriert oder mit Ihrer Organisation verbunden sind, werden alle Benutzereingabeaufforderungen und -antworten angezeigt.
Standardmäßig sind alle Teams und alle Benutzer ausgewählt, aber Sie können dies verfeinern, indem Sie die Optionen Auswählen und Ausschließen auswählen.
Wenn Sie derzeit Copilot-Erfahrungen oder Ki-Apps für Unternehmen auswählen, sind alle verfügbaren Unterkategorien ausgewählt und können nicht deaktiviert werden.
Geben Sie auf der Seite Entscheiden, ob Inhalte beibehalten werden, gelöscht werden oder beides die Konfigurationsoptionen für das Beibehalten und Löschen von Inhalten an.
Sie können eine Aufbewahrungsrichtlinie erstellen, die Inhalte nur aufbewahrt, ohne sie zu löschen, die sie aufbewahrt und nach einem festgelegten Zeitraum löscht, oder Inhalte nur nach einem bestimmten Zeitraum löscht. Weitere Informationen finden Sie unter Einstellungen für die Aufbewahrung und Löschung von Inhalten.
Schließen Sie die Konfiguration ab und speichern Sie Ihre Einstellungen.
Eine Anleitung, wann Sie Aufbewahrungsrichtlinien für Teams verwenden und die Endbenutzererfahrung verstehen, finden Sie unter Aufbewahrungsrichtlinien für Microsoft Teams Verwalten in der Teams-Dokumentation.
Technische Details zur Funktionsweise der Aufbewahrung für Teams- und Copilot-Daten, einschließlich der Elemente, die für Aufbewahrungs- und Zeitsteuerungsinformationen unterstützt werden, finden Sie unter Informationen zur Aufbewahrung für Microsoft Teams und Informationen zur Aufbewahrung für Copilot.
Bekannte Konfigurationsprobleme für Teams-Aufbewahrungsrichtlinien
Sie können zwar die Option auswählen, den Aufbewahrungszeitraum zu starten, wenn Elemente zuletzt geändert wurden, aber es wird immer der Wert Wenn Elemente erstellt wurden verwendet. Für bearbeitete Nachrichten wird eine Kopie der ursprünglichen Nachricht mit ihrem ursprünglichen Zeitstempel gespeichert, um zu erkennen, wann diese Nachricht vor der Bearbeitung erstellt wurde. Die Nachricht hat nach der Bearbeitung einen neueren Zeitstempel.
Wenn Sie die Option Bearbeiten für den Teams-Chat-Speicherort auswählen, werden möglicherweise Gäste und Nicht-Postfachbenutzer angezeigt. Aufbewahrungsrichtlinien sind nicht auf diese Benutzer ausgerichtet, deshalb sollten Sie sie nicht auswählen.
Um neu erstellte Anrufdatensätze für Teams-Kanalnachrichten und private Teams-Kanalnachrichten einzuschließen, müssen Sie den Speicherort für Teams-Chats anstelle der Teams-Kanalnachrichten und der Privaten Teams-Kanalnachrichten auswählen.
Weitere für die Unterstützung von Teams benötigte Aufbewahrungsrichtlinie
Teams bietet mehr als nur Chats und Kanalnachrichten. Wenn Sie Über Teams verfügen, die aus einer Microsoft 365-Gruppe (früher Office 365 Gruppe) erstellt wurden, sollten Sie zusätzlich eine Aufbewahrungsrichtlinie konfigurieren, die diese Microsoft 365-Gruppe enthält, indem Sie die Postfächer der Microsoft 365-Gruppe & Standort verwenden. Diese Aufbewahrungsrichtlinie gilt für Inhalte in Postfach, Website und Dateien der Gruppe. Dateien enthalten Teams-Besprechungsaufzeichnungen und Transkripte aus Kanalbesprechungen.
Um Teams-Besprechungsaufzeichnungen mit ihren Transkripten aus Benutzerchats aufzubewahren oder zu löschen, benötigen Sie eine Aufbewahrungsrichtlinie, die das OneDrive-Konto des Organisators als Speicherort einschließt.
Wenn Sie Über Teamwebsites verfügen, die nicht mit einer Microsoft 365-Gruppe verbunden sind, die Websites für freigegebene Teams-Kanäle und private Teams-Kanäle umfasst, benötigen Sie eine Aufbewahrungsrichtlinie, die die klassischen SharePoint- und Kommunikationswebsites oder OneDrive-Kontospeicherorte zum Aufbewahren und Löschen von Dateien in Teams enthält:
In einem Chat freigegebene Dateien werden im OneDrive-Konto des Benutzers gespeichert, der sie freigegeben hat.
In Kanäle hochgeladene Dateien werden auf der SharePoint-Website für das Team gespeichert.
Tipp
Sie können eine Aufbewahrungsrichtlinie nur auf die Dateien eines bestimmten Teams anwenden, wenn dieses mit keiner Microsoft 365-Gruppe verbunden ist, indem Sie die SharePoint-Website für das Team und die OneDrive-Konten der Benutzer im Team auswählen.
Es kann vorkommen, dass eine Aufbewahrungsrichtlinie, die auf Microsoft 365-Gruppen, SharePoint-Websites oder OneDrive-Konten angewendet wird, eine Datei löscht, die in einer Teams Chat- oder Kanalnachricht erwähnt wird, bevor diese Nachrichten gelöscht werden. In diesem Szenario wird die Datei in der Microsoft Teams-Nachricht weiterhin angezeigt, aber wenn Benutzer die Datei auswählen, wird der Fehler "Datei nicht gefunden" angezeigt. Dieses Verhalten gilt nicht für Aufbewahrungsrichtlinien. Dies kann auch passieren, wenn ein Benutzer eine Datei aus SharePoint oder OneDrive manuell löscht.
Trennen einer vorhandenen Richtlinie "Teams-Chats und Copilot-Interaktionen"
Zuvor verwendete die Purview-Datenaufbewahrungsrichtlinie die Standort-Teams-Chats und Copilot-Interaktionen für Teams-Chat- und Copilot-Interaktionen. Ab November 2024 verfügt Purview über eindeutige Aufbewahrungsrichtlinienstandorte für Teams-Chats und Interaktionen mit Copilots und KI-Apps.
- Sie können vorhandene Teams Chat-Interaktionen von Copilot-Interaktionen trennen.
- Sie können neue Aufbewahrungsrichtlinien für KI-App-Interaktionen erstellen, die aus vorhandenen Richtlinien entfernt werden.
Verwenden Sie die folgenden Cmdlets, um die vorhandene Teams-Chatrichtlinie von KI-App-Interaktionen aufzuteilen:
- Verwenden Sie Folgendes, um die Richtlinie als reine Teams-Chatrichtlinie festzulegen:
Set-RetentionCompliancePolicy -Identity “<policy1>” -Applications “User:TeamsChatUserInteractions”Set-AppRetentionCompliancePolicy -Identity “<policy1>”” Applications “User:TeamsChatUserInteractions”
- Verwenden Sie Folgendes, um dies nur als Copilot-Interaktionsrichtlinie festzulegen:
Set-AppRetentionCompliancePolicy -Identity “<policy2>” -Applications “User:M365Copilot”
Erstellen Sie nach Bedarf neue Ressourcen für Interaktionen, die aus der Richtlinie entfernt wurden.
Hinweis
Copilot-Interaktionen, die unter eine Richtlinie fallen, die vor der Trennung von Teams-Chats und Copilot-Interaktionen erstellt wurde, werden weiterhin in den Teams-Chats und Copliot-Interaktionen gespeichert. Vorhandene Richtlinien verwenden diesen Speicherort weiterhin, aber wenn Sie in Zukunft neue Copilots hinzufügen möchten, müssen Sie neue Richtlinien erstellen, die in den Speicherorten in der vorherigen Liste gespeichert werden. Vorhandene Richtlinien können nicht bearbeitet werden.
So lange dauert es, bis Aufbewahrungsrichtlinien wirksam werden
Wenn Sie eine Aufbewahrungsrichtlinie erstellen und übermitteln, kann es bis zu sieben Tage dauern, bis die Aufbewahrungsrichtlinie angewendet wird:
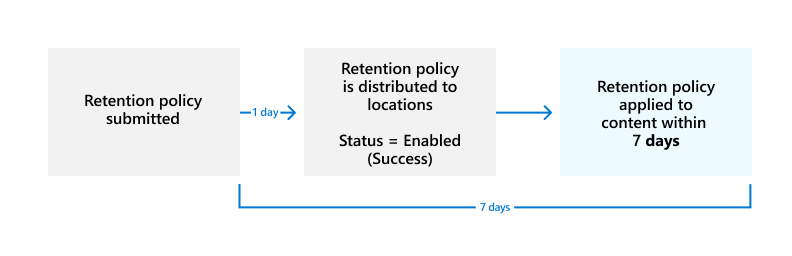
Zuerst muss die Aufbewahrungsrichtlinie an die von Ihnen ausgewählten Speicherorte verteilt und dann auf Inhalte angewendet werden. Sie können den Verteilungsstatus der Aufbewahrungsrichtlinie jederzeit überprüfen, indem Sie diese im Microsoft Purview-Complianceportal auf der Seite Aufbewahrungsrichtlinien auswählen. Wenn im Flyoutbereich (Fehler) im Status enthalten ist und angezeigt wird, und in den Details für die Speicherorte eine Meldung angezeigt wird, dass die Bereitstellung der Richtlinie oder der Versuch der Neuverteilung der Richtlinie länger als erwartet dauert, versuchen Sie, den PowerShell-Befehl Set-AppRetentionCompliancePolicy oder Set-RetentionCompliancePolicy auszuführen, um die Richtlinienverteilung erneut zu versuchen:
Herstellen einer Verbindung zur Security & Compliance Center-PowerShell.
Führen Sie einen der folgenden Befehle aus:
Für die Richtlinie speicherortt Teams private Kanalnachrichten, Viva Engage Benutzernachrichten und Viva Engage Communitynachrichten:
Set-AppRetentionCompliancePolicy -Identity <policy name> -RetryDistributionFür alle anderen Richtlinienspeicherorte, z. B. Exchange-Postfächer, klassische SharePoint-Kommunikationswebsites undTeams-Kanalnachrichten:
Set-RetentionCompliancePolicy -Identity <policy name> -RetryDistribution
Aktualisieren von Aufbewahrungsrichtlinien
Wenn Einstellungen aus der Aufbewahrungsrichtlinie bereits auf Inhalte angewendet werden, wird eine Änderung der Konfiguration der Richtlinie automatisch auf diese Inhalte angewendet, zusätzlich zur Anwendung auf neu identifizierte Inhalte.
Einige Einstellungen können nach dem Erstellen und Speichern der Richtlinie nicht mehr geändert werden. Dazu gehören der Name der Aufbewahrungsrichtlinie, der Bereichstyp (adaptiv oder statisch) und die Aufbewahrungseinstellungen mit Ausnahme des Aufbewahrungszeitraums.
Wenn Sie die von Ihnen konfigurierten Aufbewahrungseinstellungen nicht mehr benötigen, finden Sie weitere Informationen unter Veröffentlichen einer Richtlinie für die Aufbewahrung.
Problembehandlung bei Aufbewahrungsrichtlinien
Wenn Ihre Aufbewahrungsrichtlinien nicht wie erwartet funktionieren oder Fehler im Zusammenhang mit Ihren Aufbewahrungsrichtlinien angezeigt werden, verwenden Sie die folgenden Ressourcen zur Problembehandlung:
- Identifizieren von Fehlern in Microsoft 365-Aufbewahrungs- und Aufbewahrungsbezeichnungsrichtlinien
- Beheben von Fehlern in Microsoft 365-Aufbewahrungs- und Aufbewahrungsbezeichnungsrichtlinien
Nächste Schritte
Wenn einige Elemente für Exchange, SharePoint, OneDrive oder Microsoft 365-Gruppen andere Aufbewahrungseinstellungen als die von Ihnen konfigurierten Aufbewahrungsrichtlinieneinstellungen benötigen, können Sie Aufbewahrungsbezeichnungen für diese Ausnahmen erstellen.
Wenn Sie jedoch nach hochwertigen Elemente für die Verwaltung von geschäftlichen, rechtlichen oder gesetzlichen Aufbewahrungsanforderungen suchen, sollten Sie einen Dateiplan verwenden, um Aufbewahrungsbezeichnungen zu erstellen und zu verwalten.